LuckyTemplates Financial Dashboard -esimerkkejä: Tarkennetaan

LuckyTemplates-taloudellinen hallintapaneeli tarjoaa kehittyneet työkalut taloudellisten tietojen analysointiin ja visualisointiin.
Haluan keskustella joistakin LuckyTemplatesin edistyneistä muunnoksista kyselyeditorin kautta. Voit katsoa tämän opetusohjelman koko videon tämän blogin alaosasta.
Muista, että voit yhdistää erilaisia toimintoja kyselyeditorissa optimoidaksesi mallisi täysin. Sinun tarvitsee vain tutustua LuckyTemplatesin erilaisiin muunnoksiin ja selvittää, missä skenaarioissa ne ovat hyödyllisiä.
Sisällysluettelo
LuckyTemplatesin eri muunnosten tutkiminen
On monia tapoja tutkia erilaisia muunnoksia, joita voit tehdä LuckyTemplatesissa.
Yksi tapa tehdä tämä on napsauttaa hiiren kakkospainikkeella mitä tahansa sarakkeistasi ja tarkastella erilaisia vaihtoehtoja.
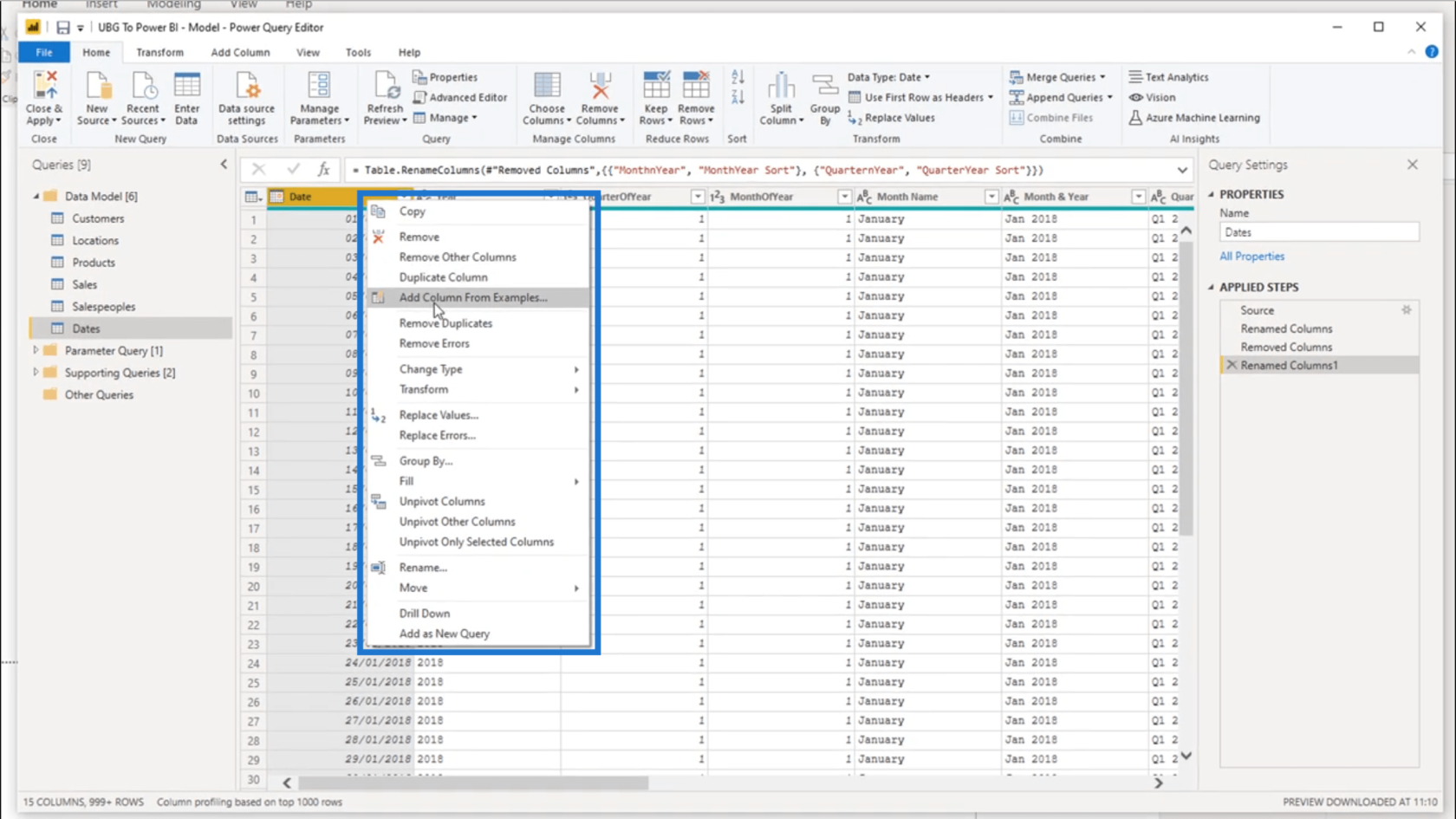
Voit myös katsoa sivusi yläosaa ja käyttää nauhaa nähdäksesi käytettävissä olevat muunnokset, joita voit tehdä. Samat toiminnot, jotka näet napsauttamalla hiiren kakkospainiketta, löytyvät myös tältä alueelta sekä muutama lisätoiminto, kuten sarakkeen lisääminen.
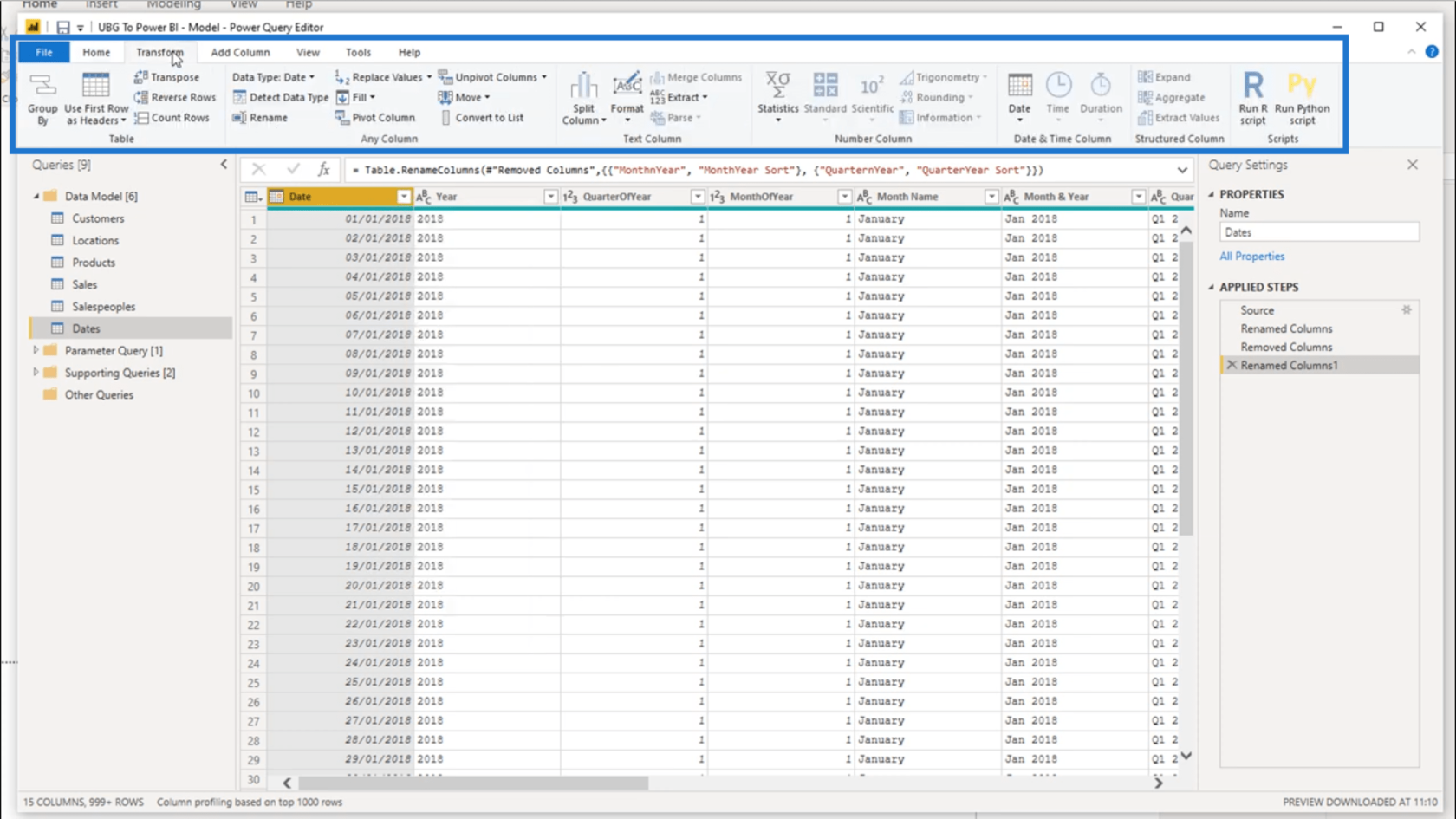
Voit myös napsauttaa taulukon vasemmassa yläkulmassa olevaa kuvaketta , jolloin näkyviin tulee luettelo muunnoksista.
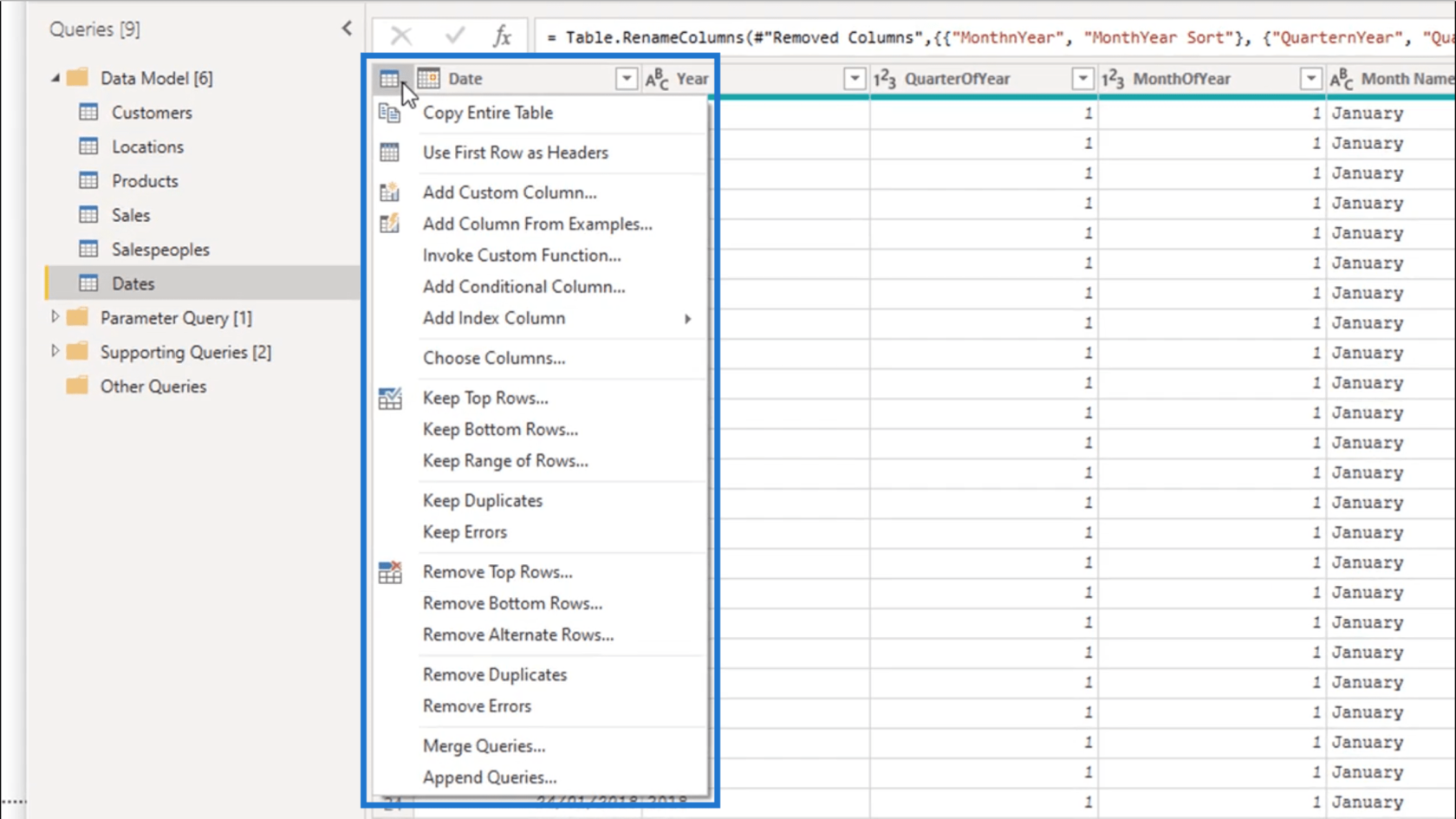
Tämä valikko näyttää myös joitain muita sarake- ja rivimuunnoksia, kuten Säilytä ylärivit, Säilytä alarivit, Säilytä riviväli jne. Sen avulla voit myös suodattaa.
Voit myös käyttää sarakkeen nimen oikealla puolella olevaa avattavaa valikkoa . Tämä näyttää lisää suodatusvaihtoehtoja.
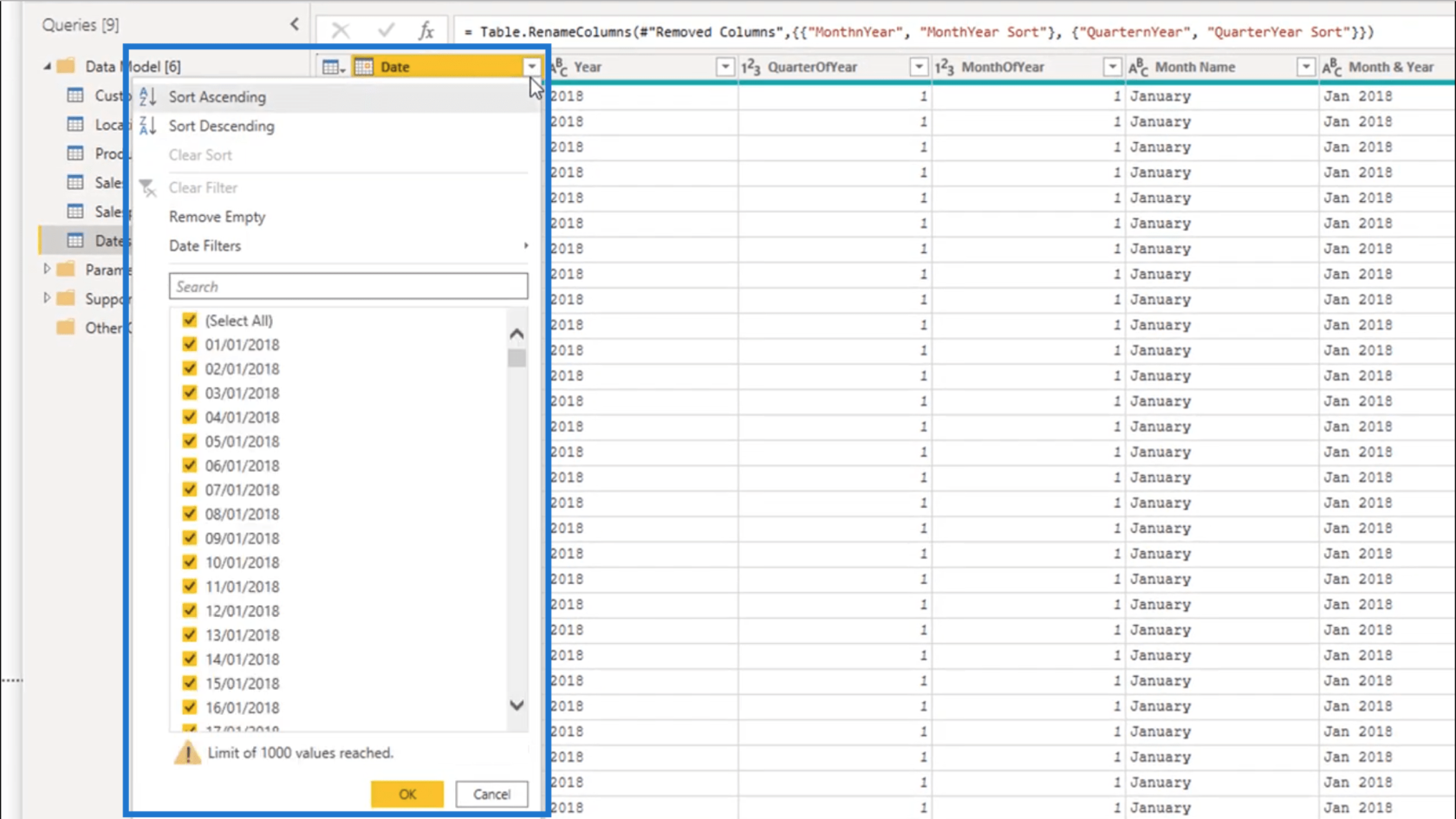
Huomaa, että riippumatta siitä, missä käytät näitä muunnoksia, jokainen tekemäsi muunnos kirjataan Applied Steps -kohtaan täällä oikealla.
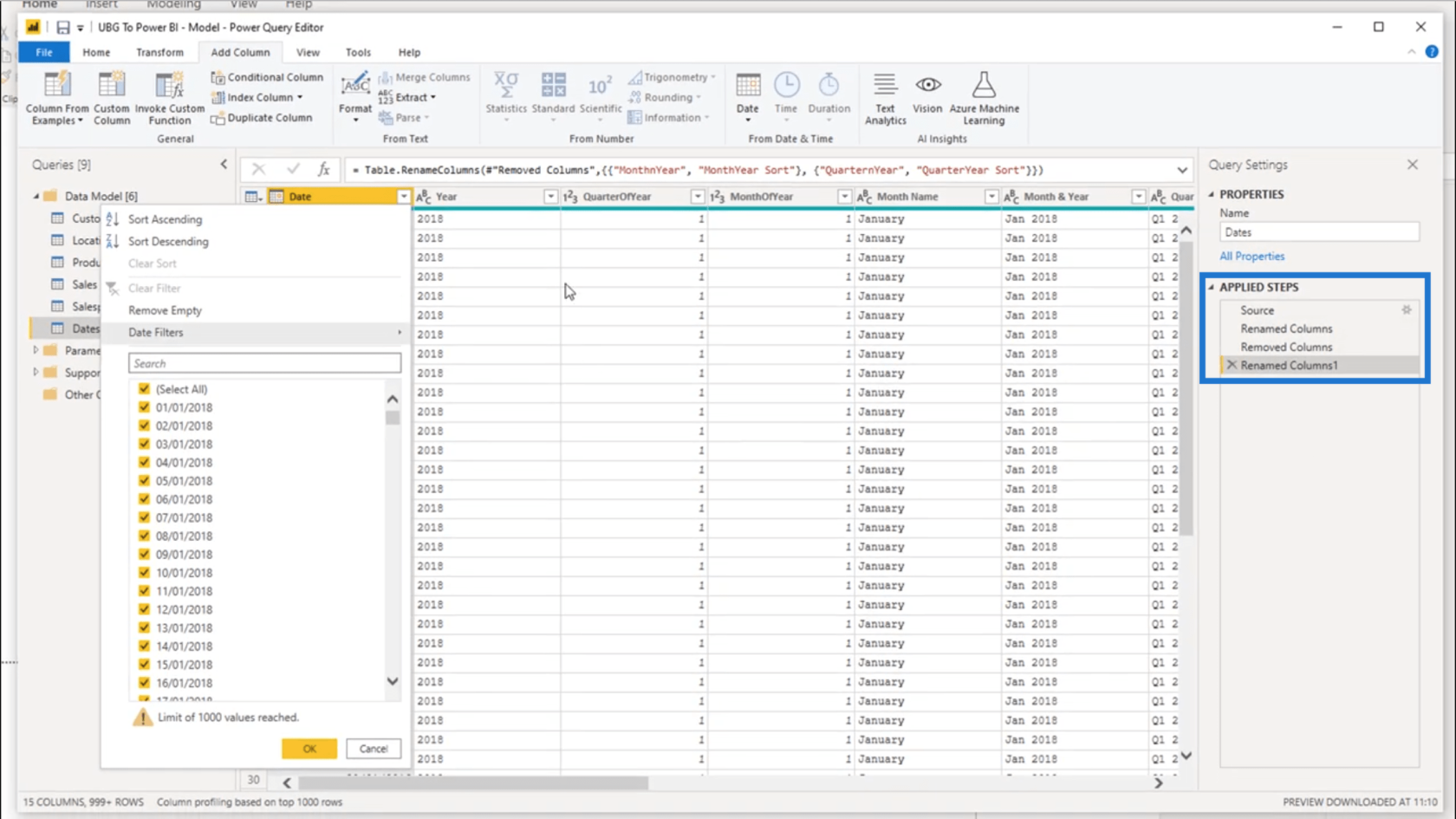
Tietojen lisääminen verkkosivustolta taulukkoon
Näytän sinulle esimerkin edistyneistä muunnoksista lisäämällä tietoja tähän alla olevaan taulukkoon.
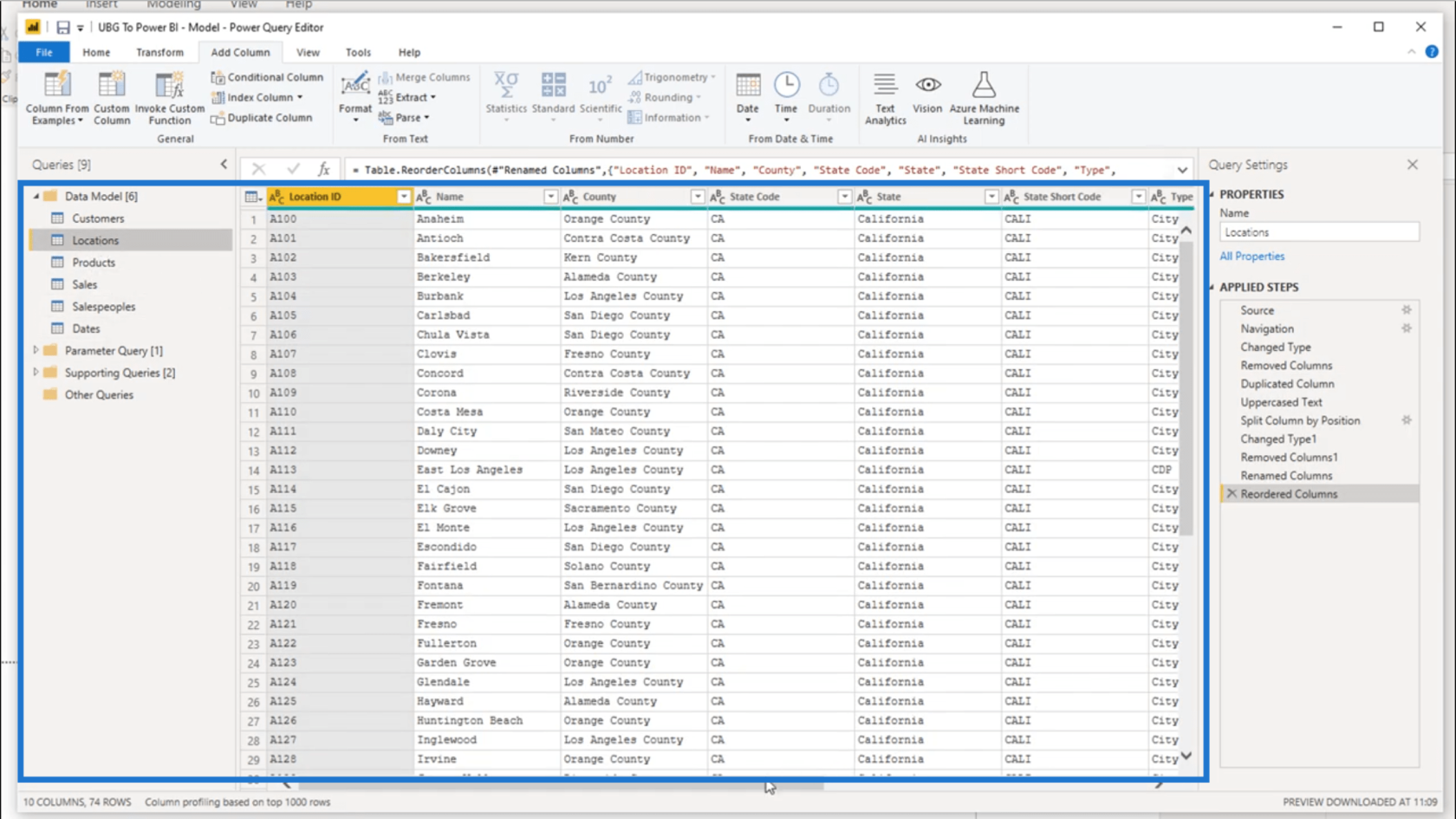
Lisään nämä tiedot lisäanalyysiä varten, jota taulukkoni ei tällä hetkellä anna minulle. Tässä tapauksessa haluan päivitetyt tiedot Kalifornian väestöstä, koska sijainnit-taulukossani olevat tiedot ovat vanhentuneita.
Aluksi aion tehdä Google-haun Kalifornian väestötietoihin.
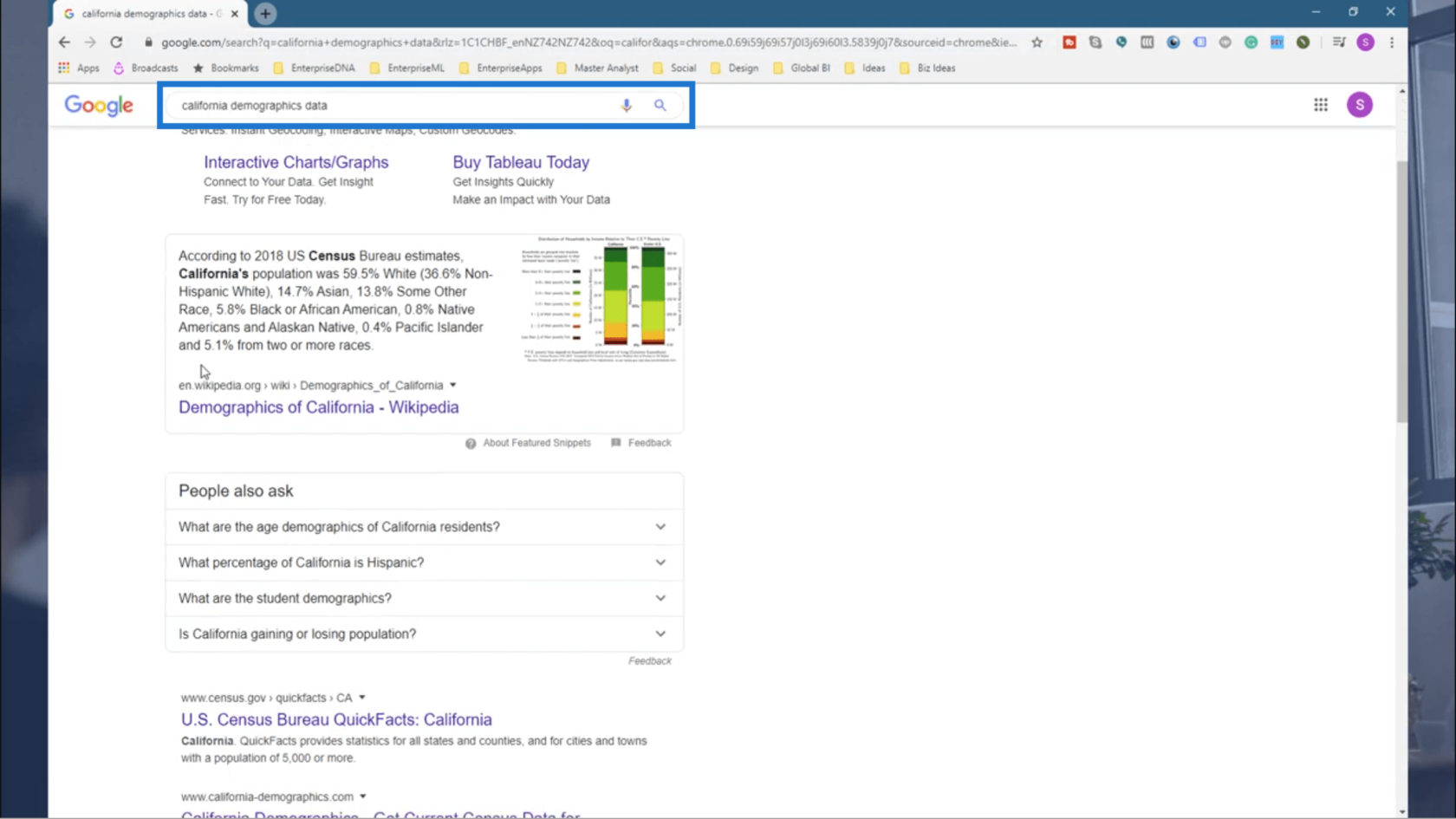
Saan täällä useita tuloksia, joten aion valita yhden osoitteesta california-demographics.com.
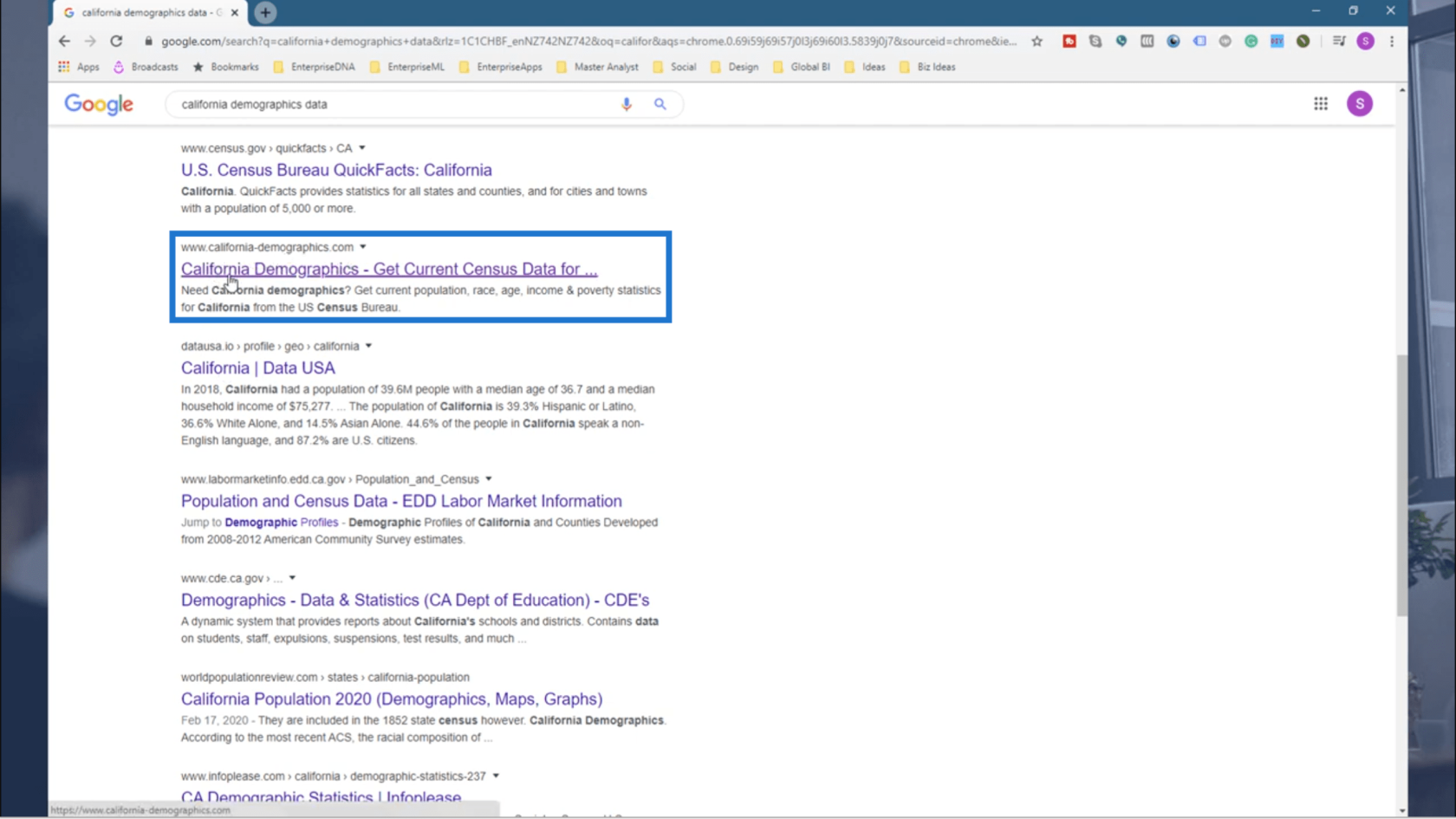
Se näyttää paljon tietoa, mutta etsimäni tiedot löytyvät tästä linkistä, jossa lukee "Katso kaikki Kalifornian kaupungit väestön mukaan".
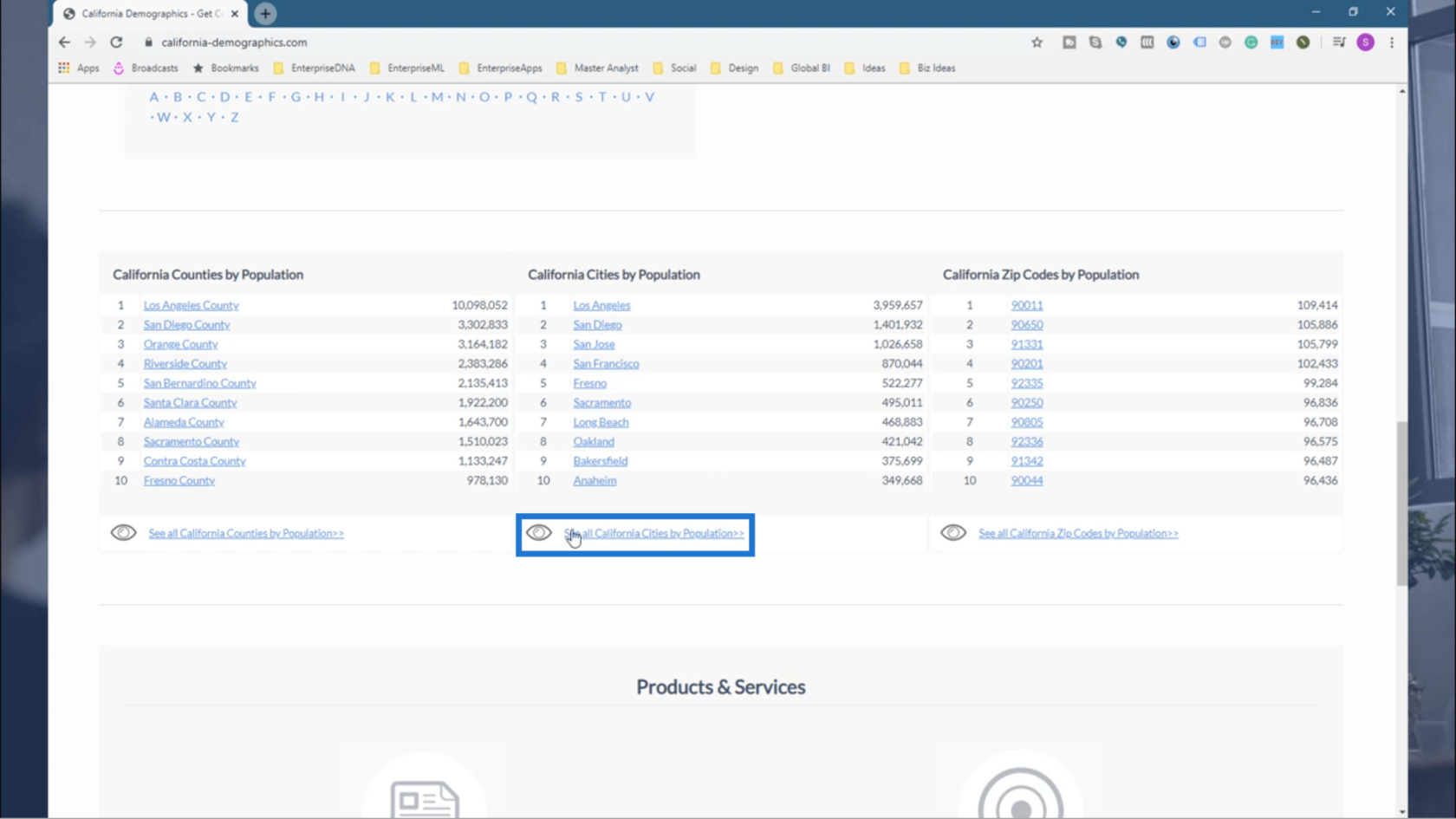
Nyt minulla on erittely kaikista eri kaupungeista ja niiden väestöstä.
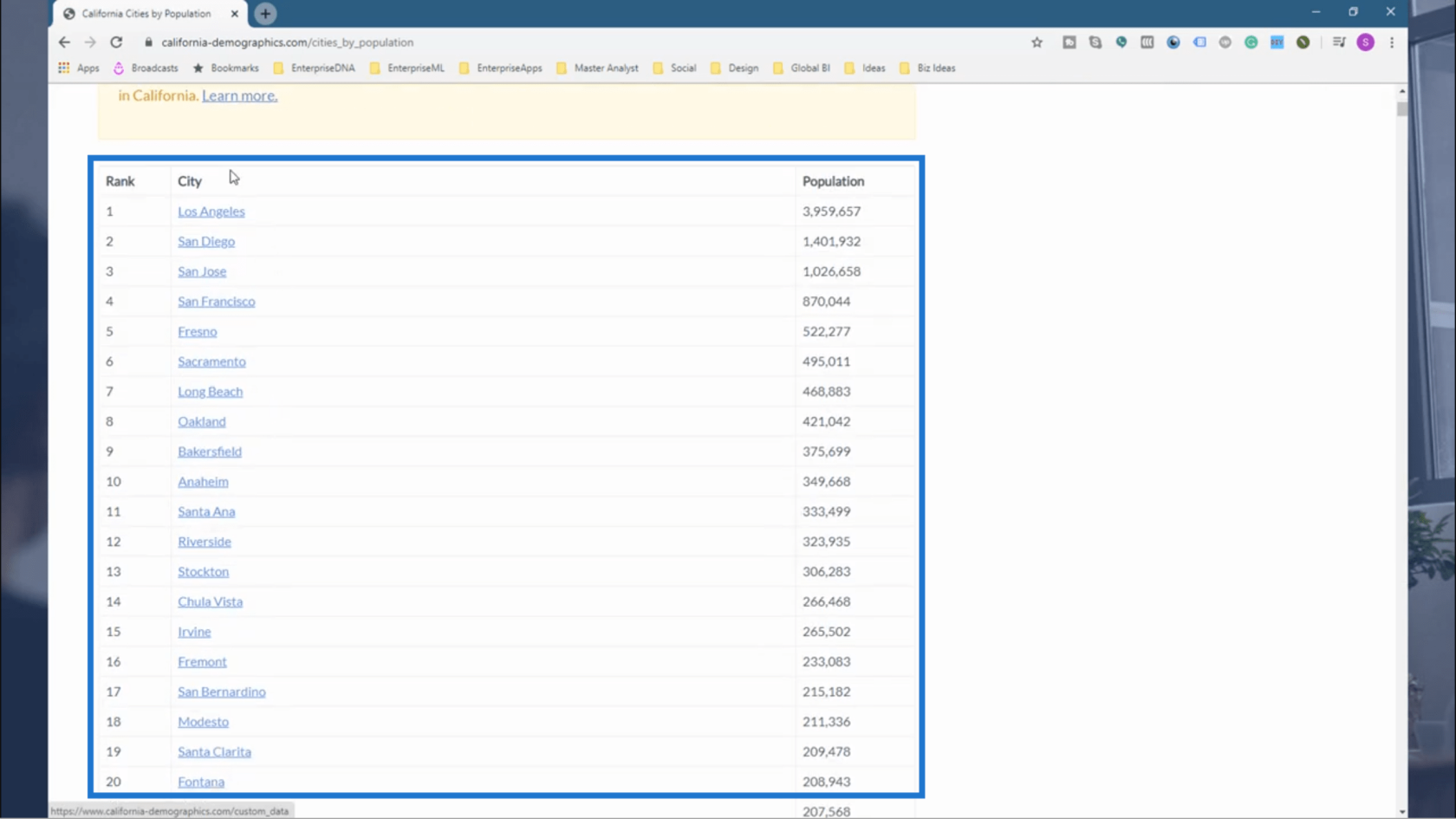
Aion kopioida tämän sivun URL-osoitteen.
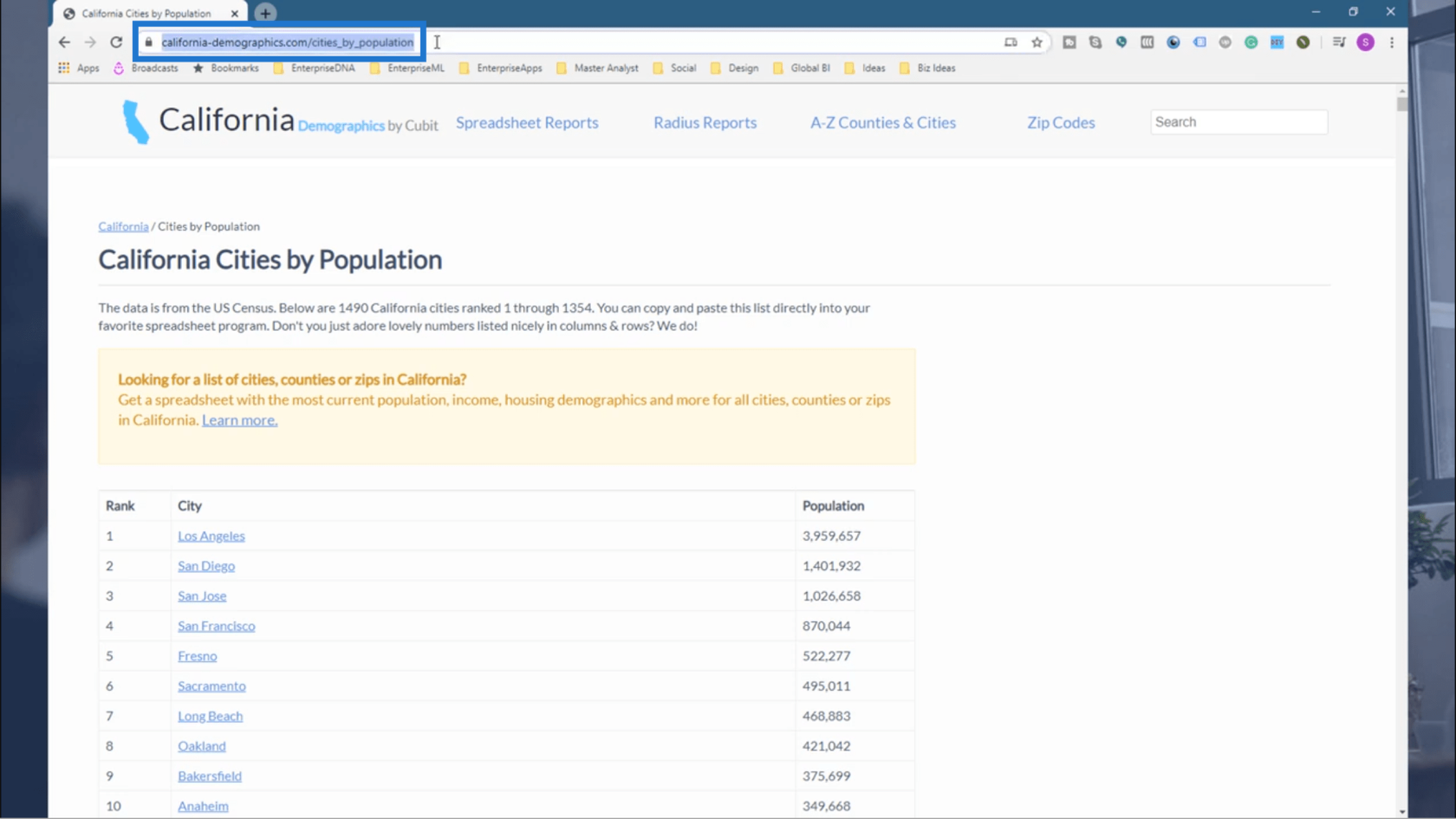
Sitten palaan kyselyeditoriin.
Napsautan Etusivu -nauhan alla Uusi lähde ja sitten Verkko .
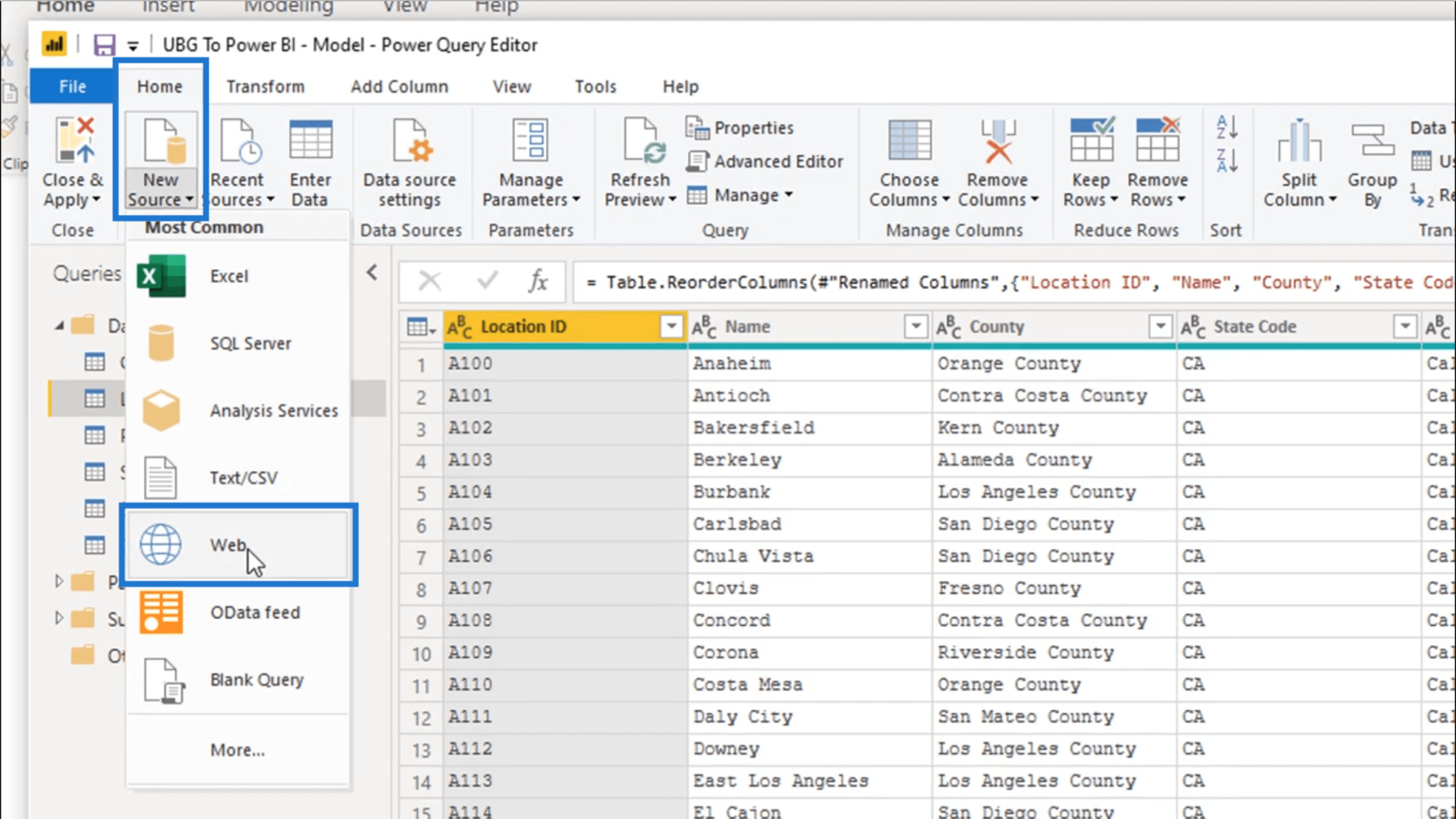
Se, mitä teen täällä, on kaapata tietoja verkkosivustolta, jolla vierailin aiemmin.
Huomaa, että jos aiot tehdä saman mallissasi, sinun on varmistettava, että tiedot esitetään hyvässä muodossa.
Joten liitän vain aiemmin kopioimani URL-osoitteen tähän varattuun tilaan.
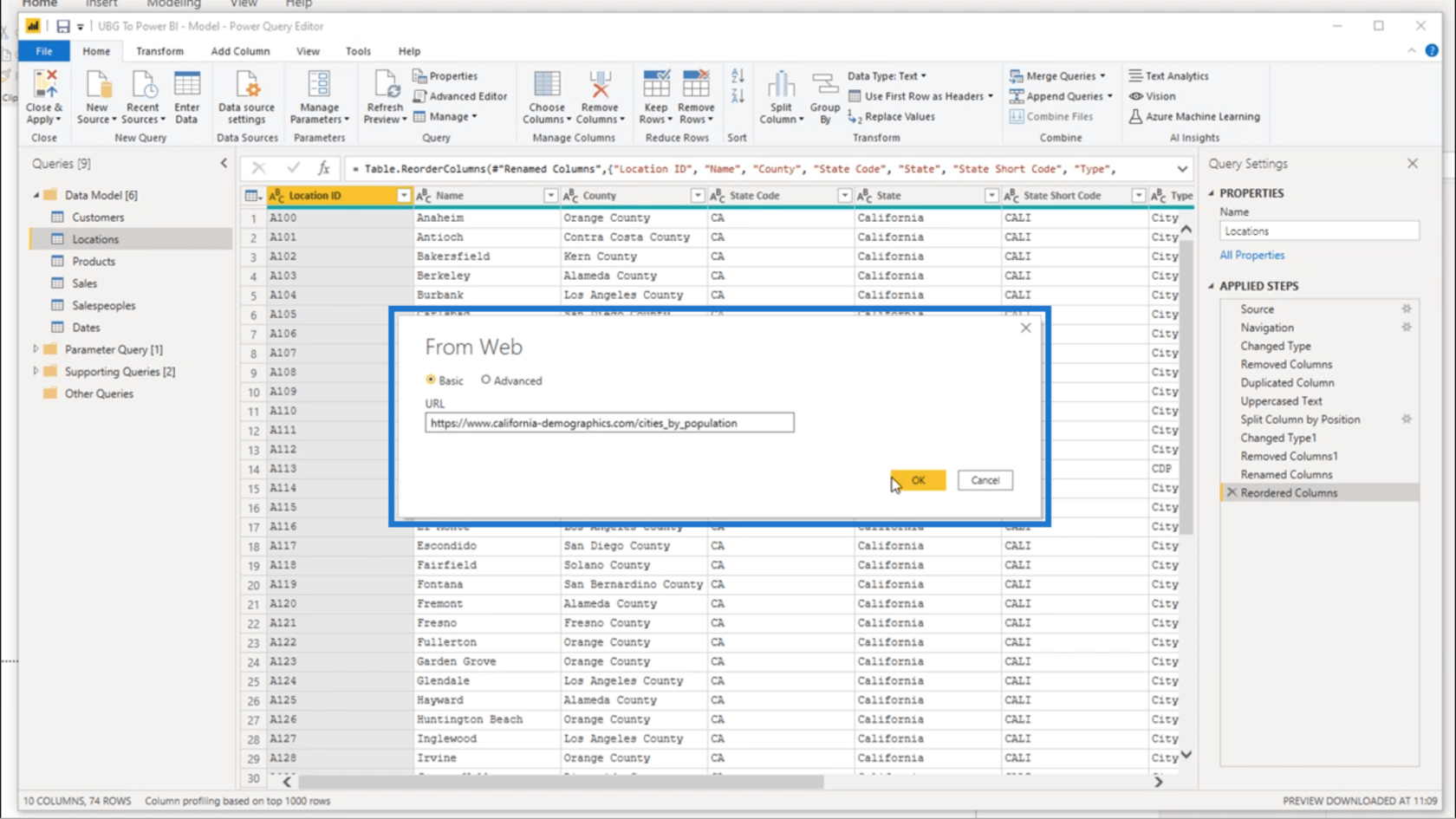
Kun napsautan OK, tämä ikkuna tulee näkyviin. Minun täytyy vain napsauttaa Yhdistä.
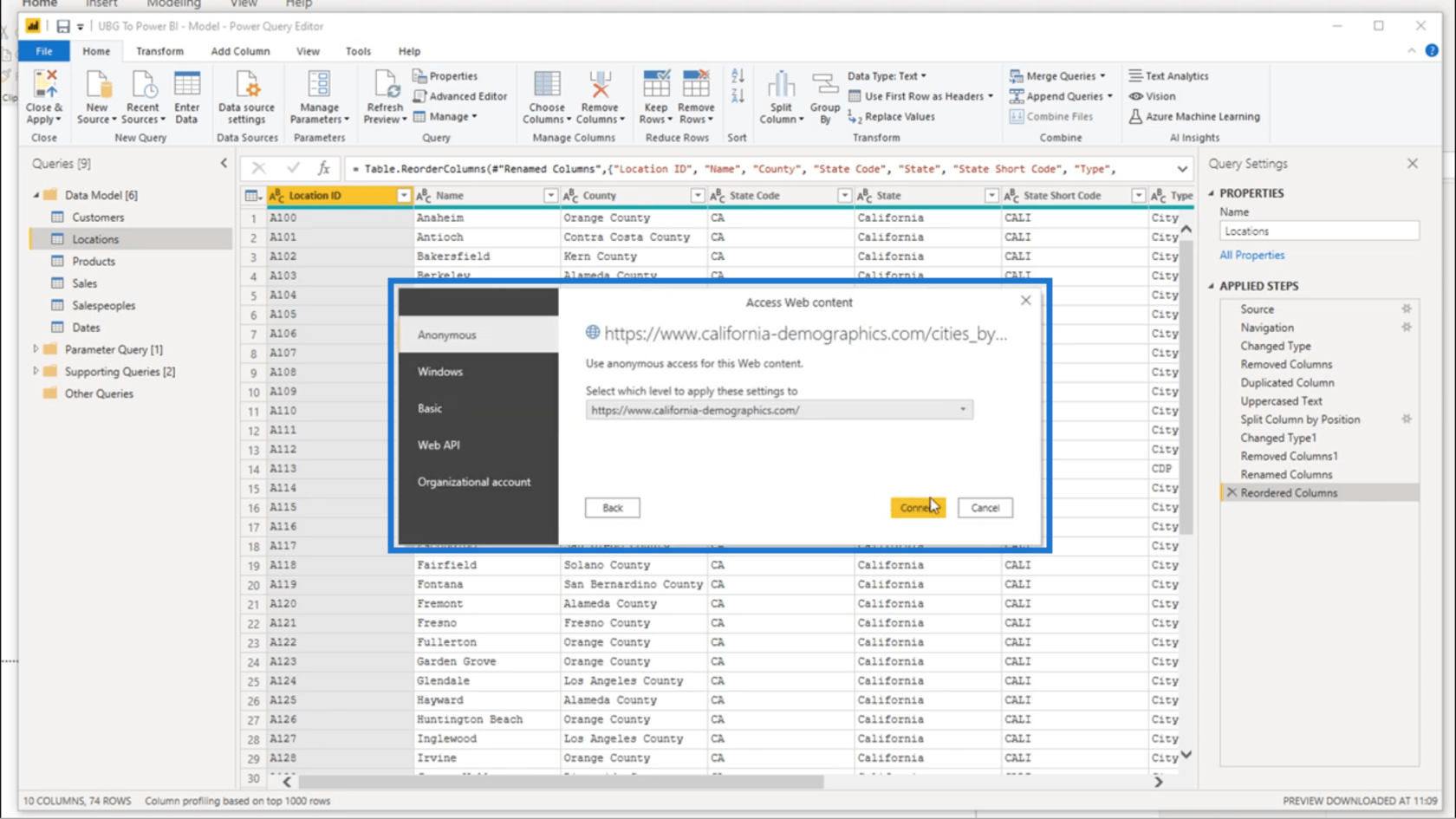
Tässä vain pikavinkki. Koska saat tiedon verkossa, sinun on varmistettava, että Internet-yhteytesi on melko hyvä. Muuten tietojen saaminen voi kestää kauan.
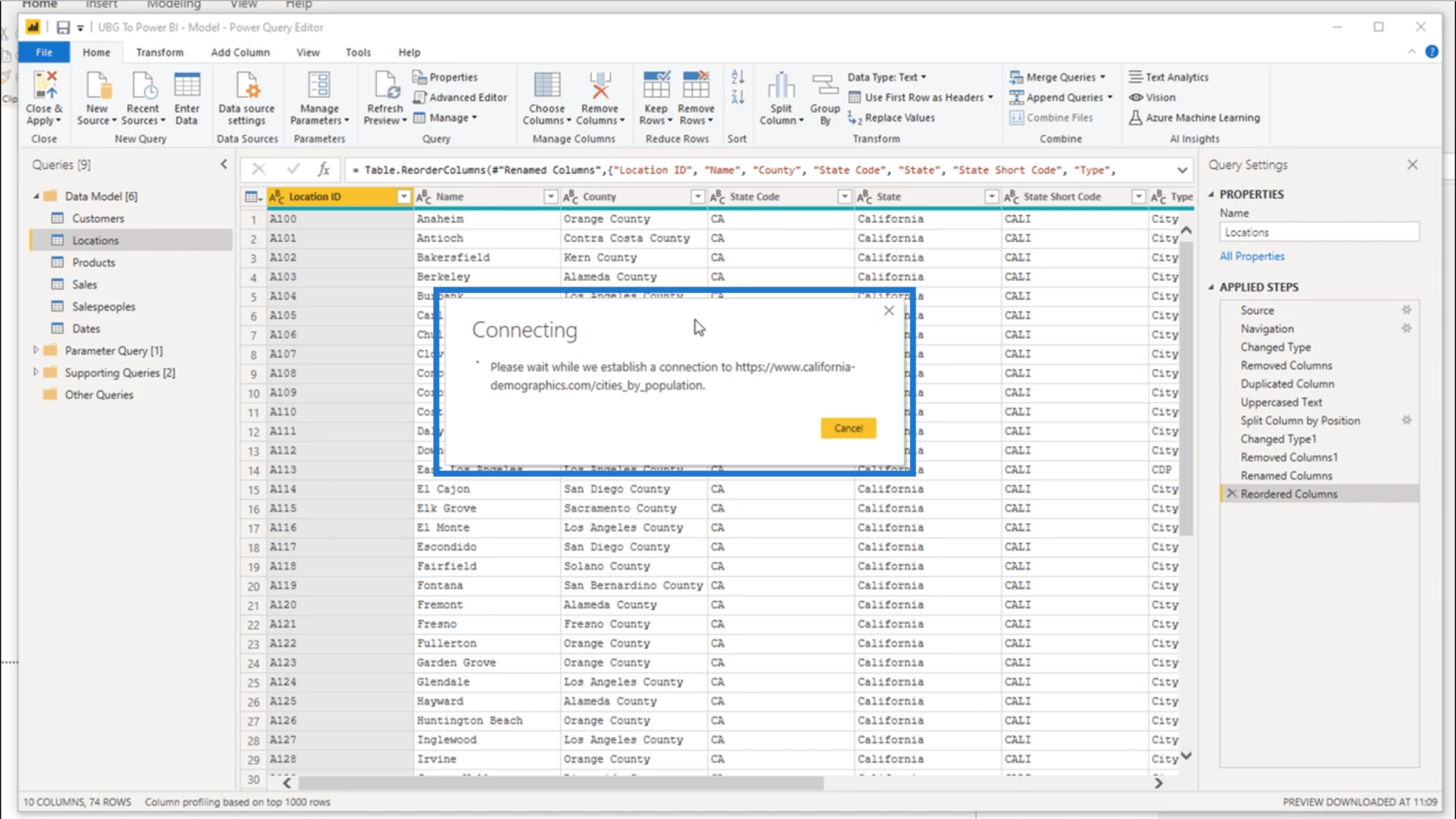
Nyt kun olen muodostanut yhteyden, taulukko, jonka näin verkkosivustolla aiemmin, on ilmestynyt tähän ikkunaan.
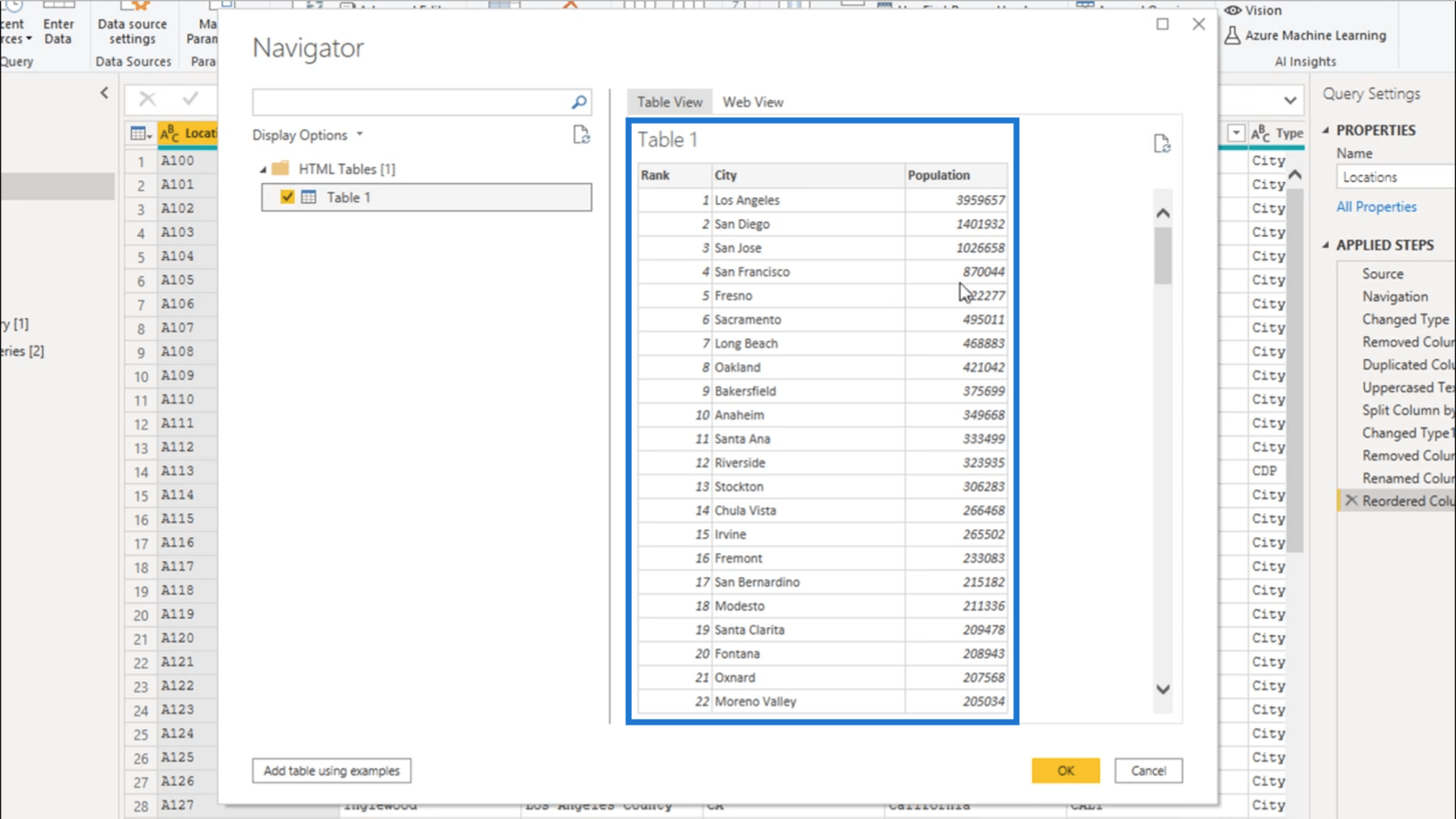
Tällaiset tiedot tulevat tilannekuvana alkuperäisestä lähteestä. Joten kun upotan tämän kyselyyn, se saa automaattisesti tuoreet tiedot verkkosivustolta aina, kun päivitän taulukkoani . Ja kun verkkosivun tiedot päivitetään, päivitetään myös taulukko.
Taulukon muuntaminen uusilla tiedoilla
Lisäämani uudet tiedot ovat nyt täällä Muut kyselyt -kohdassa taulukona 1.
Olen maininnut aiemmin, että haluan jokaisen taulukossani olevan datan olevan selkeästi merkitty, joten minun on luonnollisesti muutettava taulukon 1 nimi.
Yksi tapa tehdä se on oikealla olevan Ominaisuudet-osion kautta. Vain näyttääkseni, kuinka se tehdään, aion nimetä taulukon uudelleen Kalifornian Popn Dataksi.
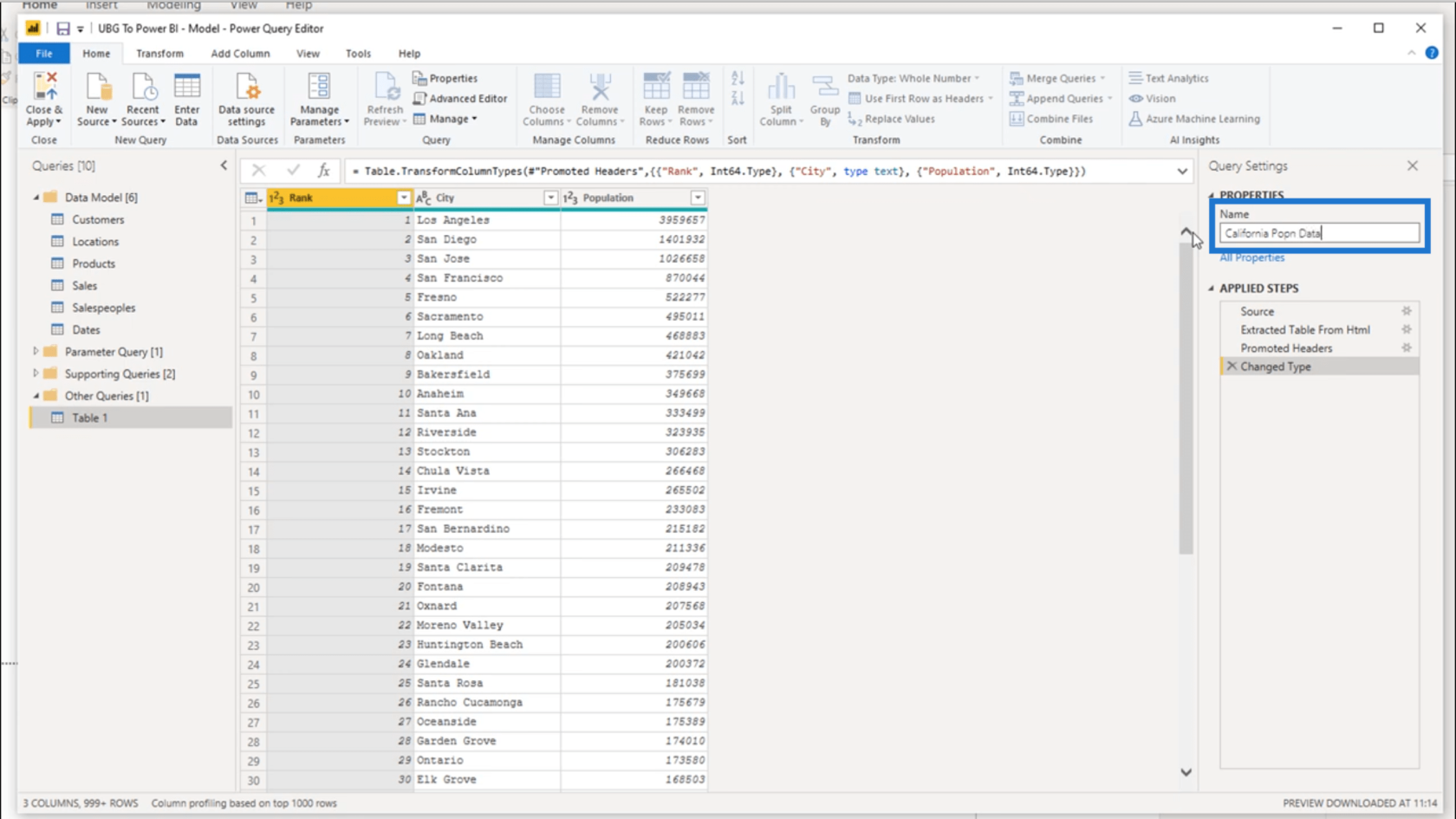
Voin myös muuttaa nimen kaksoisnapsauttamalla sitä tässä vasemmassa ruudussa . Tällä kertaa aion nimetä uudelleen saman taulukon kuin CA Population Data.
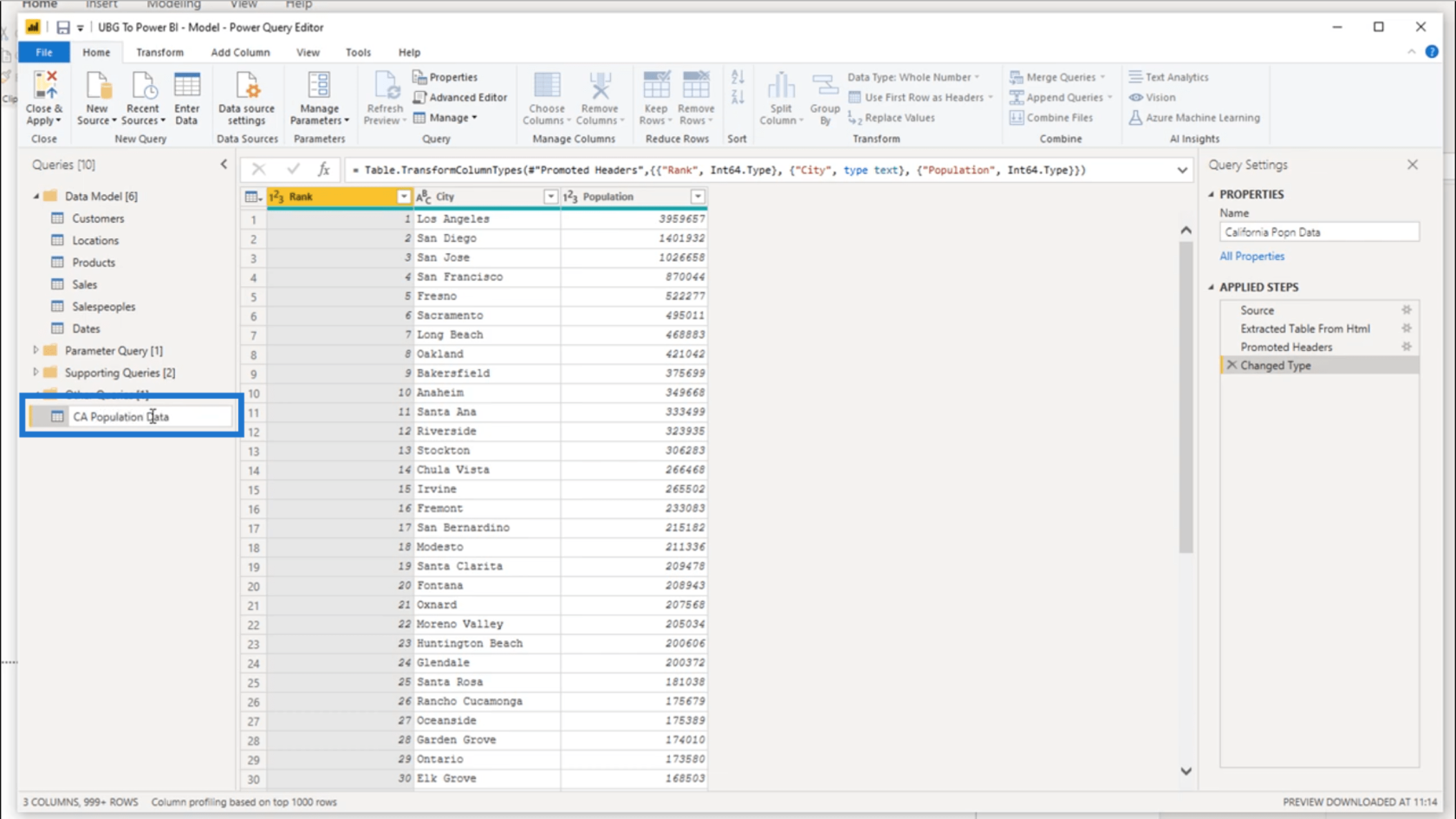
En halua, että se jää Muut kyselyt -kohtaan, koska se on tukitaulukko ja minulla on jo tukikyselyiden kansio. Joten minun tarvitsee vain vetää se taulukko oikeaan kansioon.
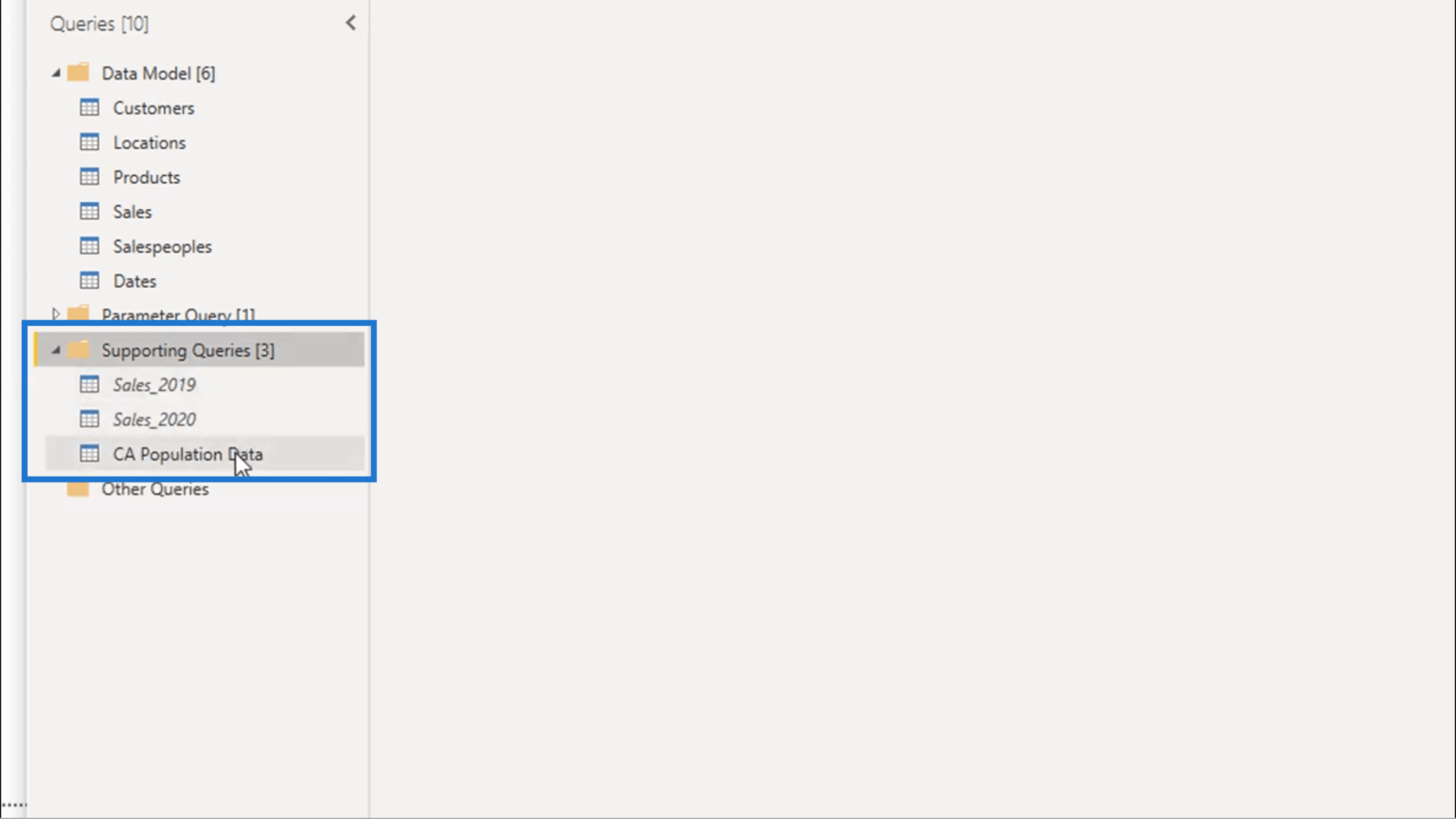
Ennen kuin siirryn eteenpäin, haluan vielä kerran tarkistaa, mitä tämä uusi tukitaulukko sisältää.
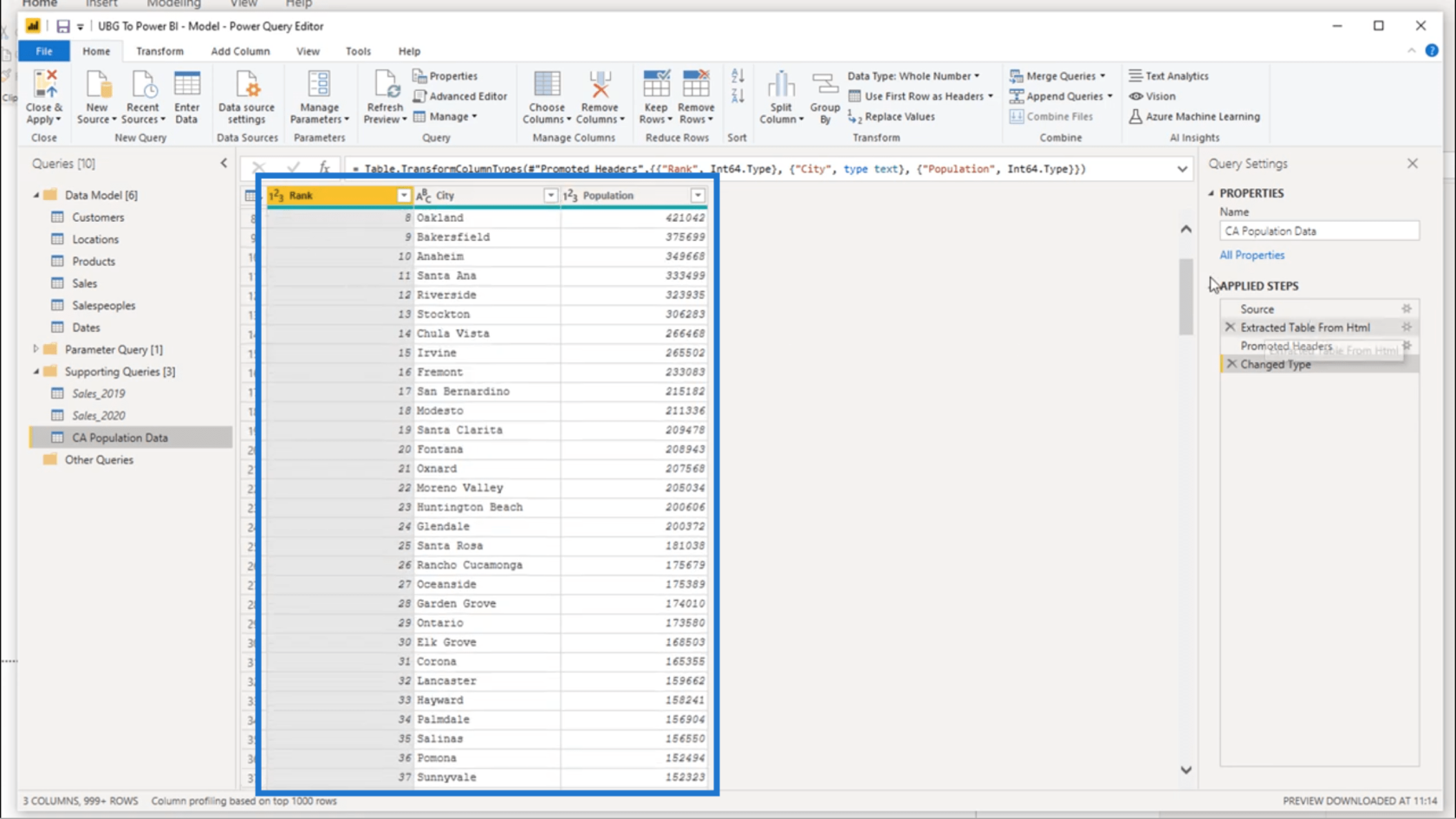
Se näyttää sijoituksen, kaupungin ja väestön.
Nyt aion tarkistaa Locations- taulukostani.
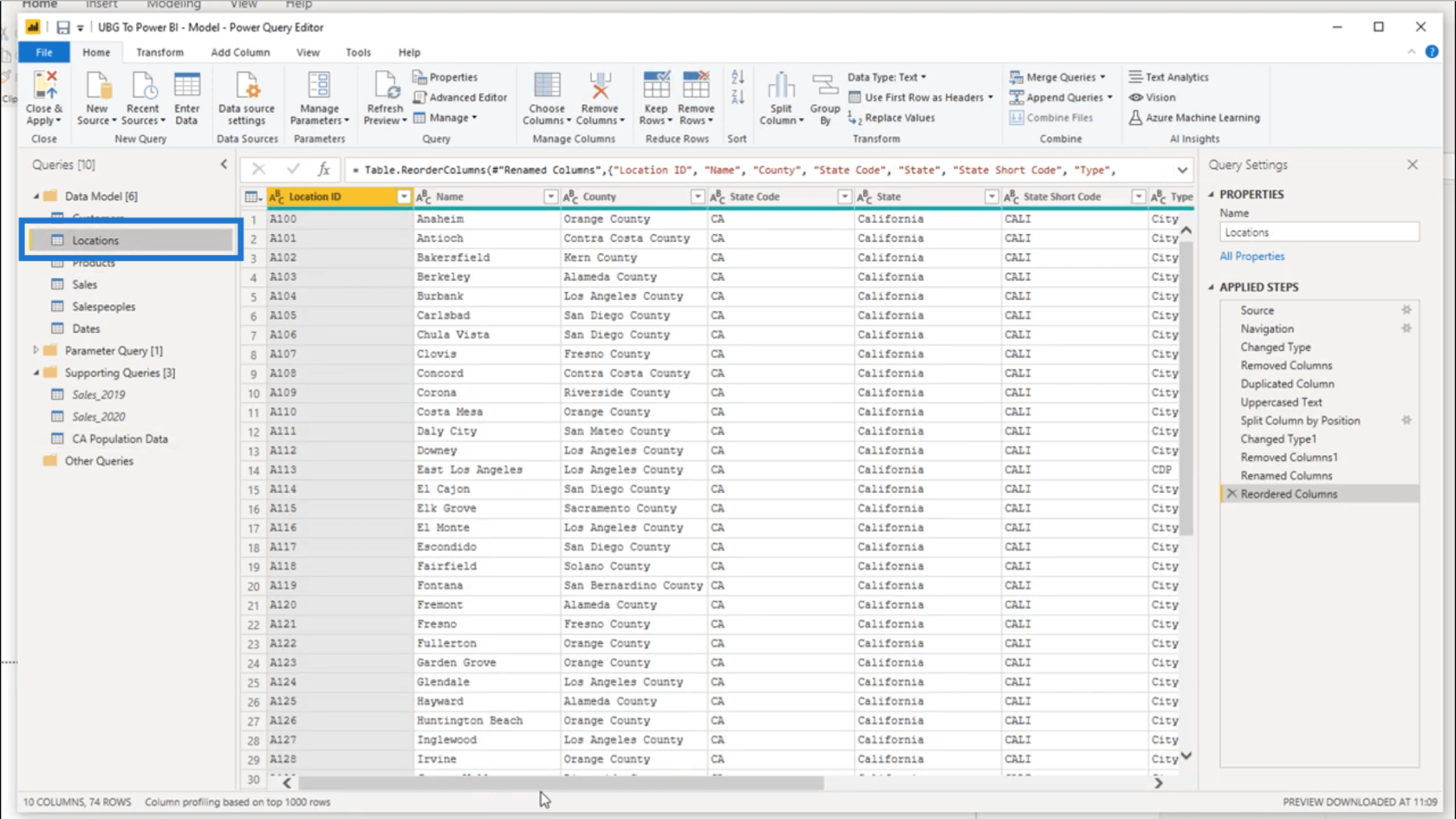
Näen, että Sijainnit-taulukossani olevat kaupunkien nimet ovat samat kuin kaupunkien nimet CA Population Data -taulukossa.
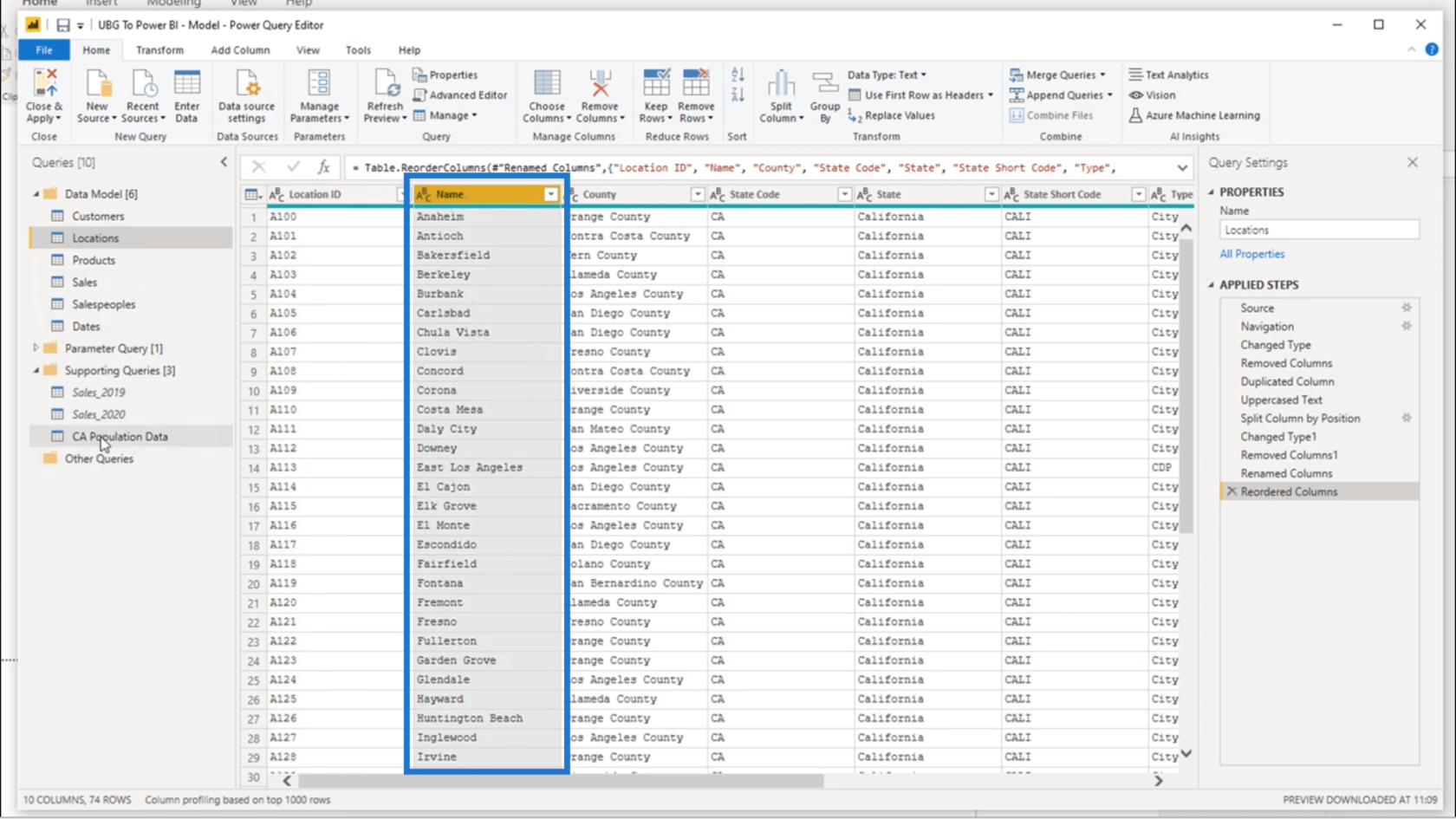
Tästä johtuen ei todellakaan ole järkevää pitää kahta erillistä pöytää. Joten aion yhdistää ne.
Mainitsin aiemmin, että Sijainnit-taulukossani on vanhentuneita väestötietoja. Yhdistämällä nämä kaksi taulukkoa toivon voivani korvata nämä vanhat tiedot päivitetyillä numeroilla .
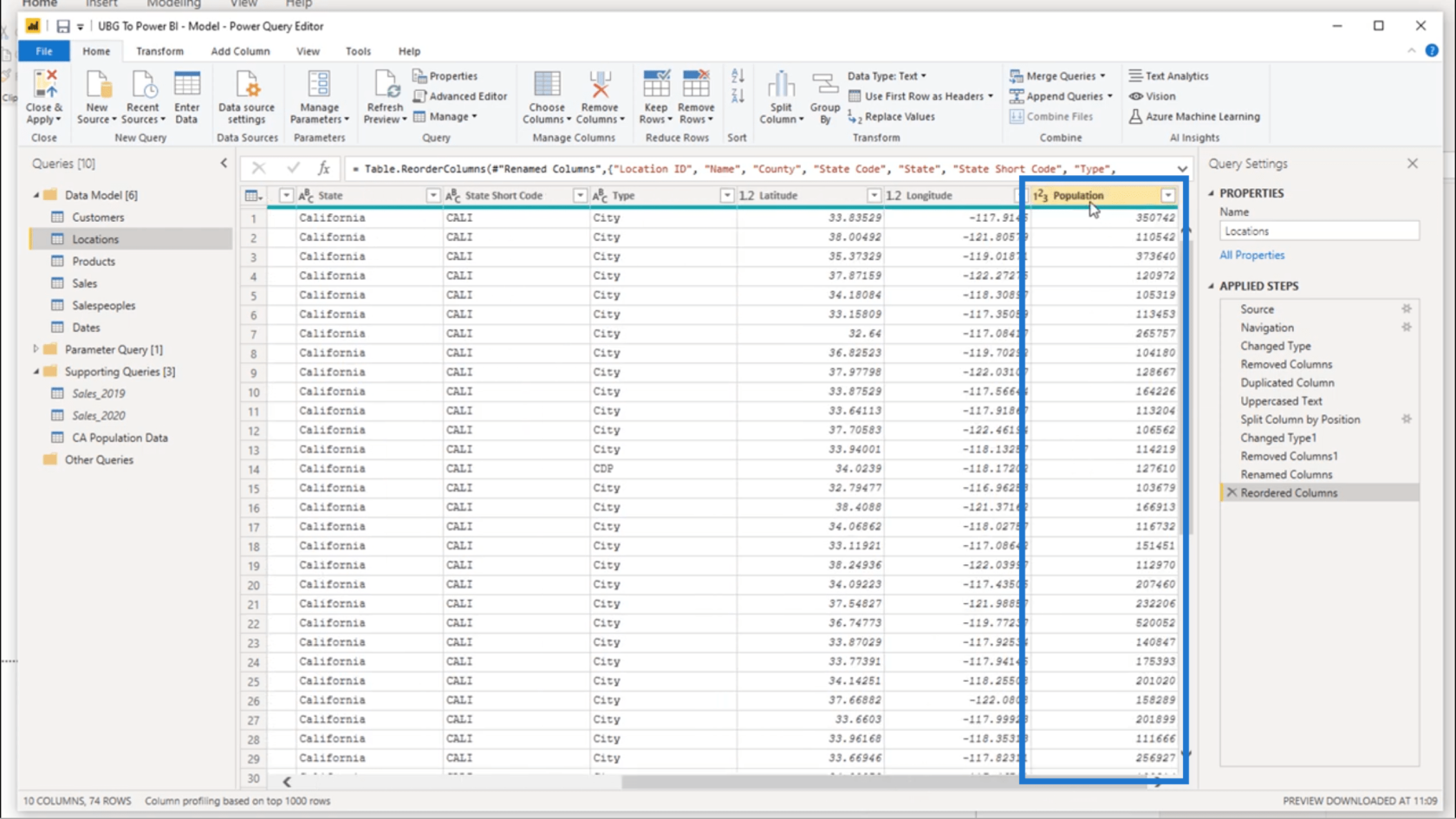
Joten aion napsauttaa Sijainnit- taulukossa Nimi- saraketta. Sitten aion klikata.
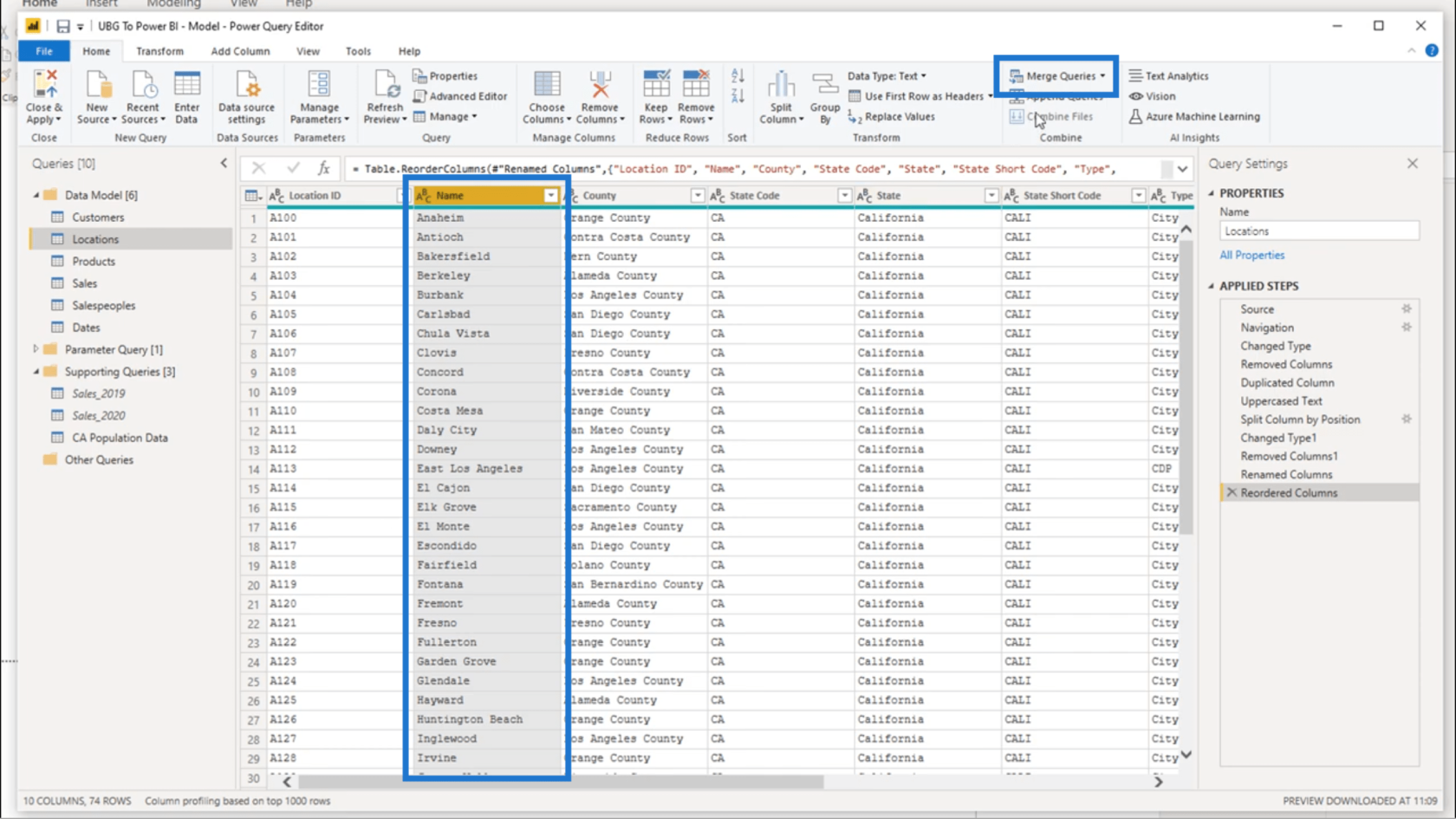
Napsautan Yhdistä-ikkunassa Sijainnit - välilehden Nimi- saraketta .
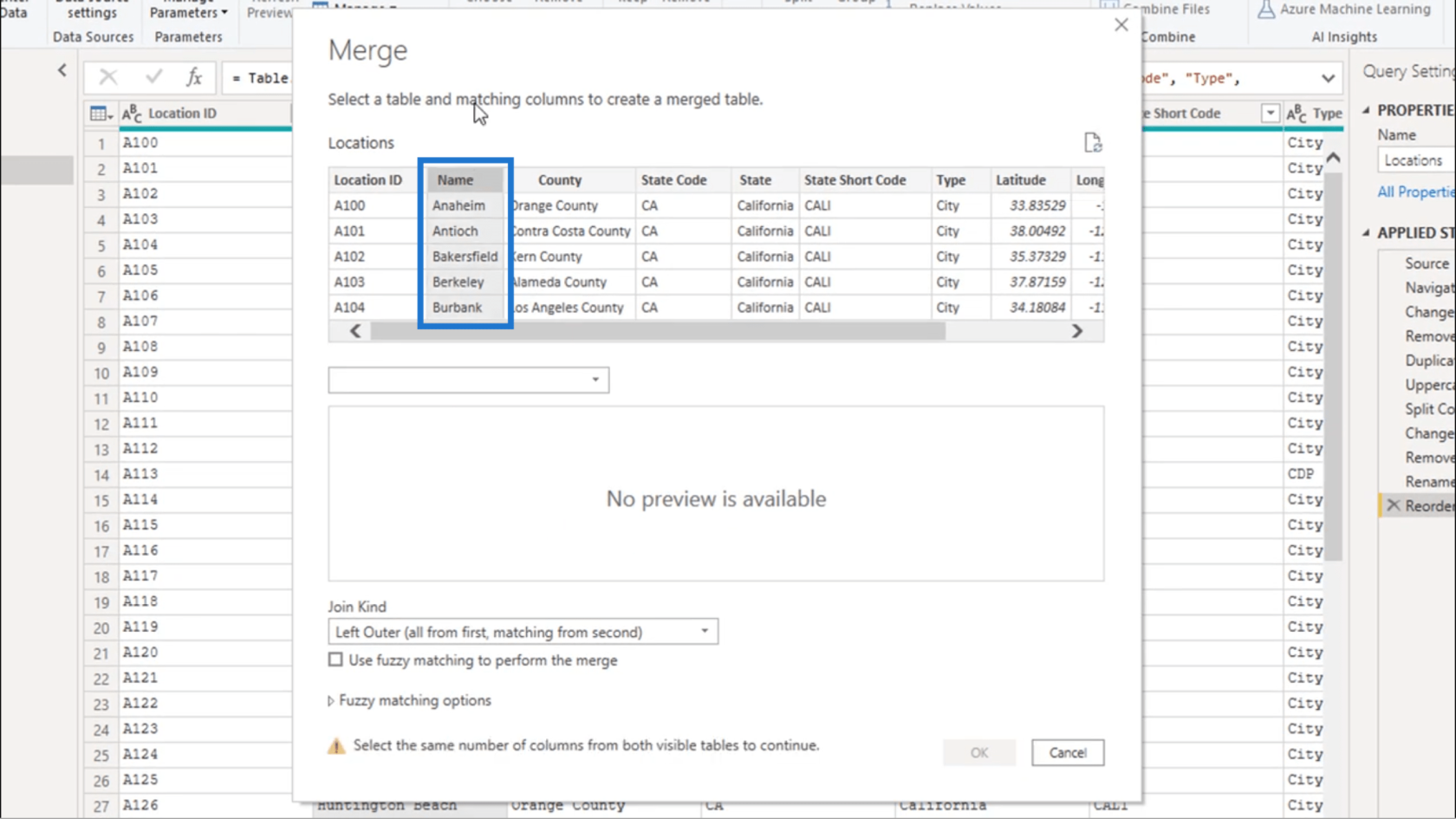
Aion valita avattavasta valikosta CA:n väestötietoni .
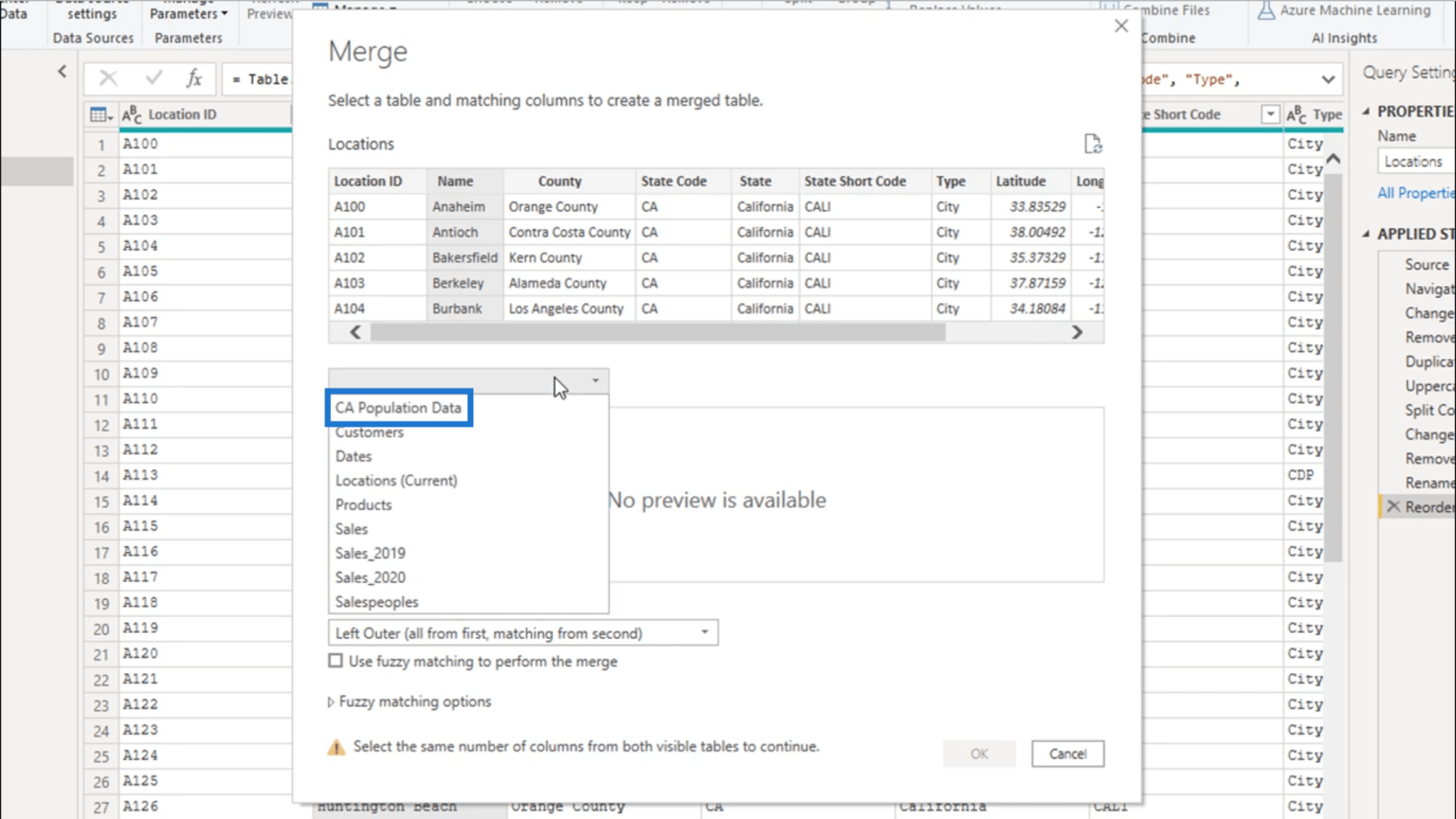
Sitten aion valita Kaupunki- sarakkeen.
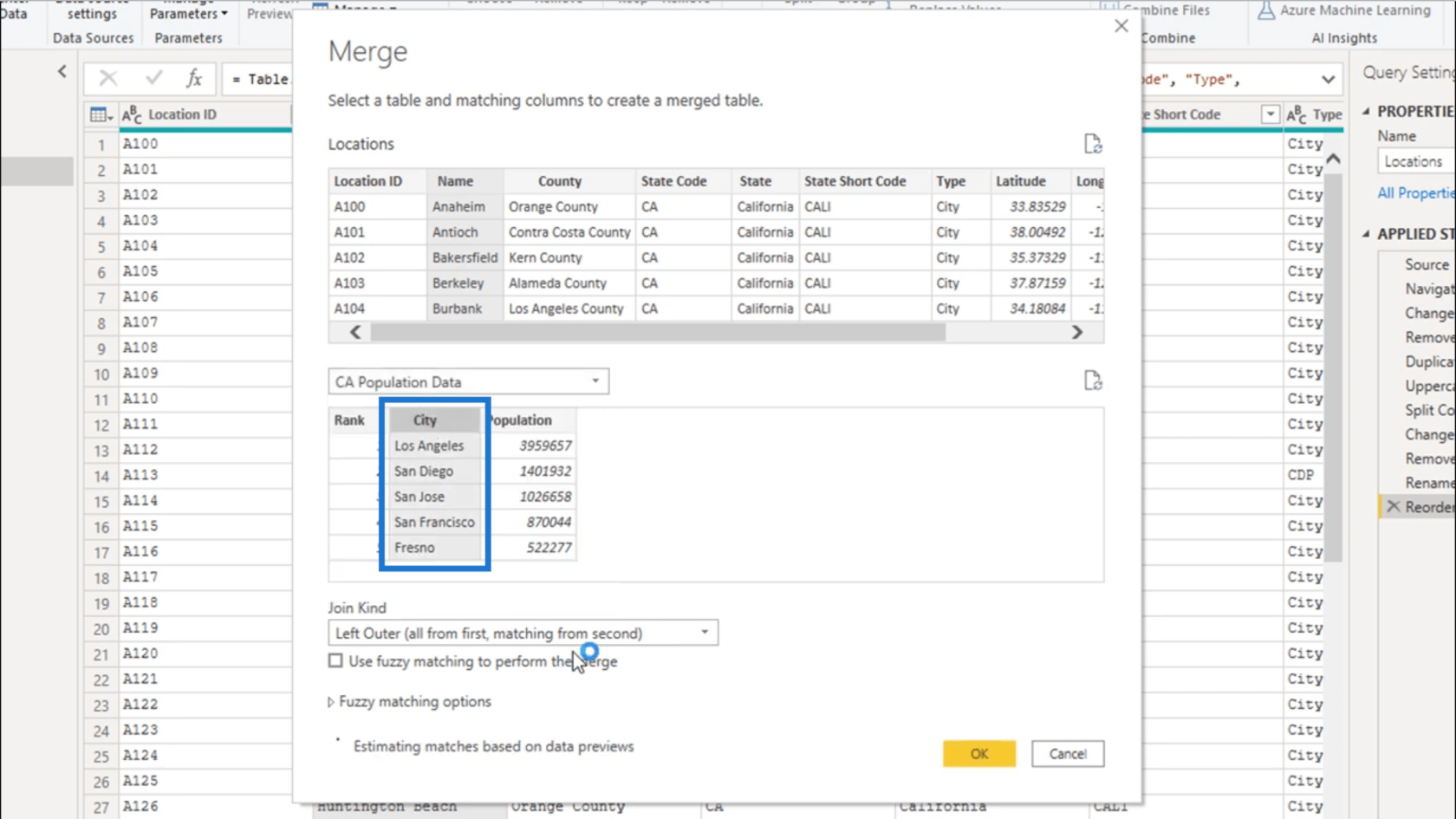
Sain tietosuojatasoilmoituksen , joten aion vain napsauttaa sitä.
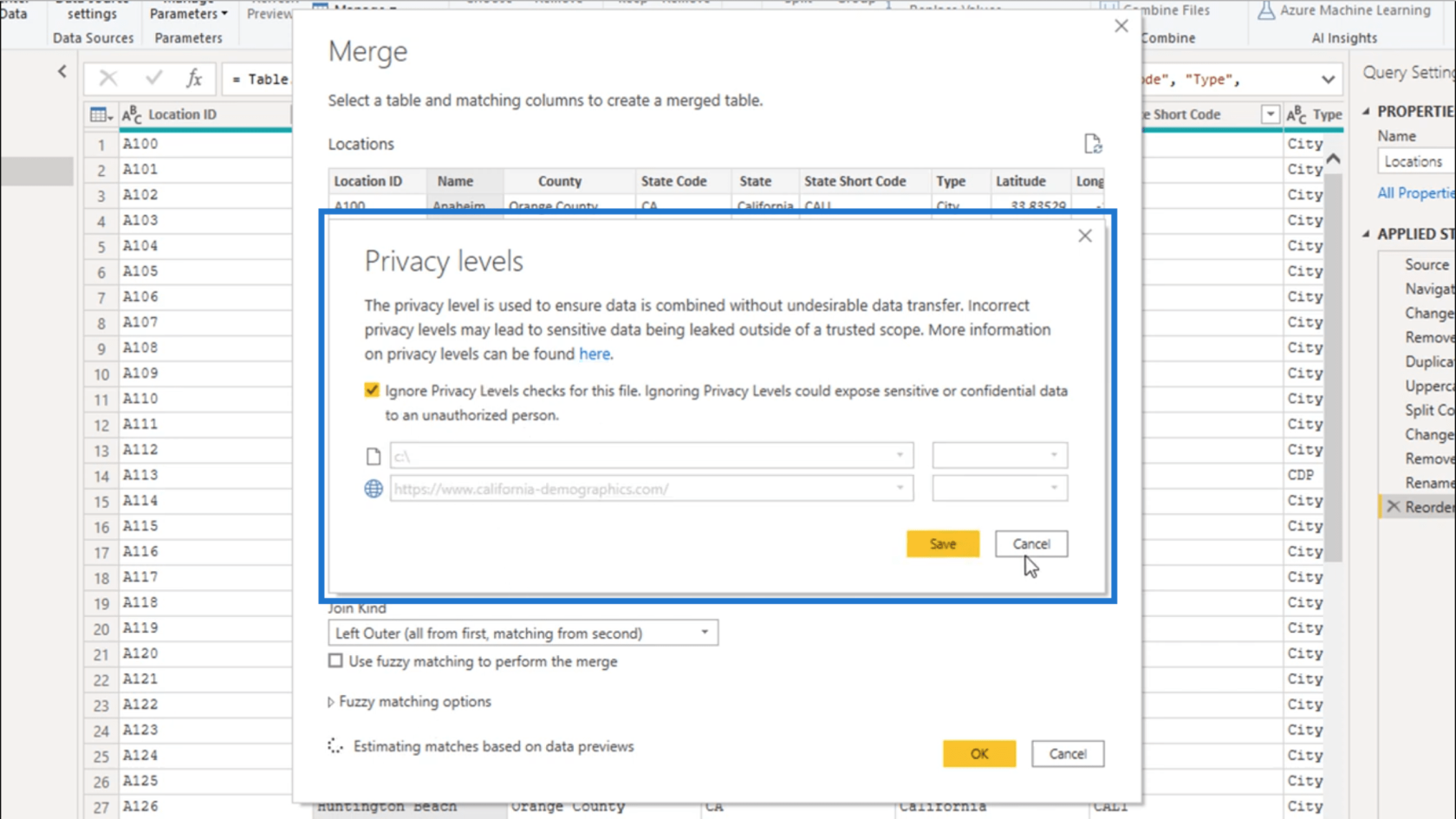
Katso tästä pohjasta. Siinä sanotaan, että Nimi-sarakkeen rivien määrä vastaa Kaupunki-sarakkeen rivien määrää .
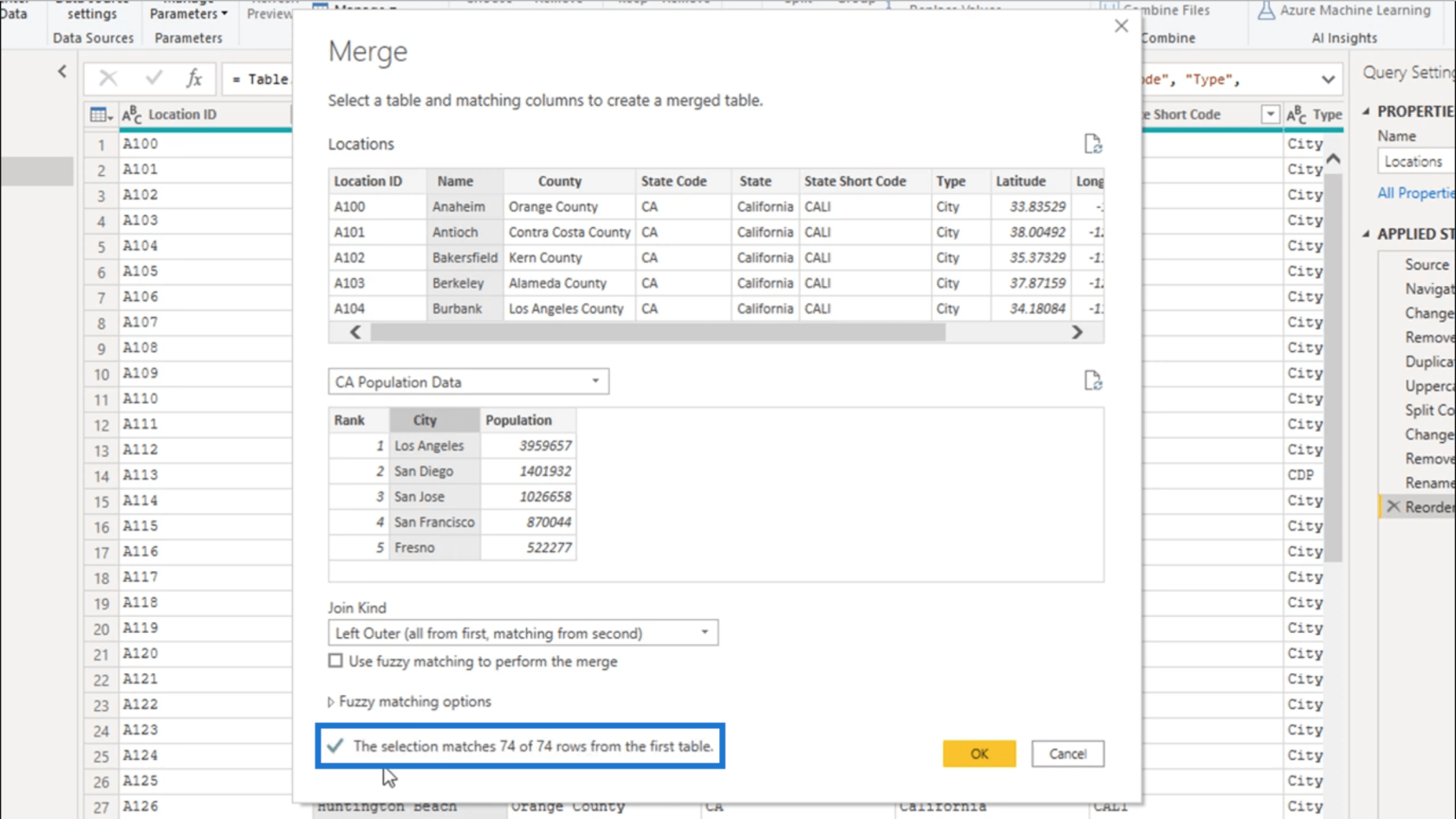
Tämä tekee näiden taulukoiden yhdistämisestä helppoa. Se tarkoittaa, että CA:n väestötiedoissa on tarpeeksi dataa, joka kattaa kaikki Locations-taulukon iteraatiot, joissa raakatiedot ovat .
Nämä taulukot voidaan yhdistää monella eri tavalla. Nämä vaihtoehdot löytyvät tästä avattavasta valikosta Join Kind -kohdassa .
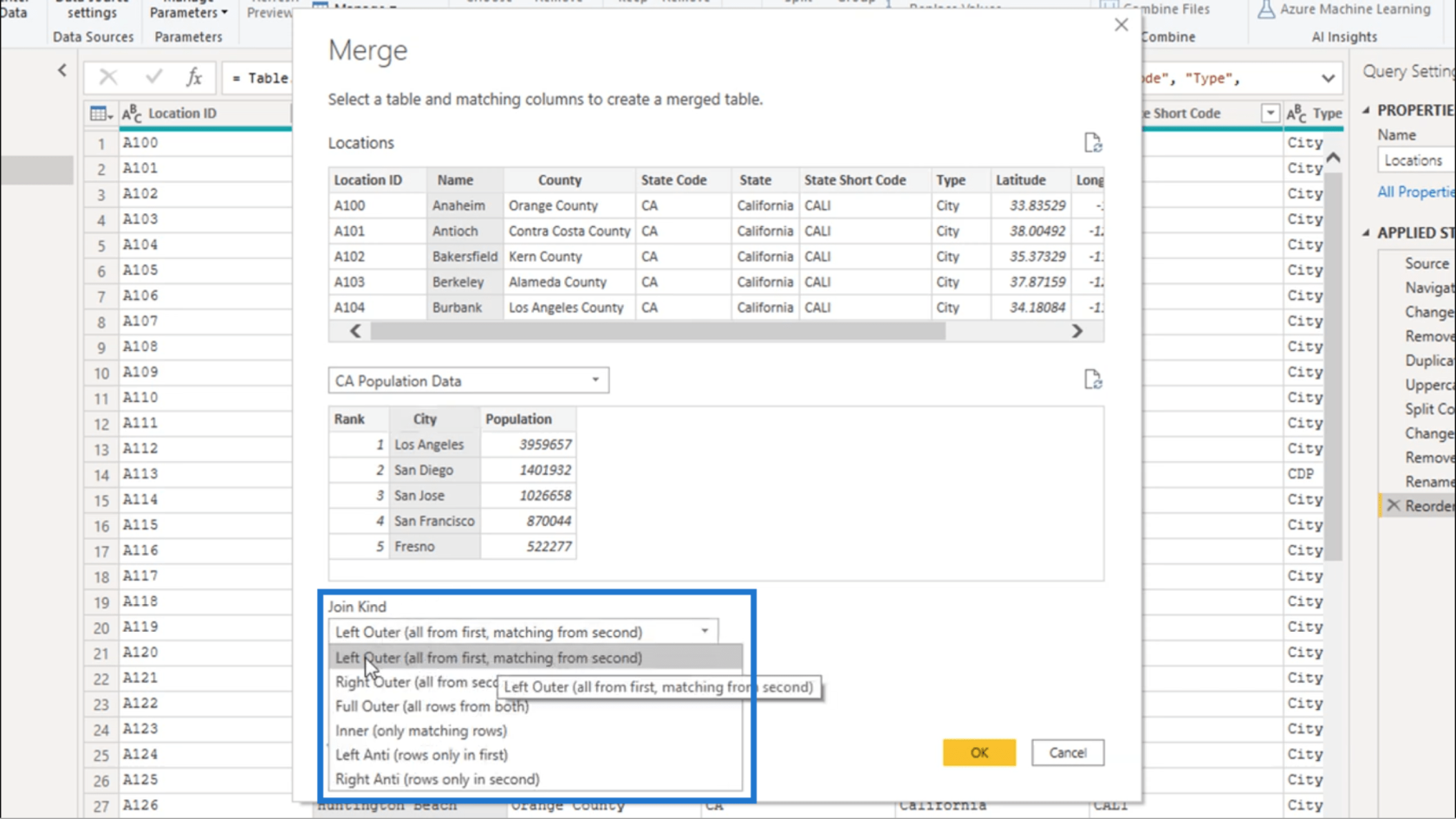
Käytän yleensä Left Outeriä , mutta voit kokeilla, mikä toimii sinulle parhaiten.
Kun painan OK, näet, että sovelletut vaiheet osoittavat yhdistämisen onnistuneen.
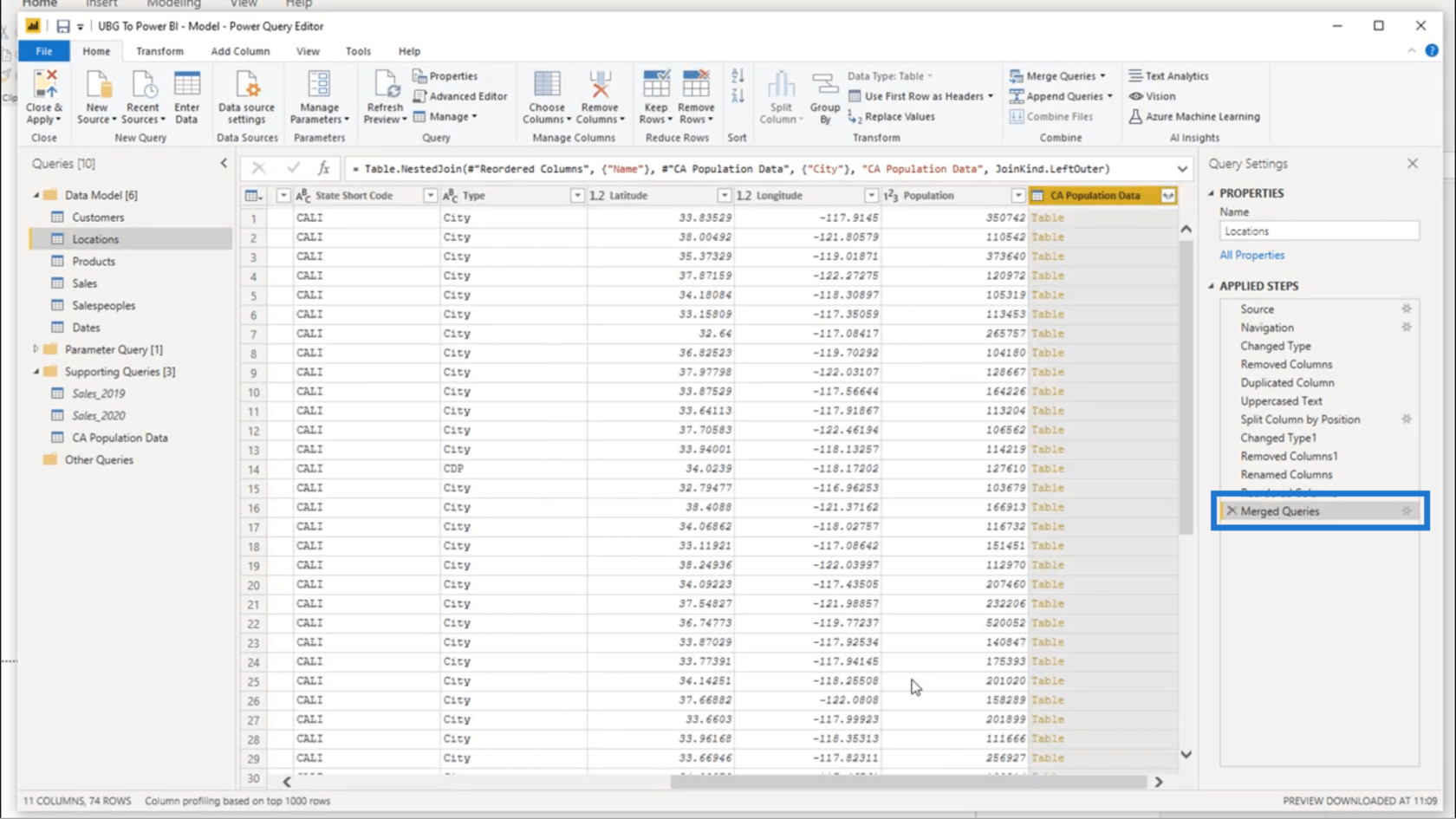
Tässä on uusi sarake, joka syntyi yhdistämisestä. Huomaa, että riveillä lukee "taulukko" tietojen näyttämisen sijaan.
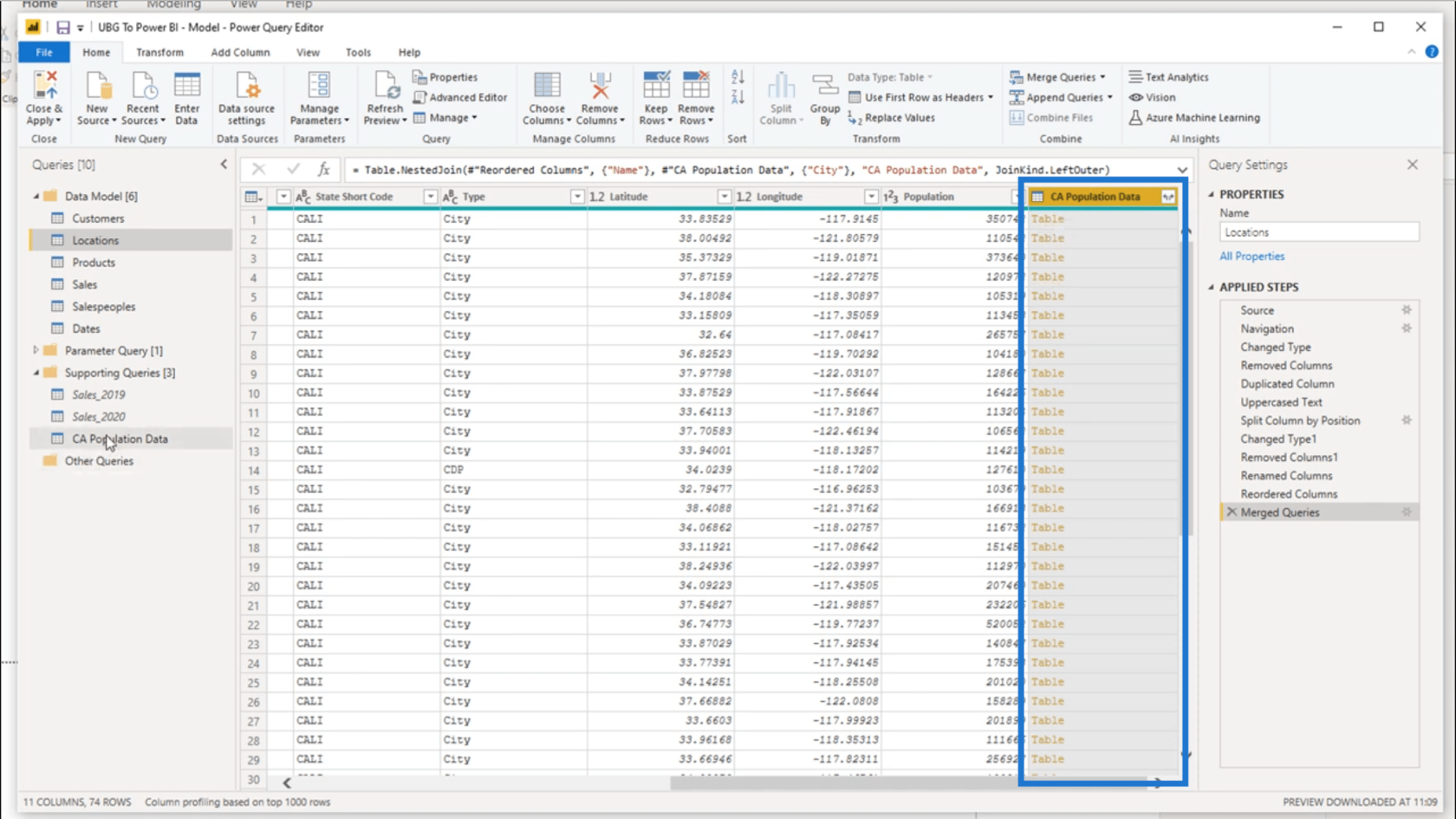
Tämä johtuu siitä, että koko pöytä yhdistettiin tähän vanhaan taulukkoon. Joten aion tarkistaa, mitä tietoja siinä on, napsauttamalla sarakkeen nimen vieressä olevaa pudotusvalikkoa.
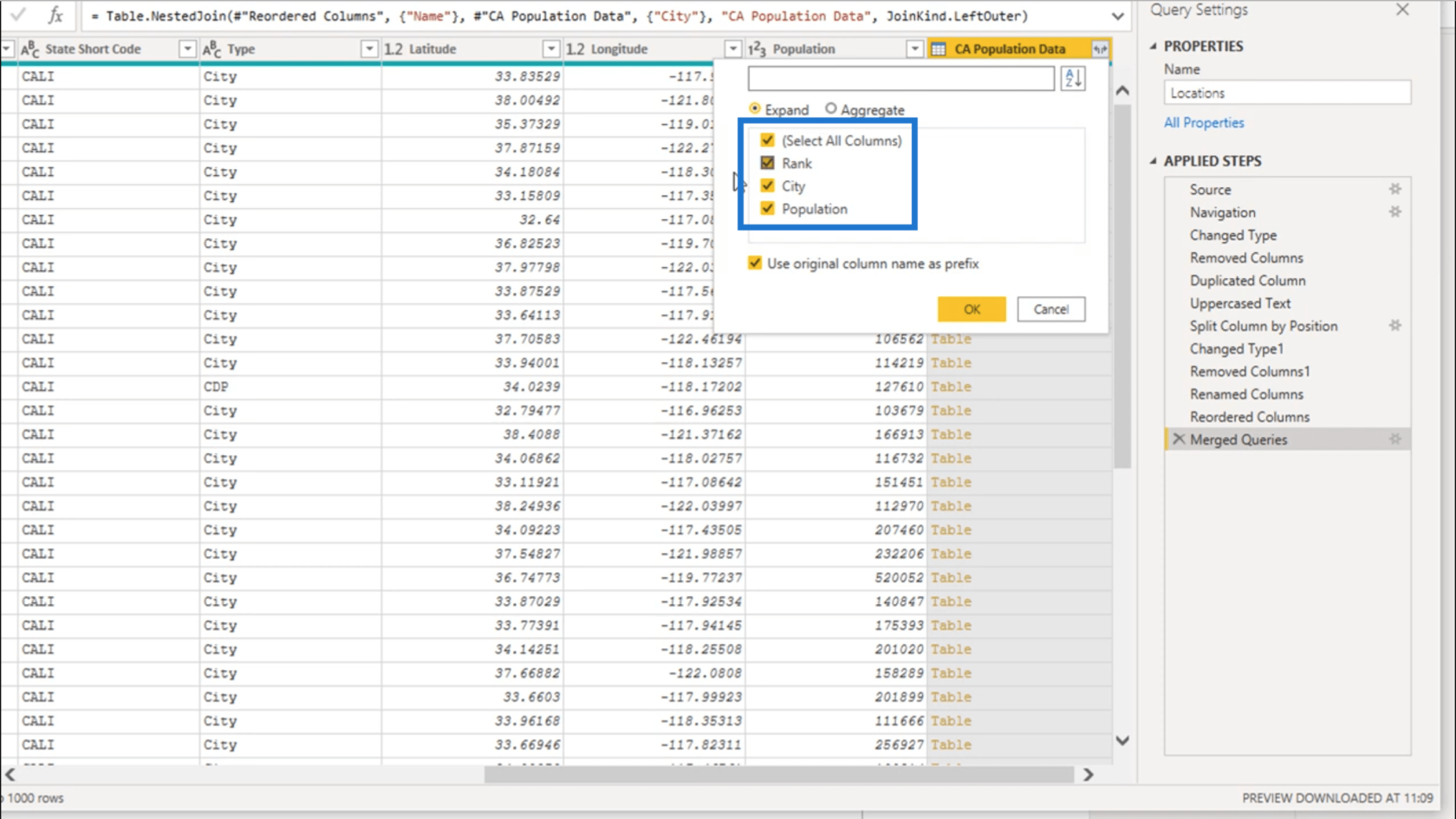
En todellakaan tarvitse Rankaa. En tarvitse myöskään kaupunkien nimiä, koska minulla on se jo raakatiedoissani. Joten aion vain poistaa niiden valinnan ja säilyttää väestötiedot.
Nyt minulla on taulukossani ajan tasalla olevat väestötiedot.
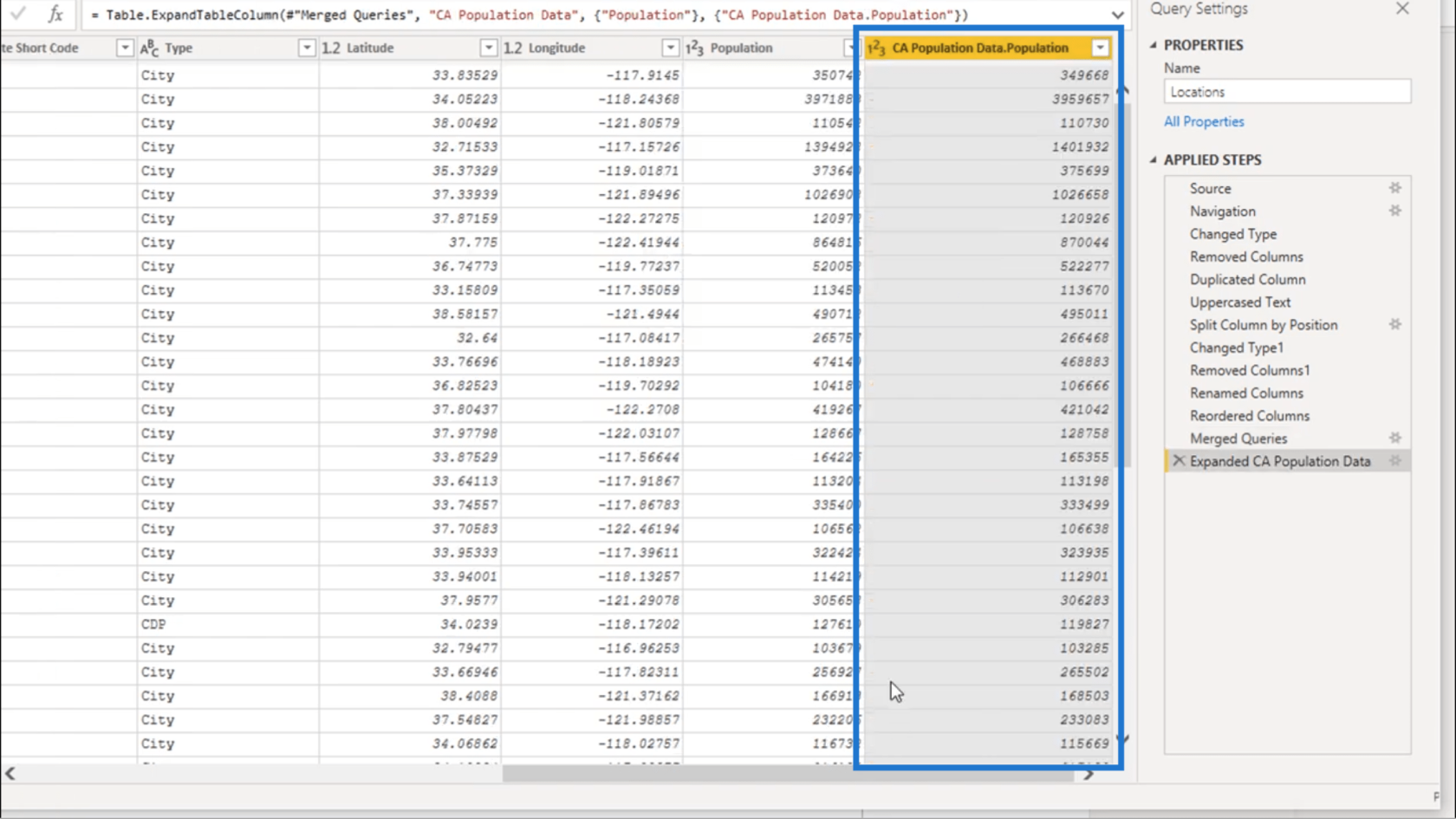
Tämä tarkoittaa, että en enää tarvitse vanhaa Väestö-sarakettani, joten aion poistaa sen.
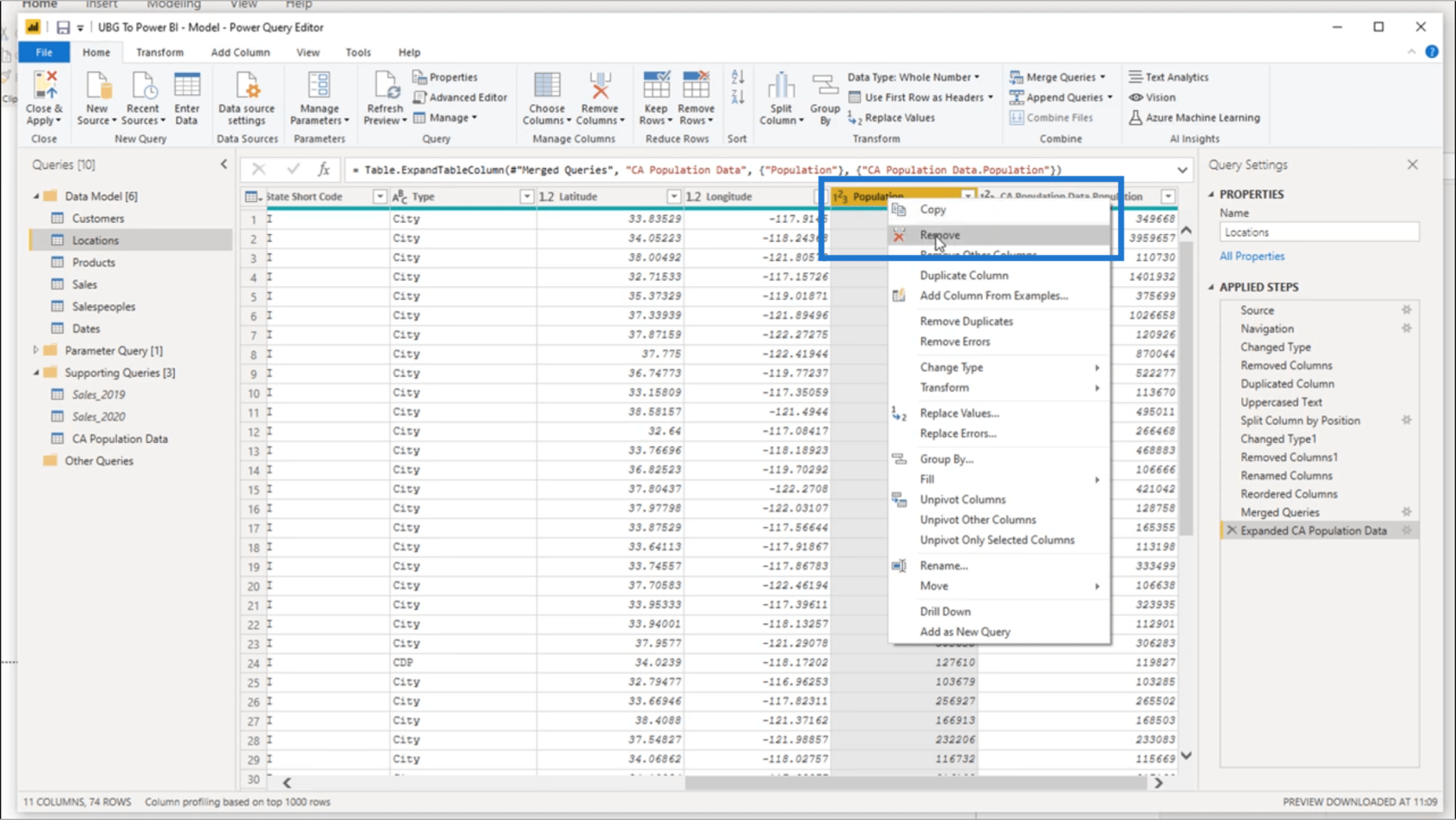
Mitä tulee lisäämääni tuoreeseen sarakkeeseen, aion nimetä sen uudelleen Väestötiedot .
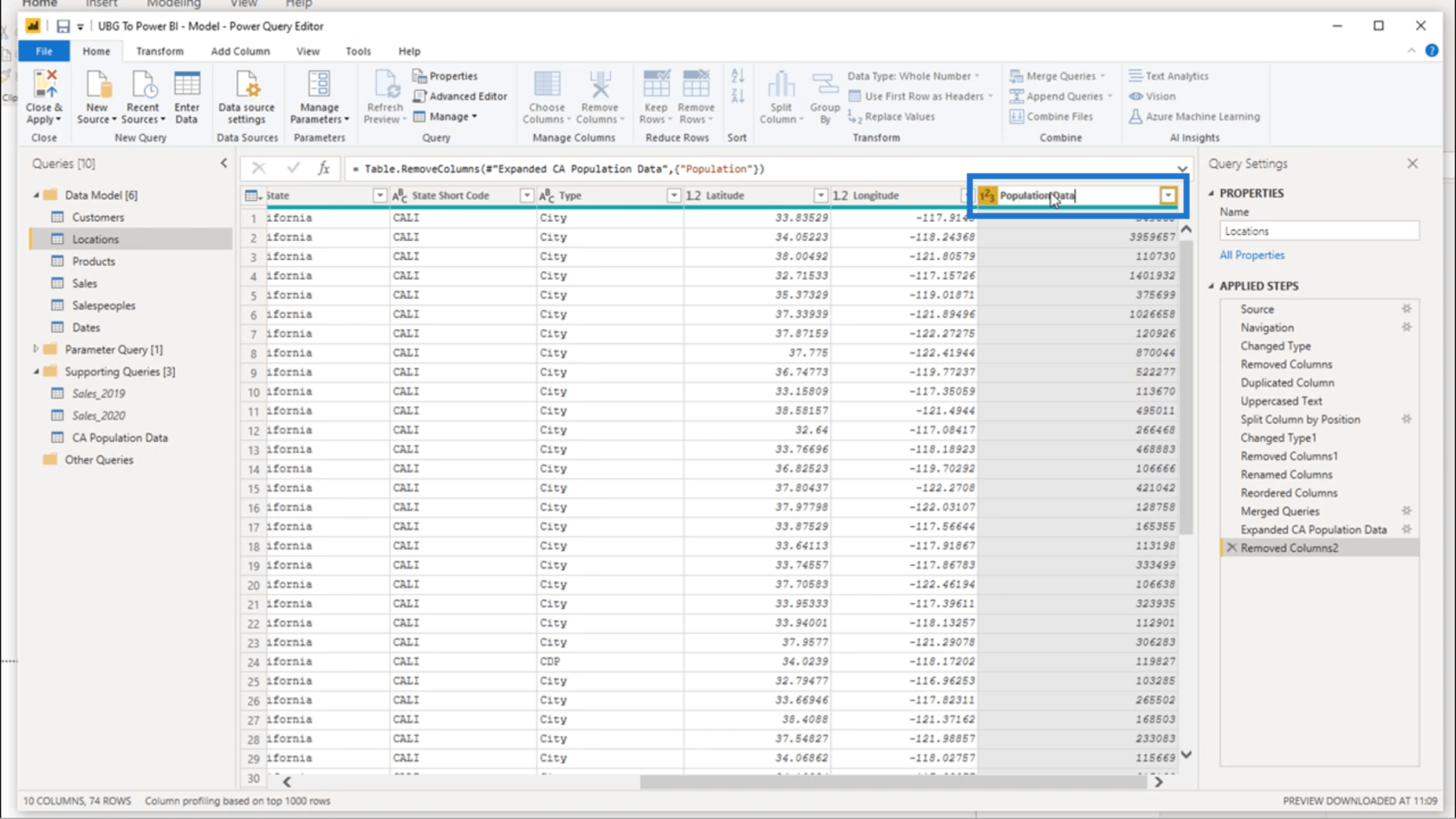
Koska en tarvitse koko verkosta tuomaani taulukkoa ladattavaksi malliini joka kerta, kun avaan sen, aion poistaa latauksen käytöstä napsauttamalla hiiren oikeaa painiketta ja poistamalla valinnan "Ota lataus käyttöön " .
Minun täytyy vain varmistaa, että "Sisällytä raportin päivitykseen" pysyy valittuna, jotta taulukossani säilyttämäni tiedot ovat edelleen siellä aina, kun päivitän mallini.
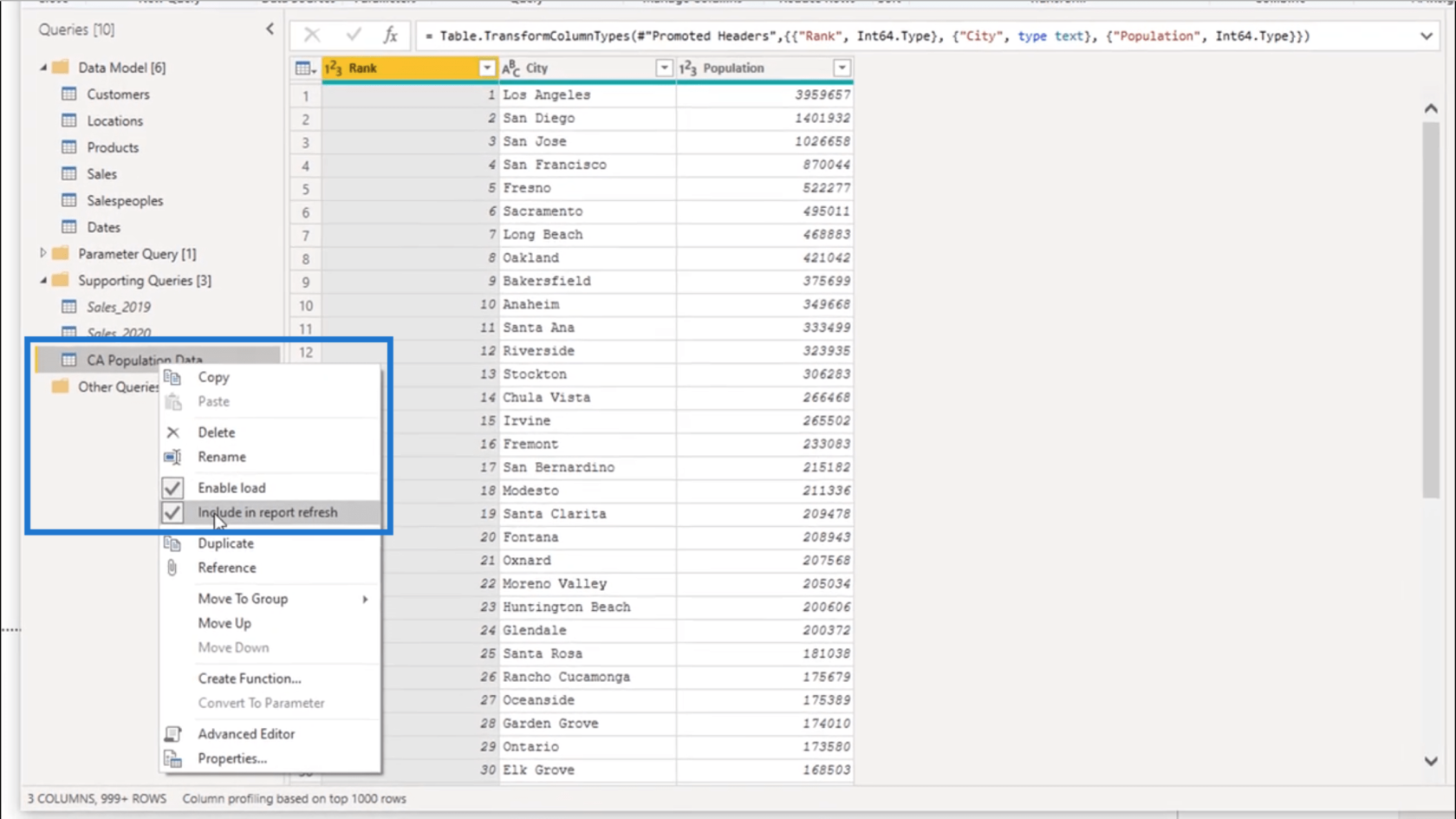
Johtopäätös
Näiden muutosten avulla saan mallistani entistä parempia näkemyksiä.
Voin nyt esimerkiksi vertailla eri alueiden myyntitietoja väestötietojen perusteella. Voin tarkistaa, kuinka suuri osa Kalifornian väestöstä ostaa tuotteitani. Voin tarkistaa yhden kaupungin väestön vaikutuksen toiseen verrattuna myyntiin.
Voit tehdä niin paljon kyselyeditorissa. Tämä on vasta aloittelijakurssi, mutta kun siirryt edistyneemmille kursseille, löydät LuckyTemplatesista vieläkin hämmästyttäviä muutoksia.
Kaikki parhaat
LuckyTemplates-taloudellinen hallintapaneeli tarjoaa kehittyneet työkalut taloudellisten tietojen analysointiin ja visualisointiin.
Opi käyttämään SharePointin <strong>automatisointiominaisuutta</strong> työnkulkujen luomiseen ja SharePoint-käyttäjien, kirjastojen ja luetteloiden mikrohallinnassa.
Ota selvää, miksi LuckyTemplatesissa on tärkeää pitää oma päivämäärätaulukko ja opi nopein ja tehokkain tapa tehdä se.
Tämä lyhyt opetusohjelma korostaa LuckyTemplates-mobiiliraportointiominaisuutta. Näytän sinulle, kuinka voit kehittää raportteja tehokkaasti mobiililaitteille.
Tässä LuckyTemplates Showcase -esittelyssä käymme läpi raportteja, jotka näyttävät ammattitaitoisen palveluanalytiikan yritykseltä, jolla on useita sopimuksia ja asiakkaiden sitoumuksia.
Käy läpi tärkeimmät Power Appsin ja Power Automaten päivitykset sekä niiden edut ja vaikutukset Microsoft Power Platformiin.
Tutustu joihinkin yleisiin SQL-toimintoihin, joita voimme käyttää, kuten merkkijono, päivämäärä ja joitain lisätoimintoja tietojen käsittelyyn tai käsittelyyn.
Tässä opetusohjelmassa opit luomaan täydellisen LuckyTemplates-mallin, joka on määritetty tarpeidesi ja mieltymystesi mukaan.
Tässä blogissa esittelemme, kuinka kerrostat kenttäparametreja pienillä kerroilla uskomattoman hyödyllisten näkemysten ja visuaalien luomiseksi.
Tässä blogissa opit käyttämään LuckyTemplates-sijoitus- ja mukautettuja ryhmittelyominaisuuksia näytetietojen segmentoimiseen ja luokitteluun kriteerien mukaan.








