LuckyTemplates Financial Dashboard -esimerkkejä: Tarkennetaan

LuckyTemplates-taloudellinen hallintapaneeli tarjoaa kehittyneet työkalut taloudellisten tietojen analysointiin ja visualisointiin.
Näytän sinulle, kuinka voit määrittää dynaamiset aloitus- ja lopetuspäivät LuckyTemplatesin tehokyselyn päivämäärätaulukoiden avulla.
Jos olet seurannut tätä sarjaa erilaisista Time Intelligence -aiheista, tiedät jo kuinka luoda päivämäärätaulukko tehokyselytoimintojen avulla. Olet ehkä lukenut myös taulukon lopetuspäivän muuttamisesta. Voit katsoa tämän opetusohjelman koko videon tämän blogin alaosasta.
Tällä kertaa näytän sinulle kuitenkin muutaman vaihtoehdon.
Sisällysluettelo
Power Queryn päivämäärätaulukko
Aloitan siirtymällä Power Queryn päivämäärätaulukkotoimintoon. Se näyttää neljä päivämääräparametria – pakollinen aloituspäivämäärä, pakollinen lopetuspäivämäärä, valinnainen FYSalkukuukausi ja valinnainen lomaluettelo.
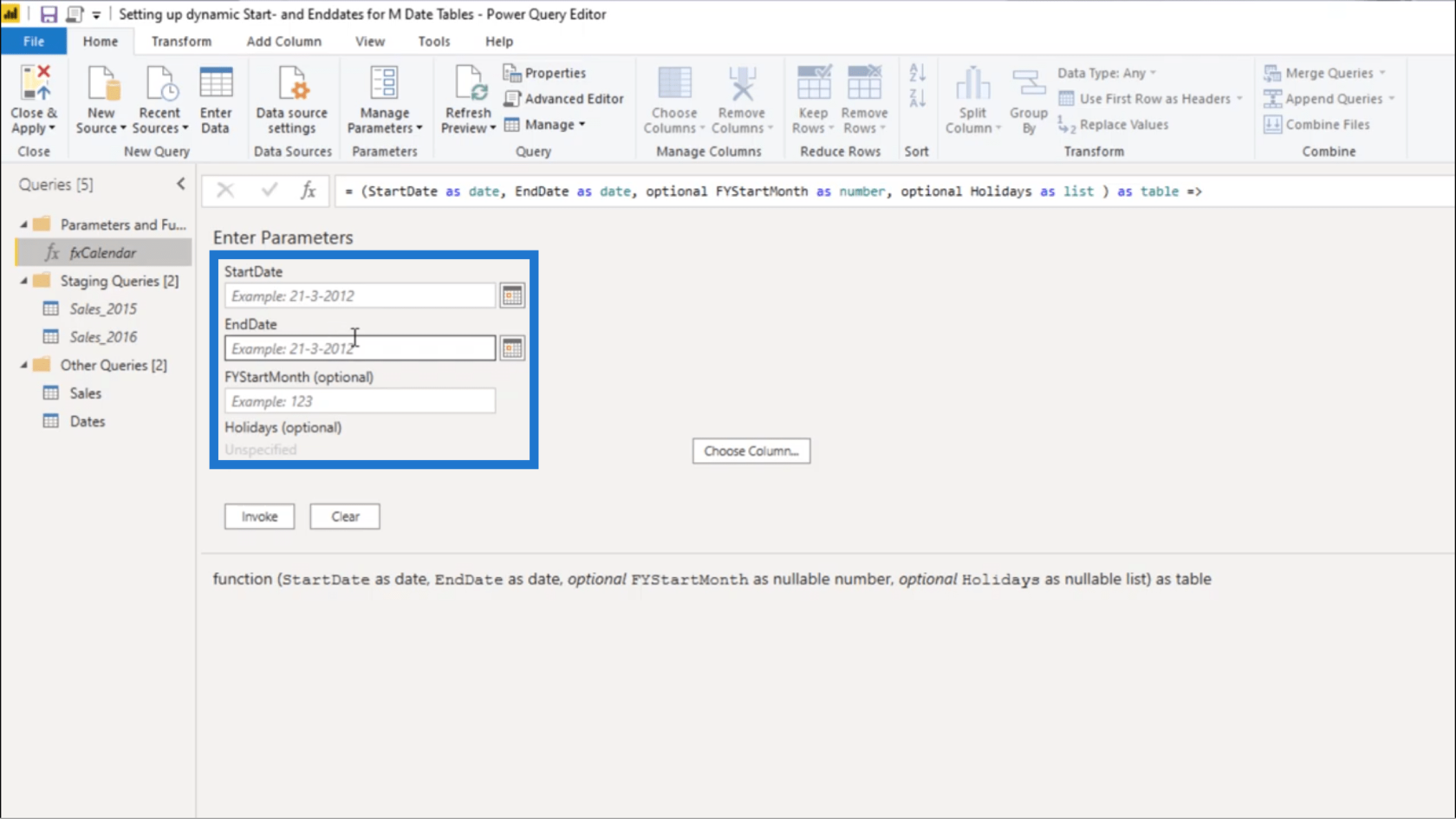
Huomaa, että jokaista käynnistämääsi kyselyä vastaava kyselytoiminto näkyy tässä.
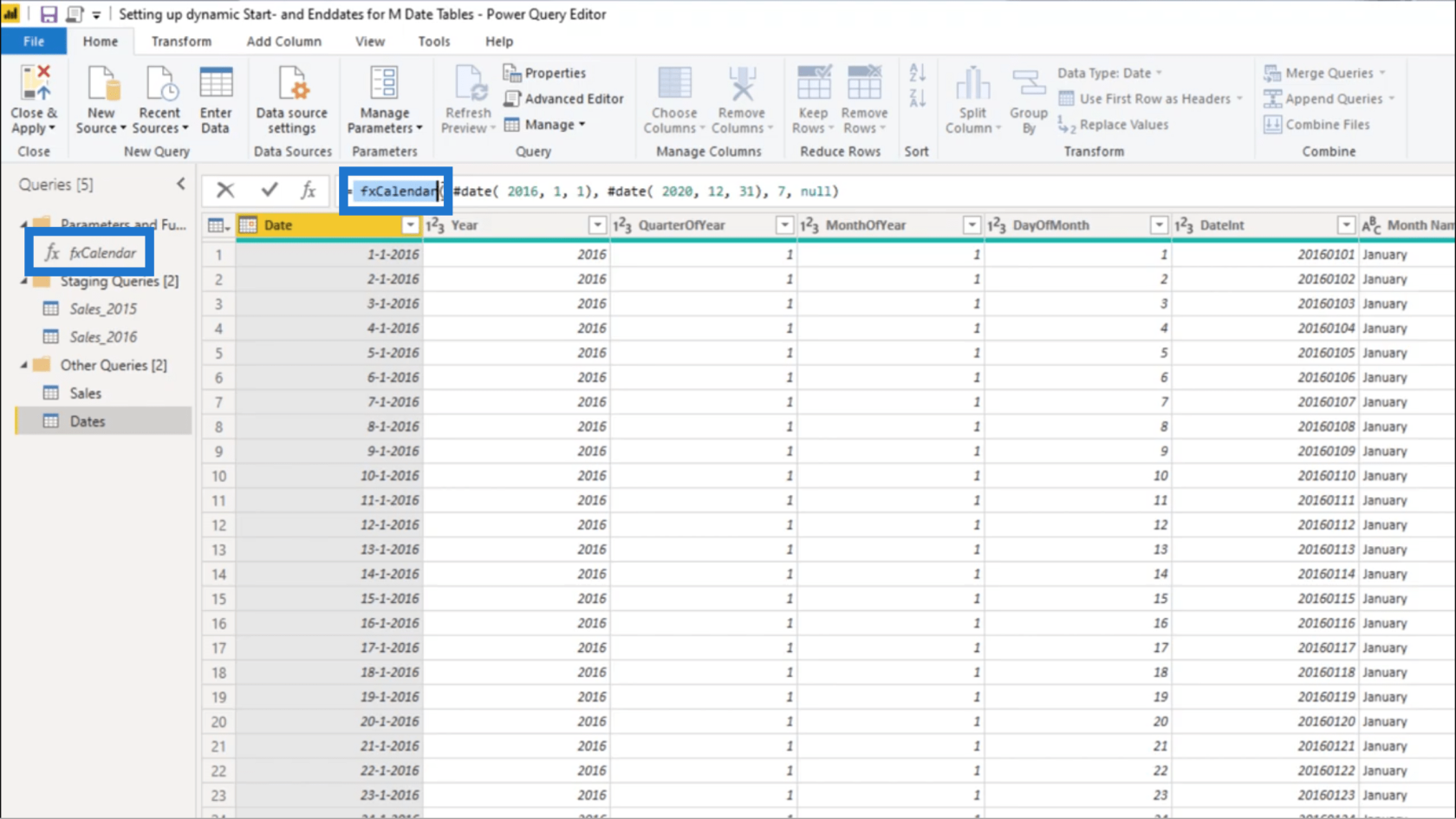
Näet myös päivämääräparametrit samassa järjestyksessä kuin aiemmin. Joten tämä näyttää aloituspäivän, lopetuspäivän ja tilikauden. Se näyttää myös lomaluettelon tyhjäksi.
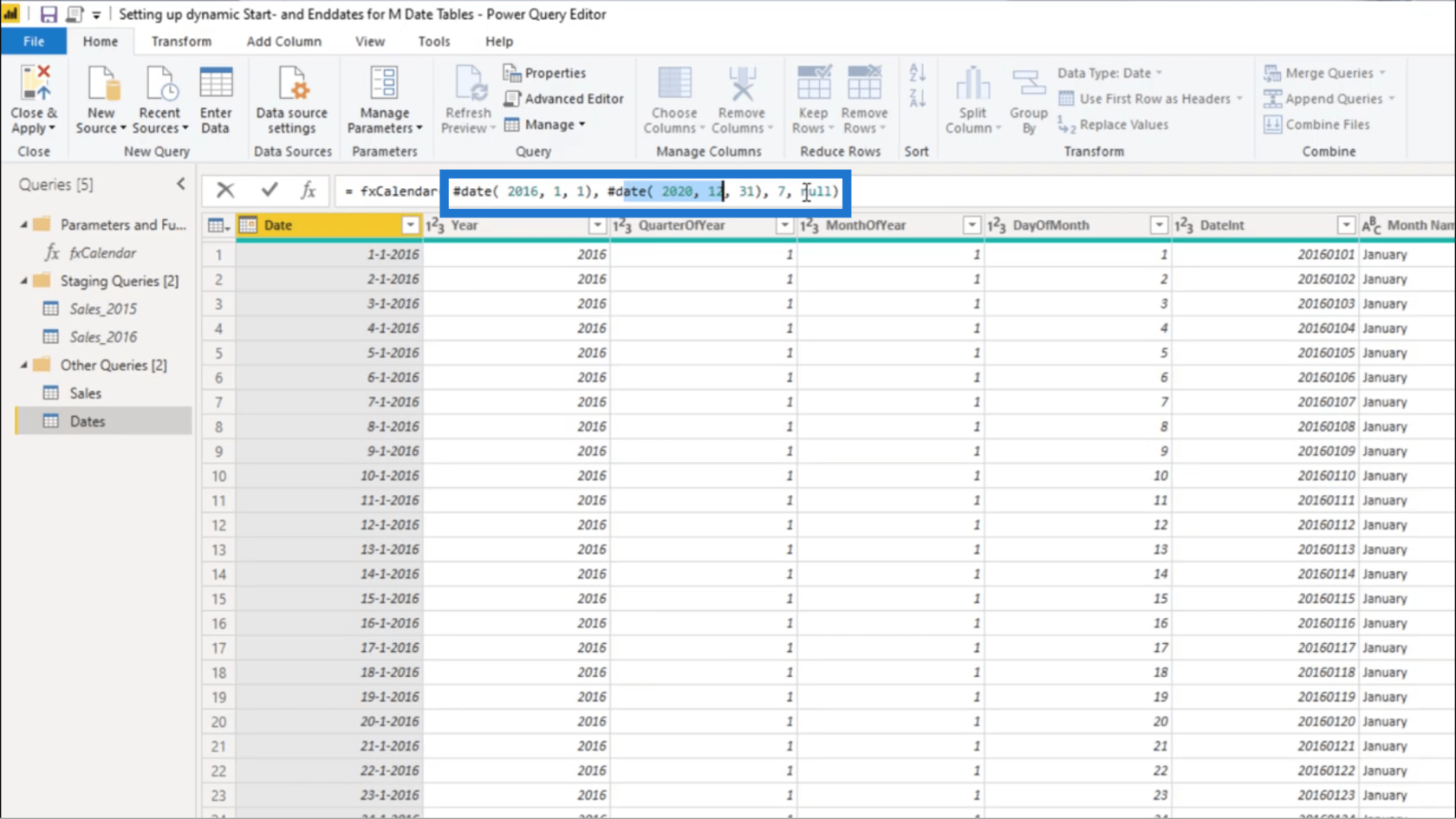
Nyt kun olet nähnyt päivämäärätaulukkotoiminnon osat, näytän sinulle erilaisia kyselytoimintoja, joita voit käyttää.
Power Queryn päivämäärätaulukon toiminnot
Jos menen myyntitaulukkooni, joka on myös tietotaulukkoni, se näyttää Tilauspäivämäärä-sarakkeen.
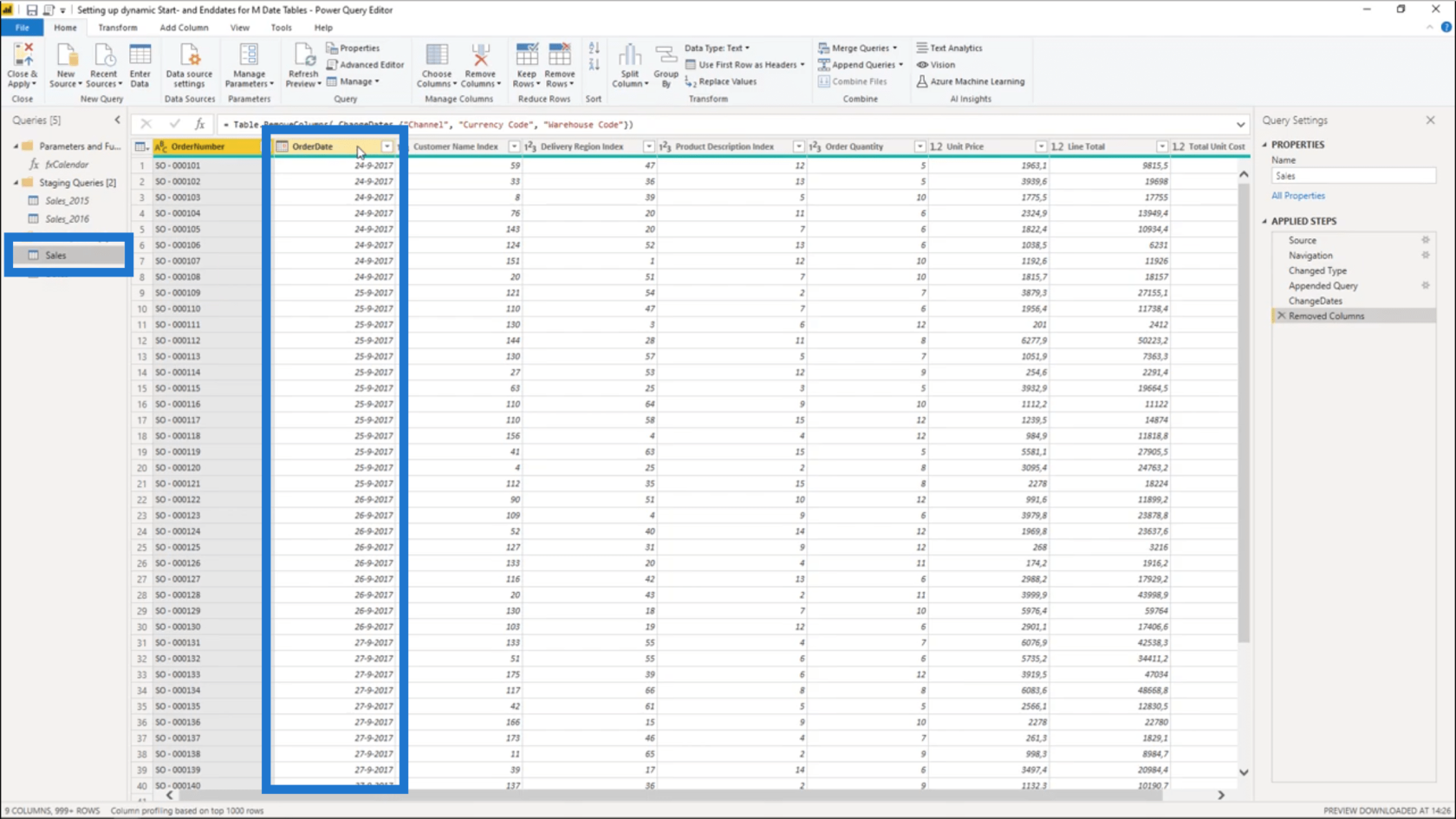
Jos napsautan tilauspäivämäärän vieressä olevaa pudotusvalikkoa, se näyttää, että tämän kalenterin ensimmäinen päivämäärä on 24. syyskuuta 2017.
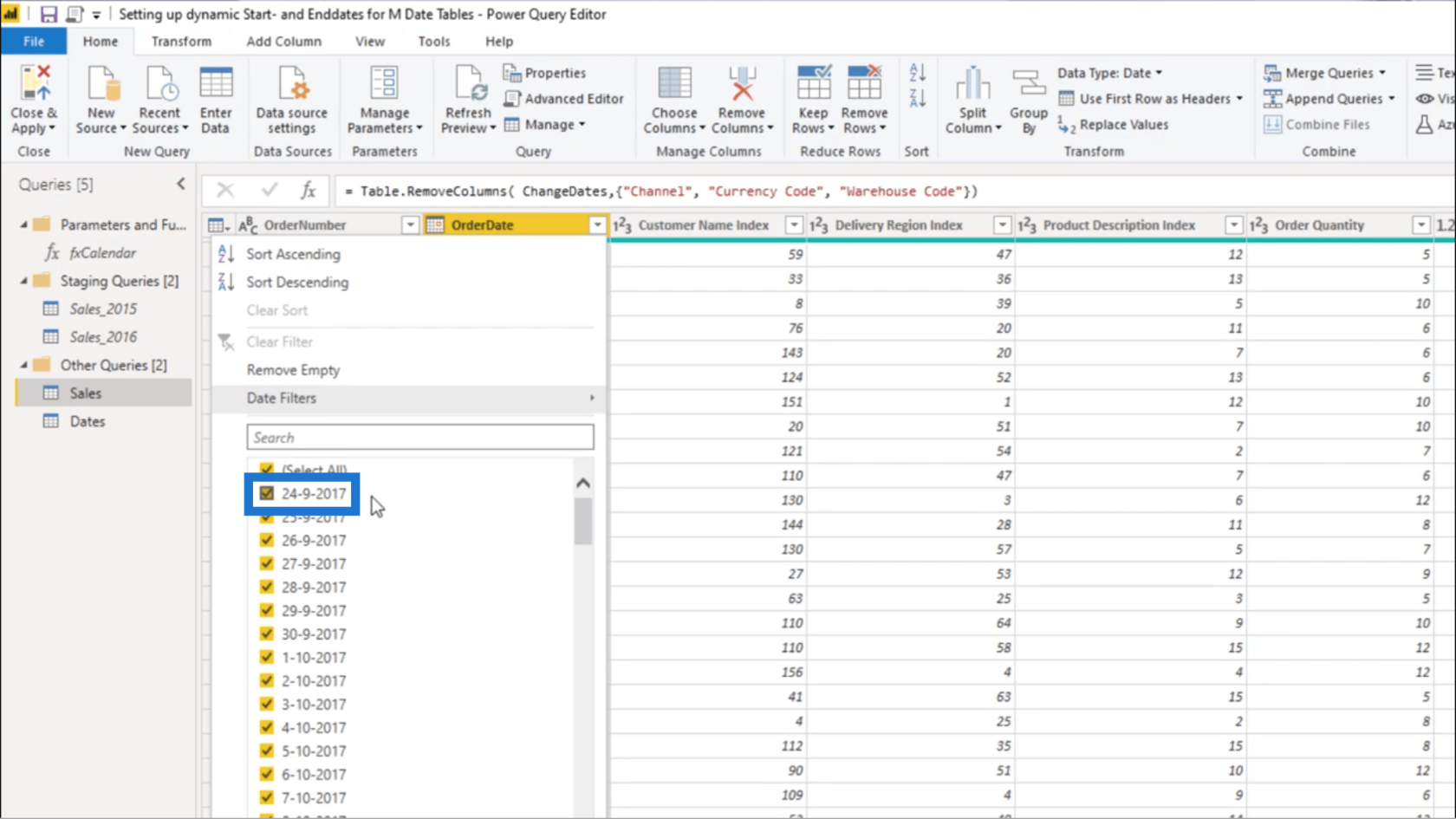
Joten aion purkaa tiedot luomalla uuden tyhjän kyselyn.
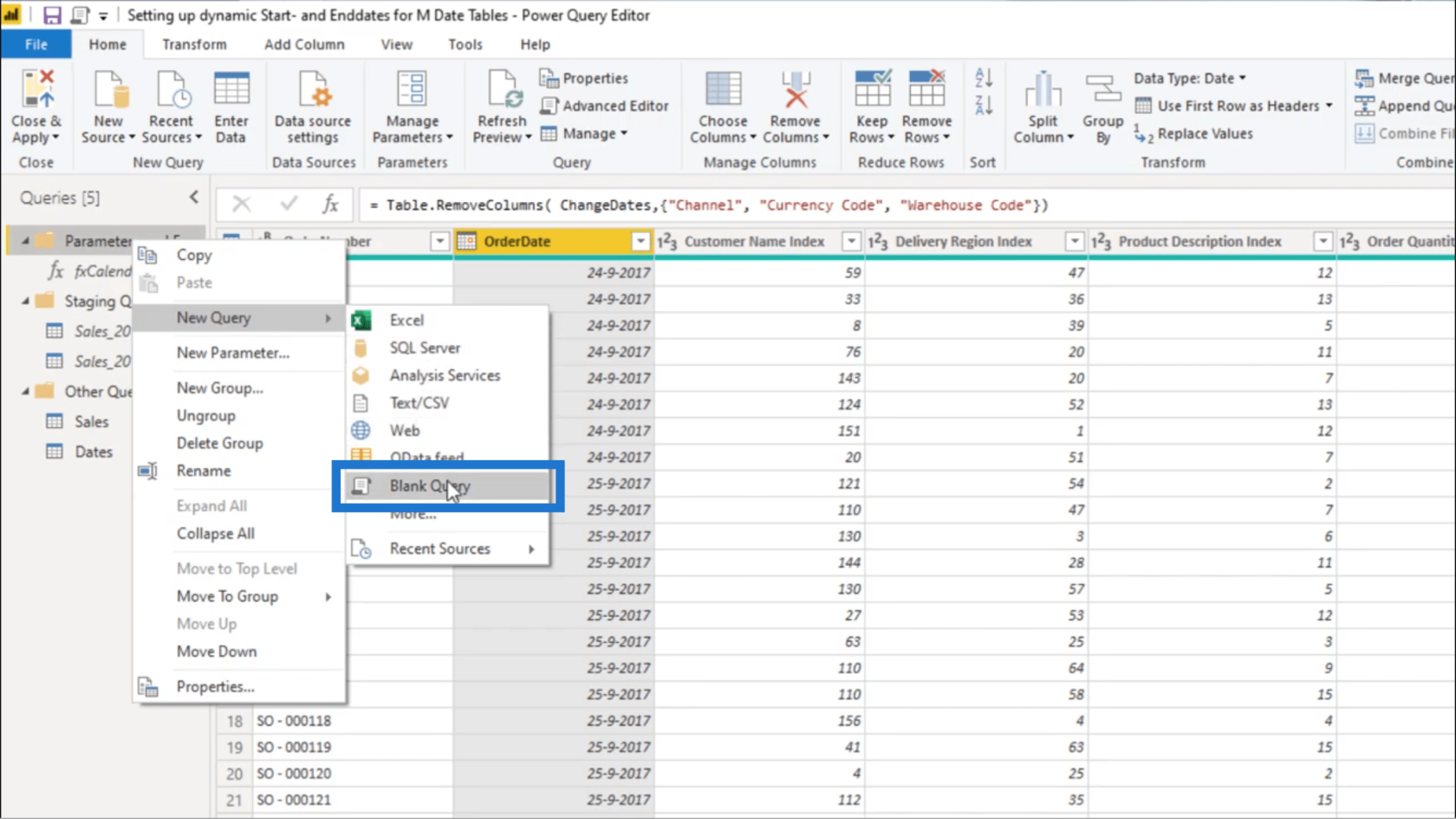
Käytän List.Min-toimintoa.
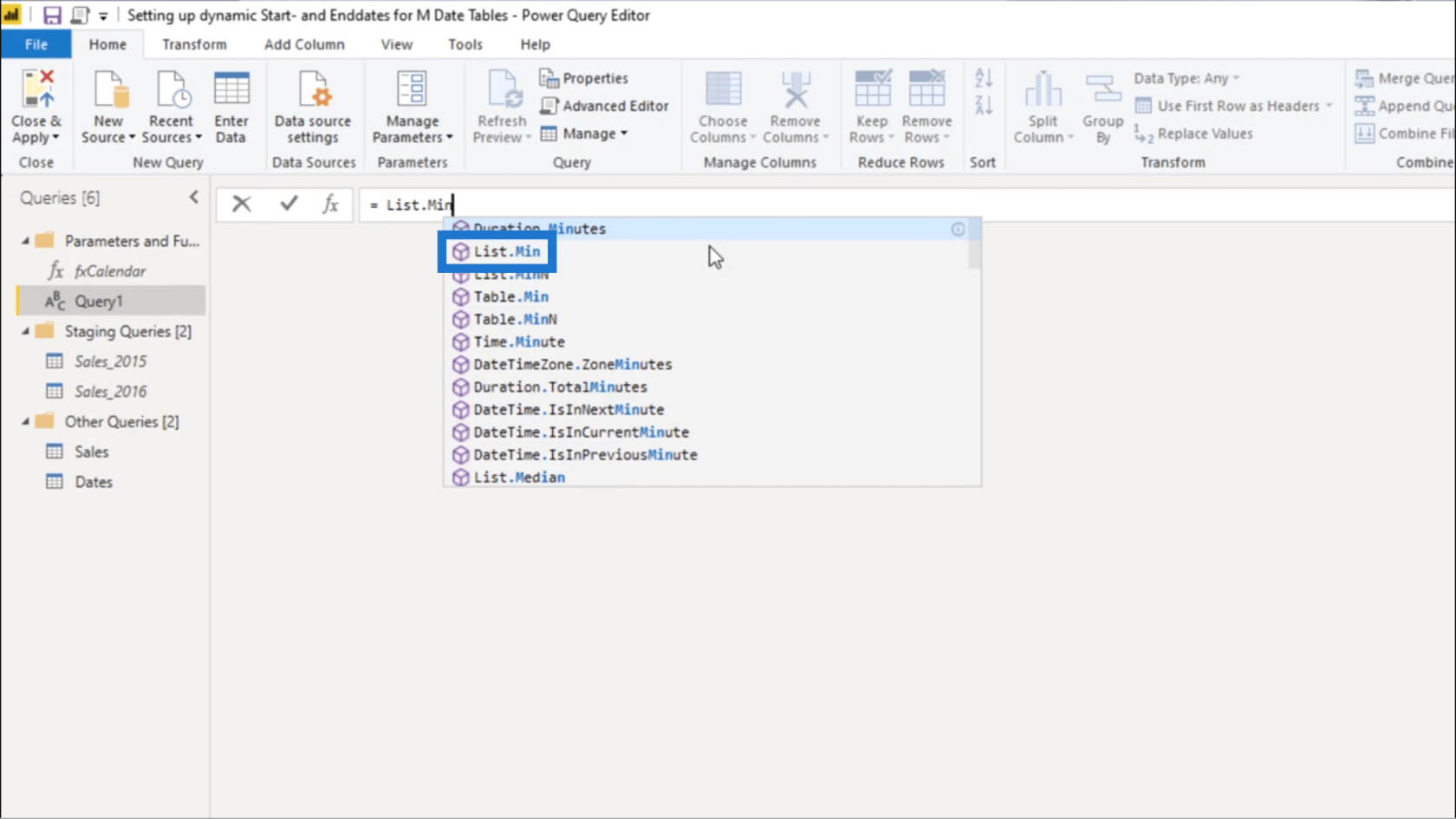
Kuvausta katsottuna se osoittaa, että List.Min palauttaa luettelon minimikohteen.
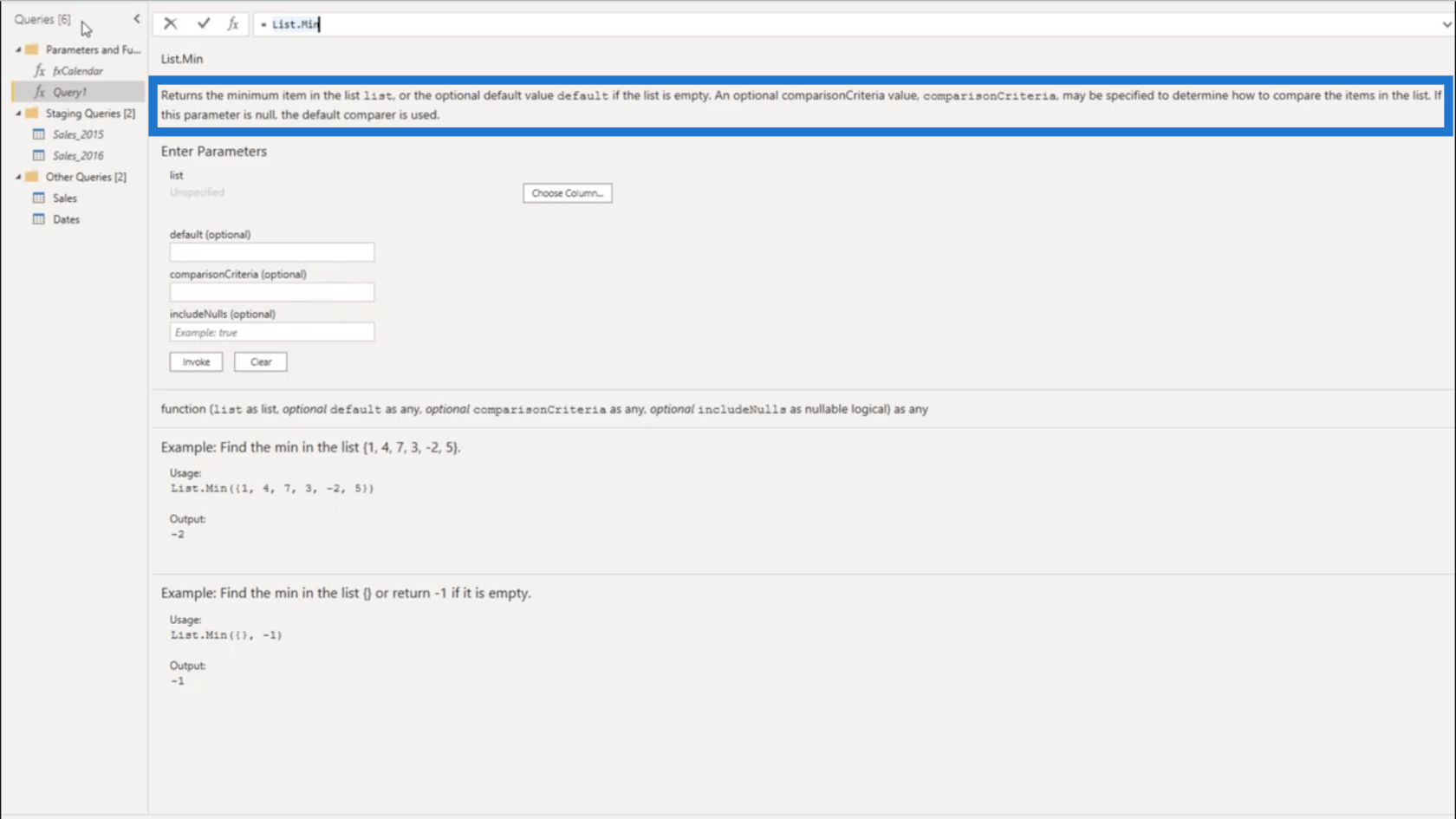
Tätä toimintoa varten aion viitata Myyntitaulukkoon ja Tilauspäivämäärä-sarakkeeseen.
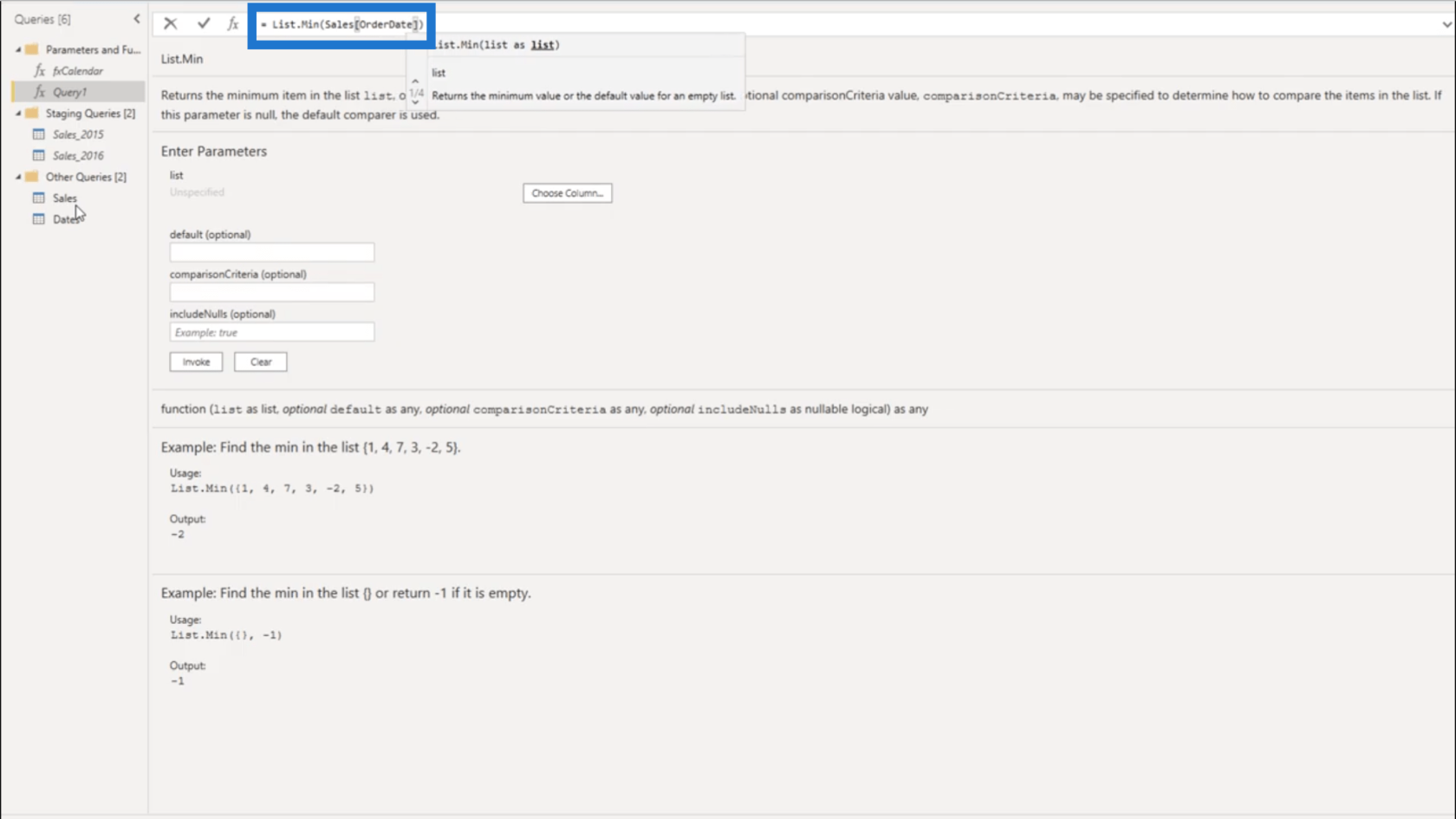
Kun painan enteriä, se antaa minulle ensimmäisen päivämäärän, joka on 24. syyskuuta 2017.
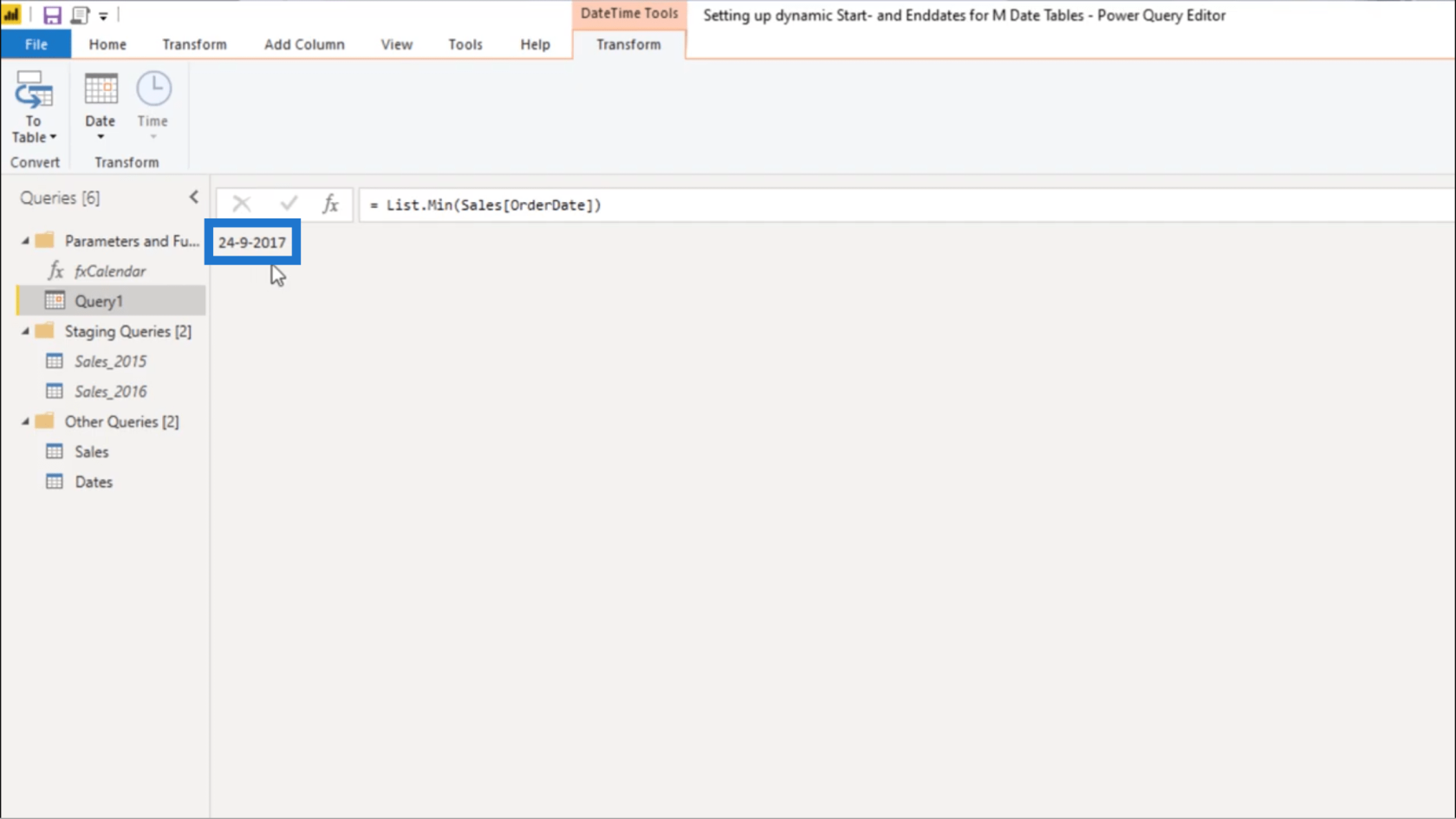
Nimeän tämän kyselyn uudelleen ja kutsun sitä FirstSaleksi.
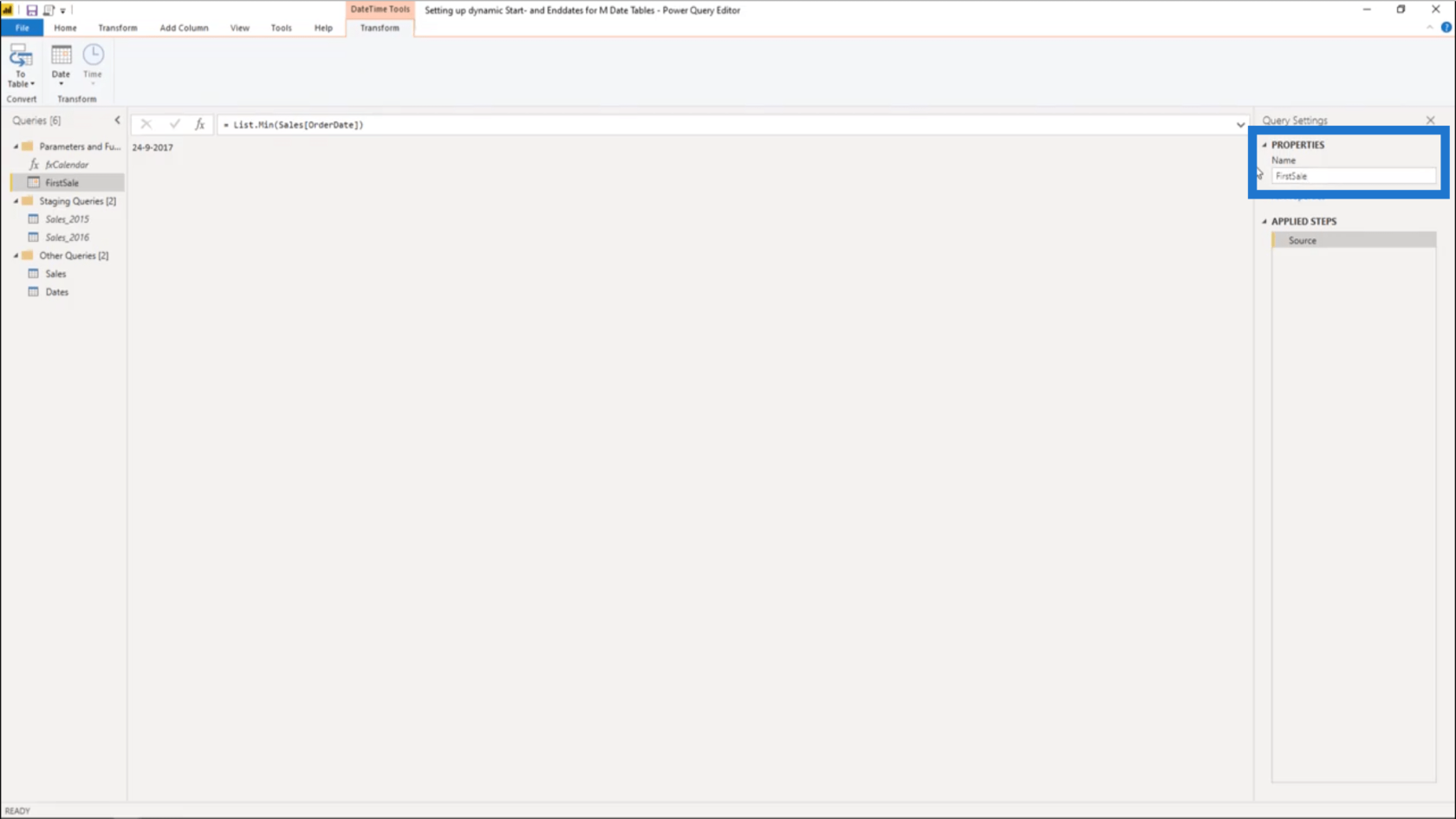
Mutta kalenterin aloittaminen 24. syyskuuta ei luultavasti ole järkevää. Joten käännän tämän takaisin vuoden alkuun.
Käytän tätä varten jälleen tyhjää kyselyä. Tällä kertaa käytän funktiota Date.StartOfYear.
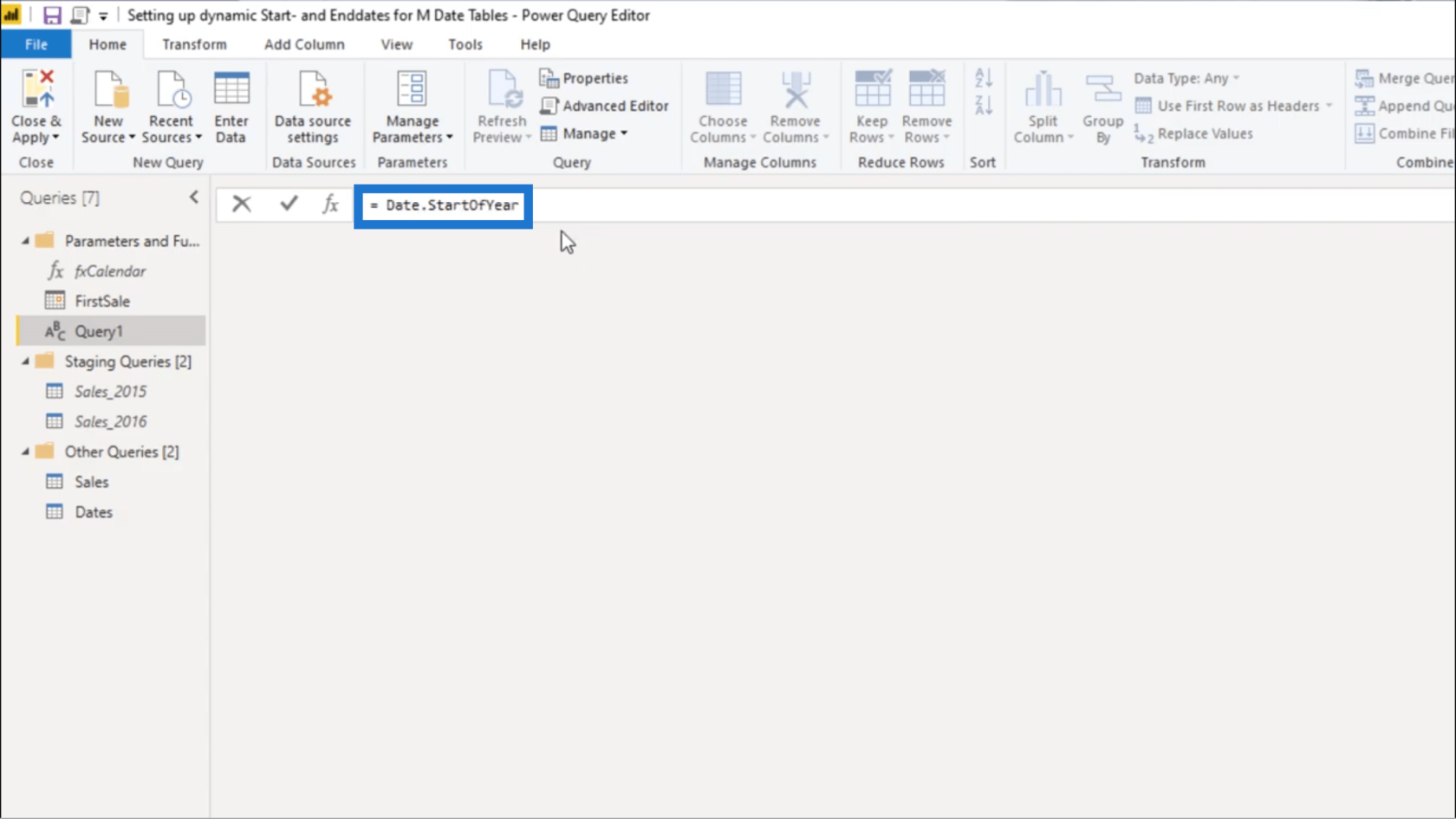
Date.StartOfYear palauttaa tietyn vuoden ensimmäisen arvon päivämäärälle, päivämäärälle ja aikavyöhykkeelle.
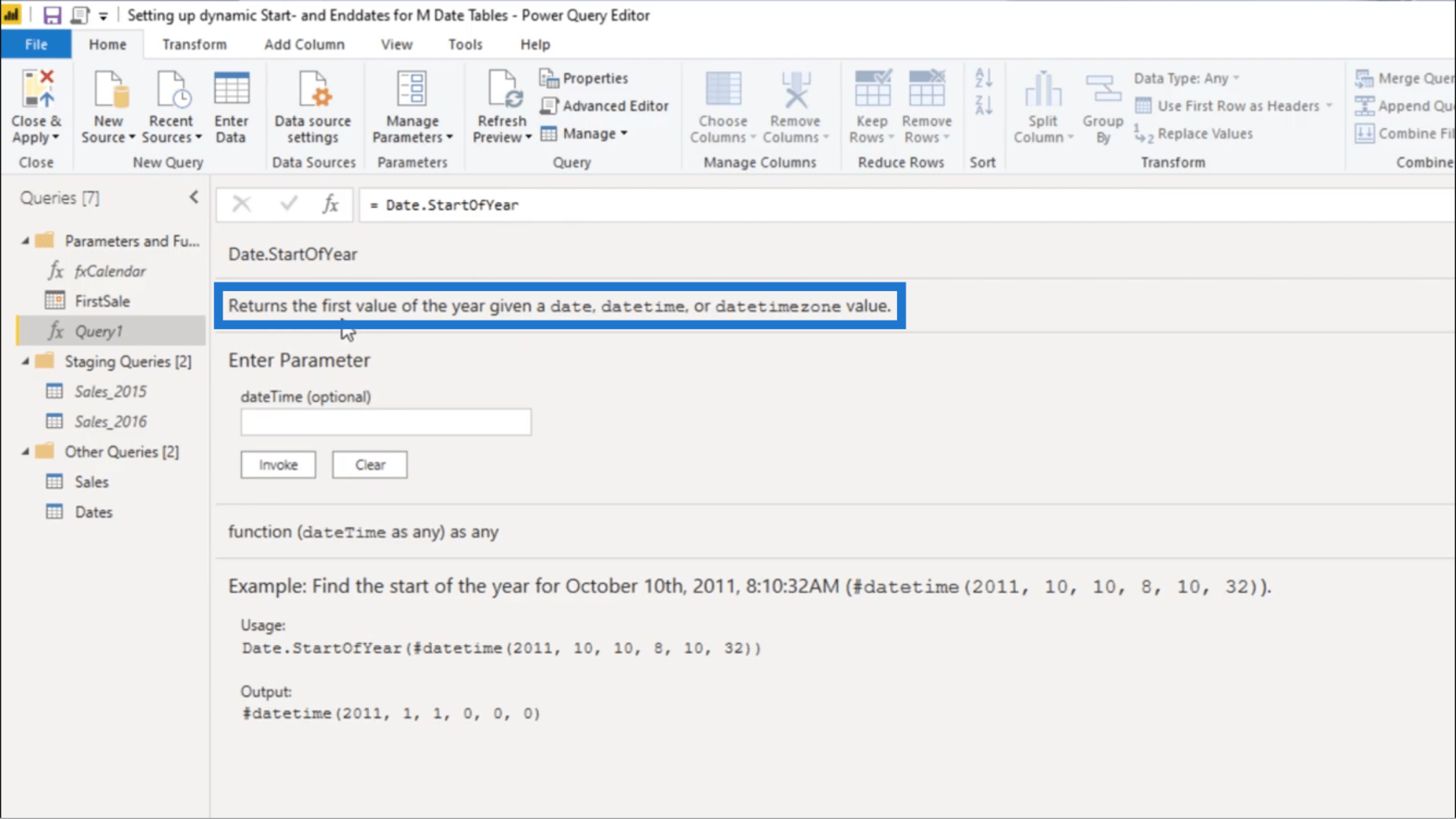
Päivämääräni arvoksi aion käyttää FirstSalea.
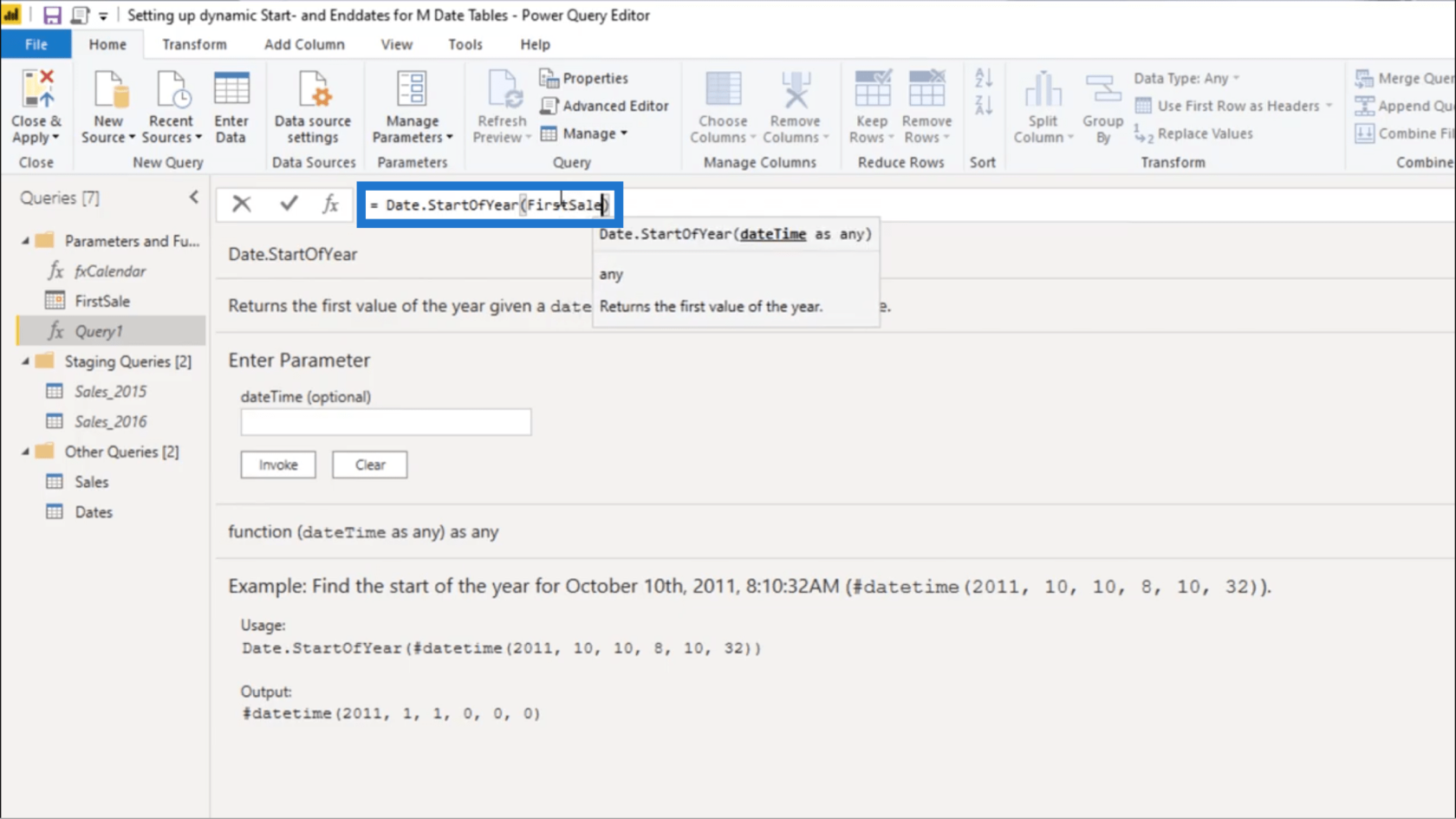
Kun painan enteriä, se näyttää nyt ensimmäisen tammikuun 2017.
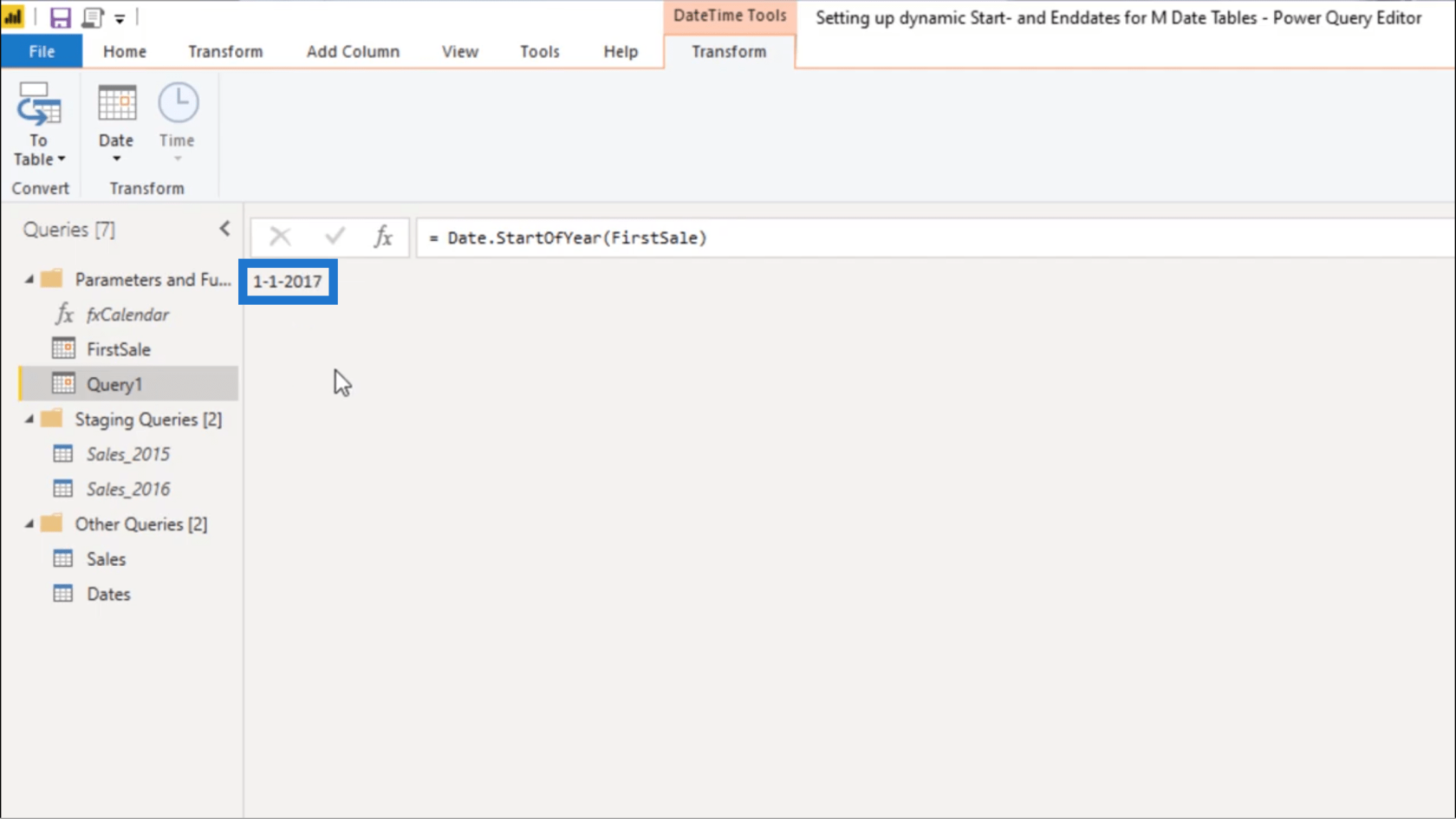
Nimeän myös tämän kyselyn uudelleen ja kutsun sitä StartOfYeariksi.
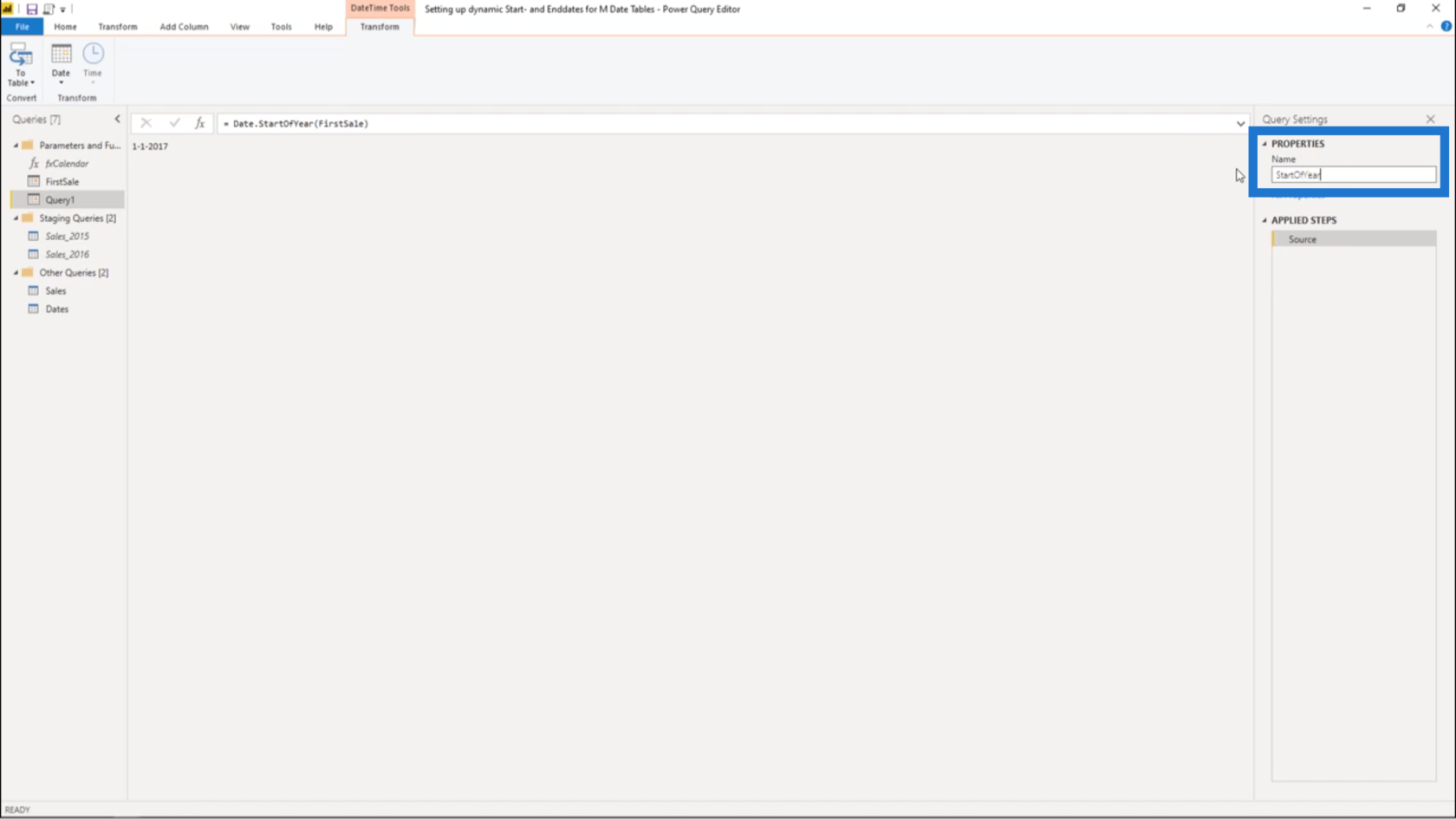
Mutta on toinenkin tapa saada täsmälleen sama arvo. Tämä tapahtuu käyttämällä sisäistä päivämäärää.
Joten aion luoda uuden kyselyn uudelleen ja käyttää #date, joka on luontainen päivämäärän arvo.
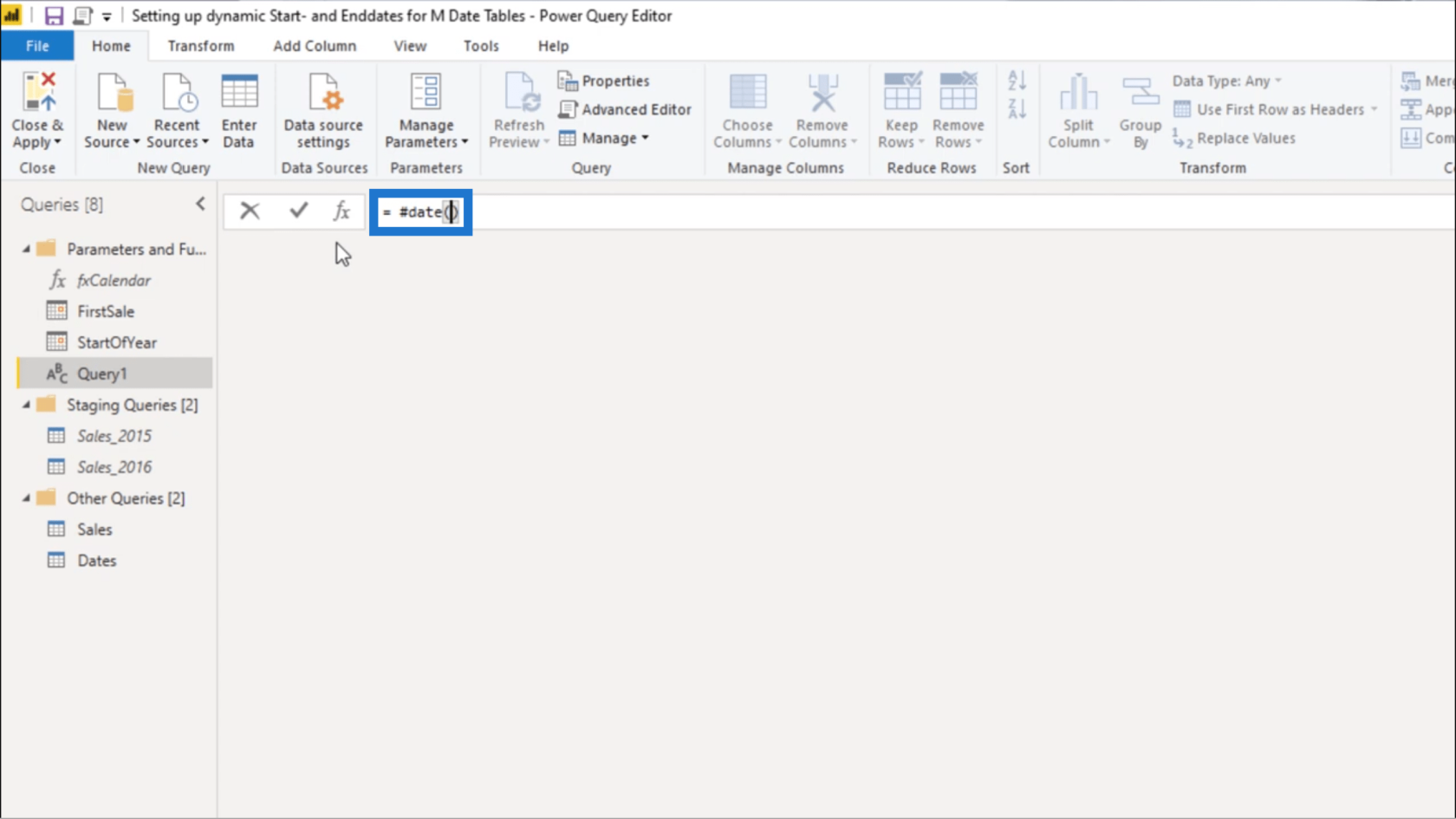
Tarvitsen arvolle #date dynaamisen arvon. Joten käytän Date.Yearia ja viittaan FirstSaleen. Käyttäisin myös tammikuun 1. päivää, jota edustavat kaksi ykköstä.
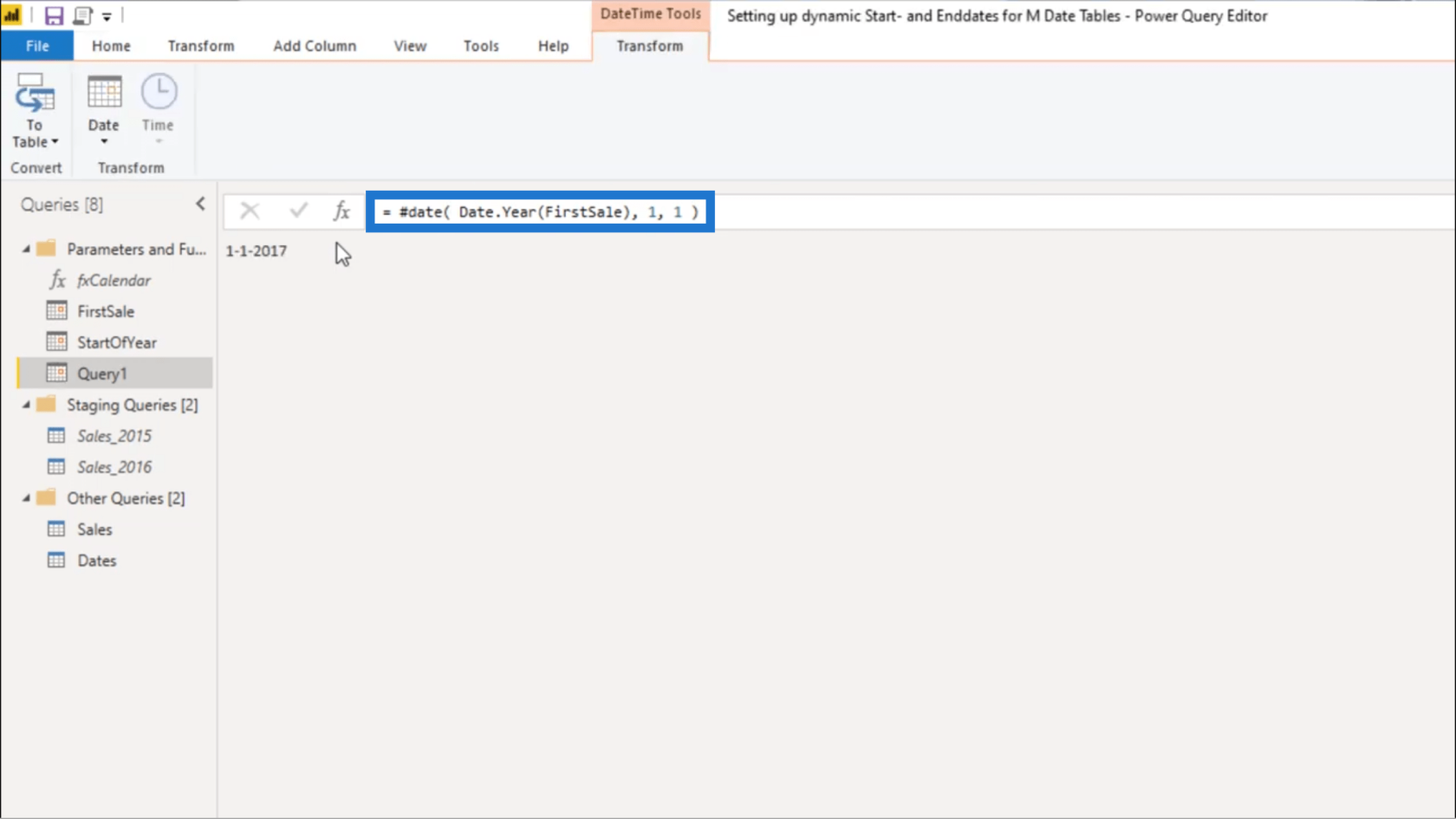
Annan tälle nimeksi fxStartDate.
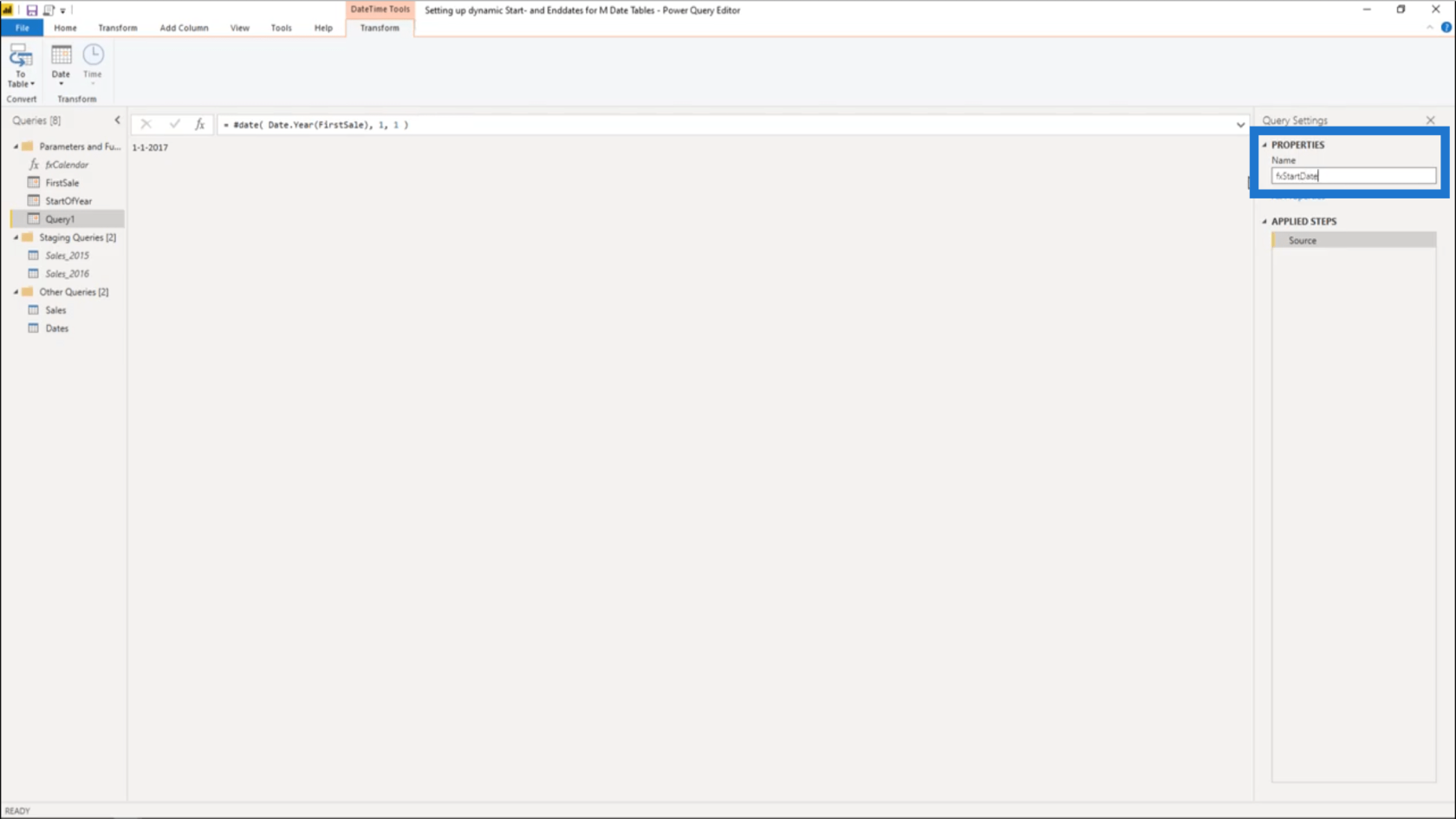
Nyt palaan päivämäärätaulukon kyselyyn. Nyt voin muuttaa StartDate-parametria.
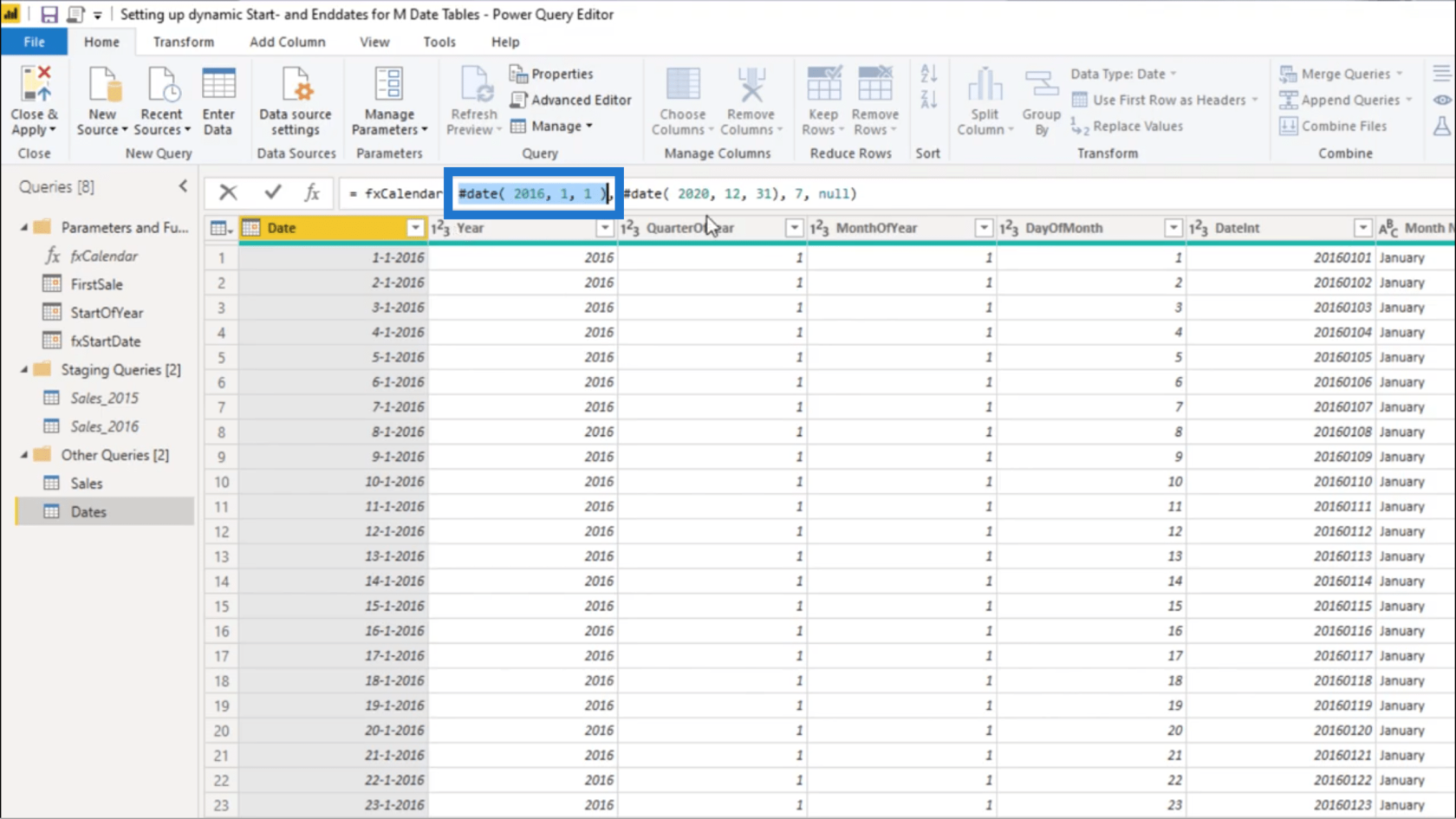
Sillä ei ole väliä, valitsenko StartOfYear vai fxStartDate, koska ne antavat saman tuloksen.
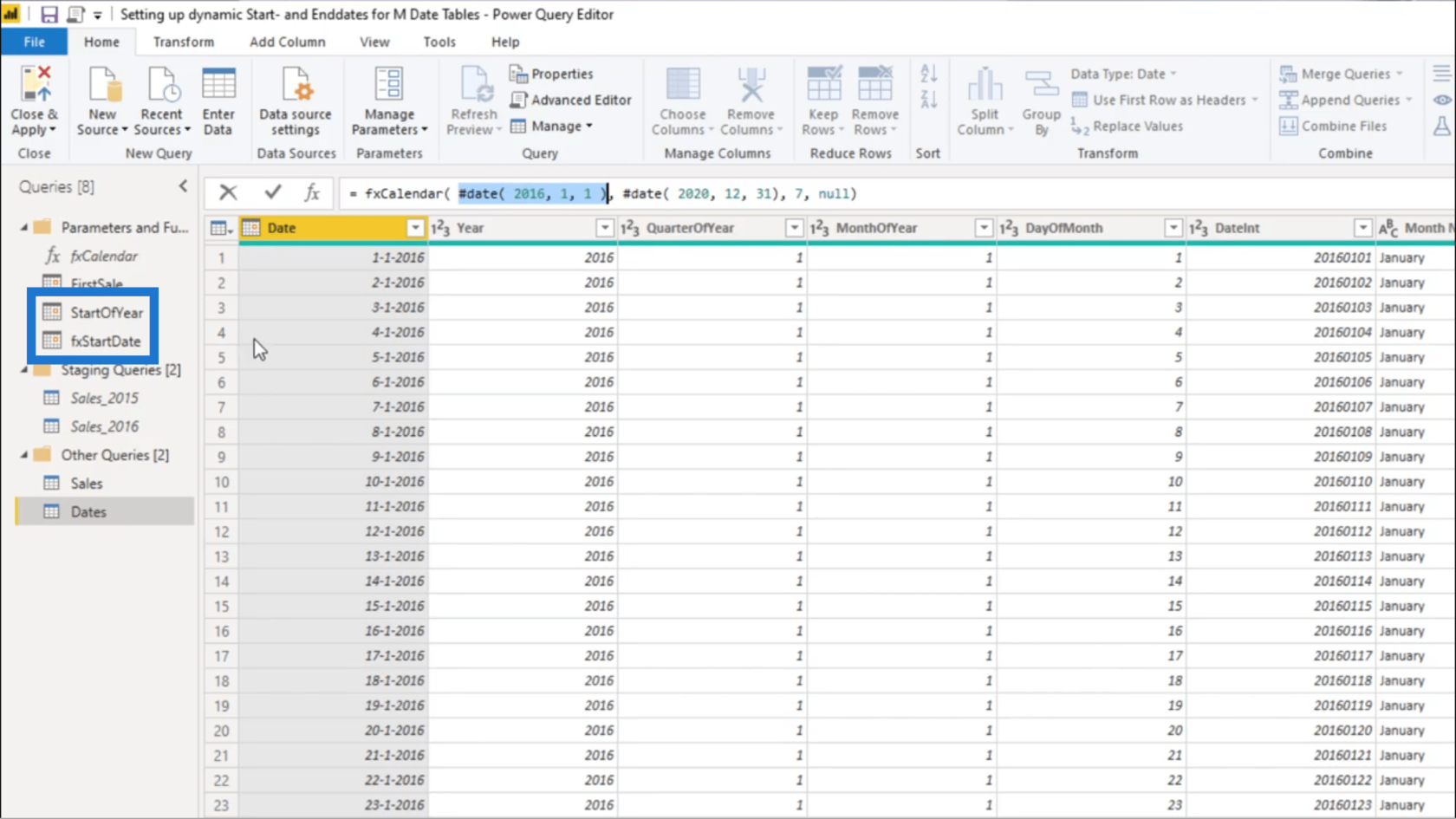
Aion vain käyttää fxStartDatea, jotta voin laittaa oikean arvon tähän.
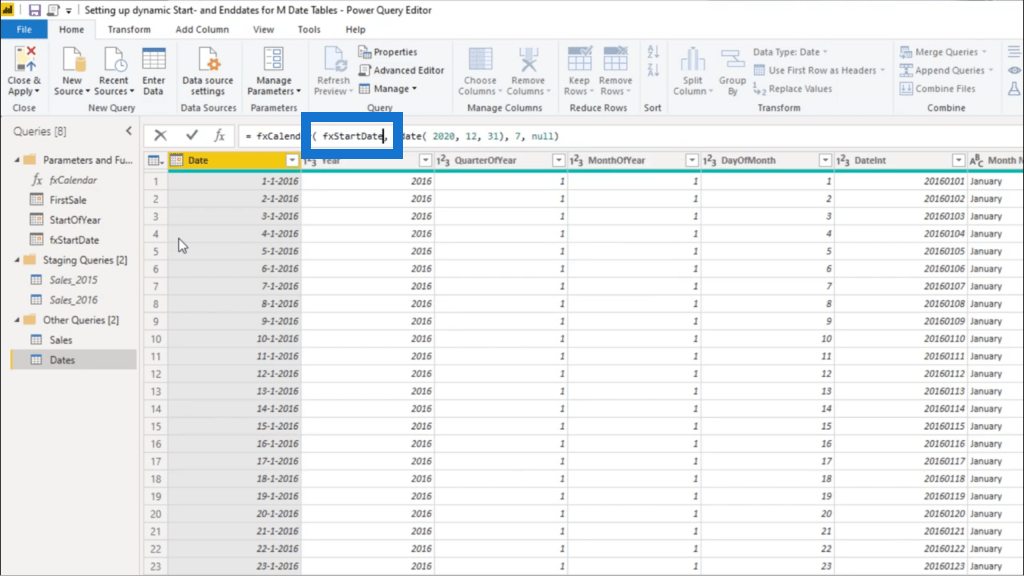
Nyt kalenterini alkaa 1.1.2017.
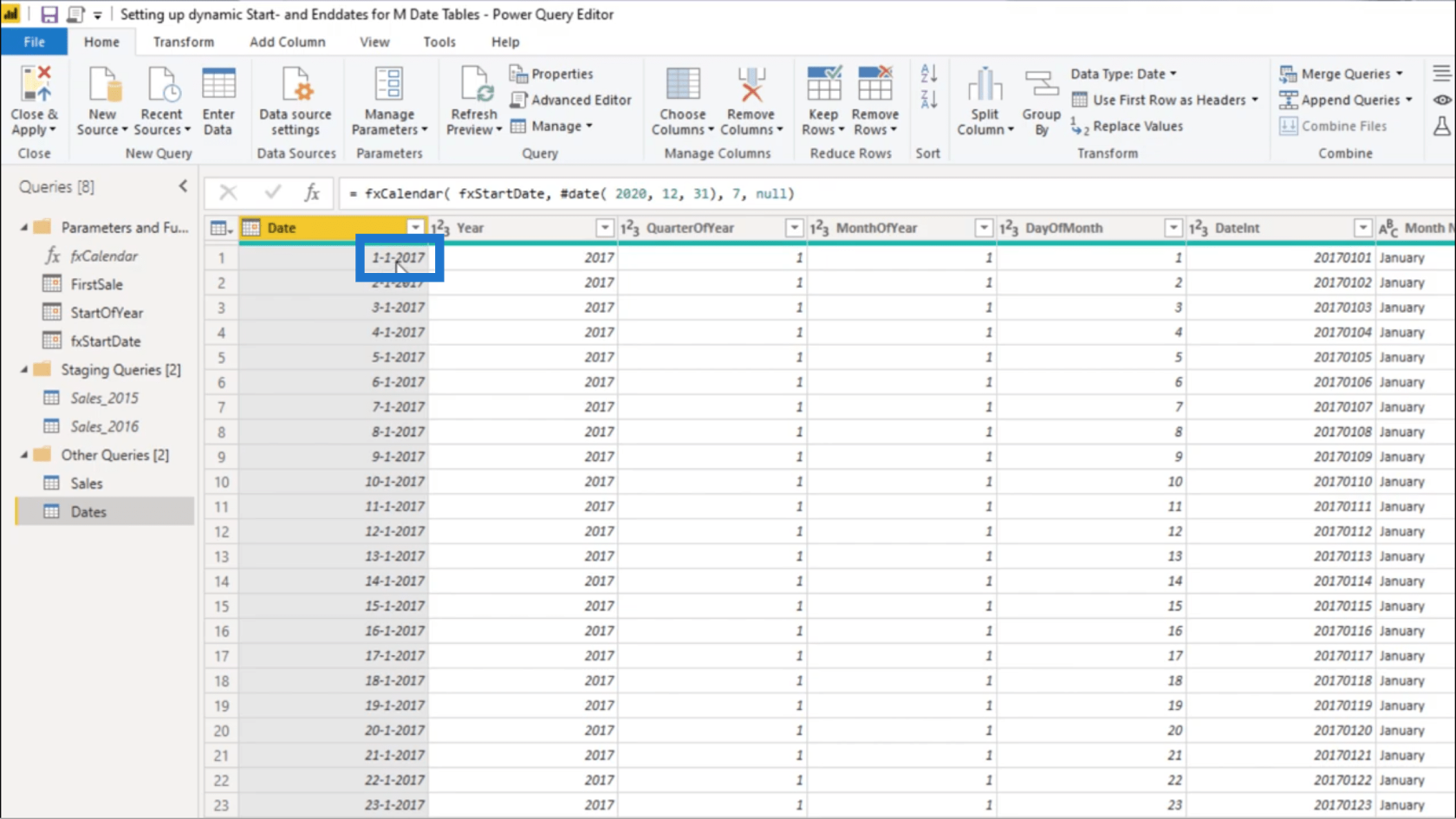
Tietysti voin tehdä täsmälleen saman asian EndDatelle. Tarvitsen jälleen tyhjän kyselyn, mutta tällä kertaa käytän toimintoa List.Max. Aion myös viitata myyntiin ja Tilauspäivämäärä-sarakkeeseen.
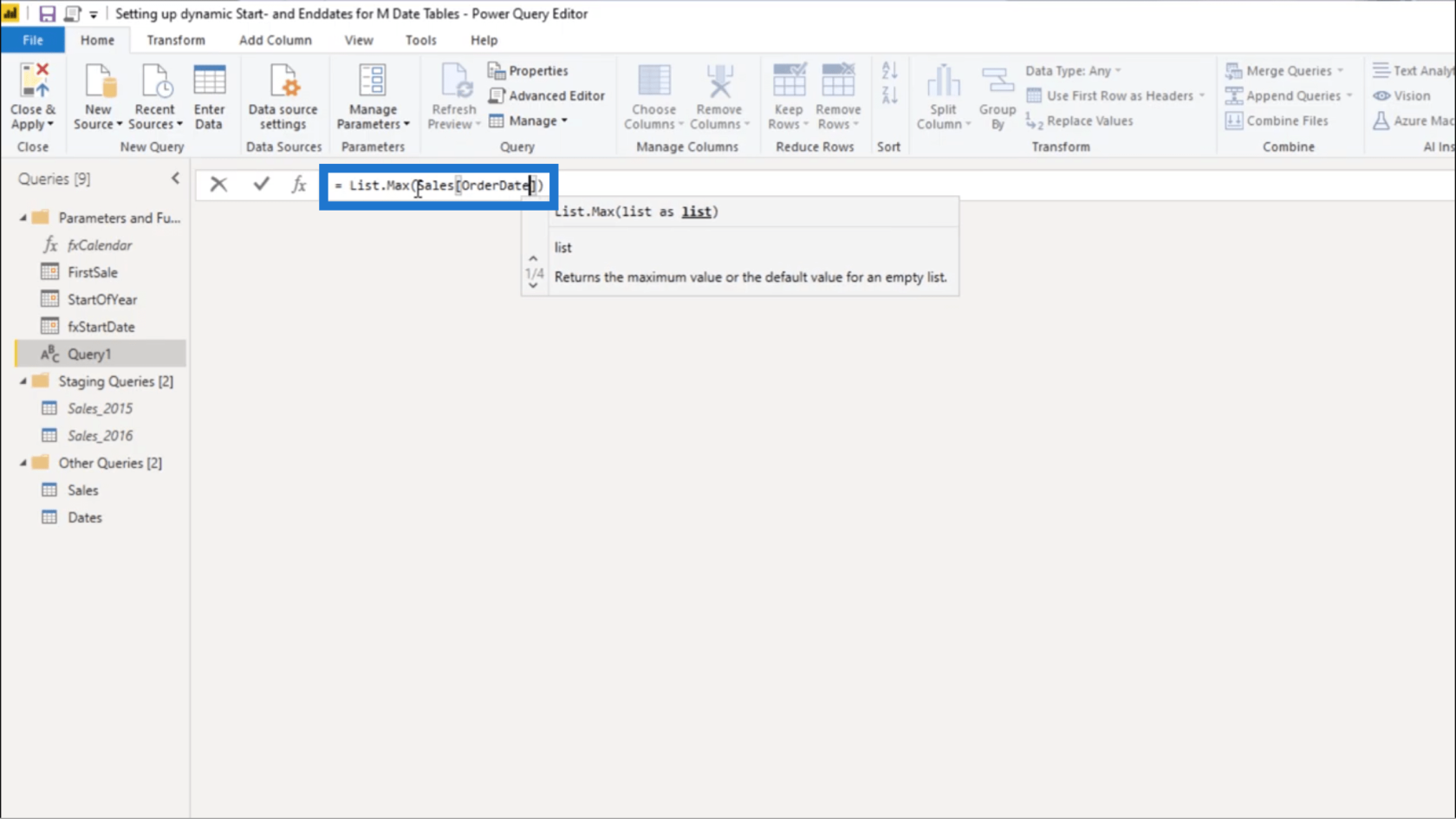
Tämä näyttää nyt viimeisen päivämäärän Myyntitaulukosta, joka on 24. huhtikuuta 2020.
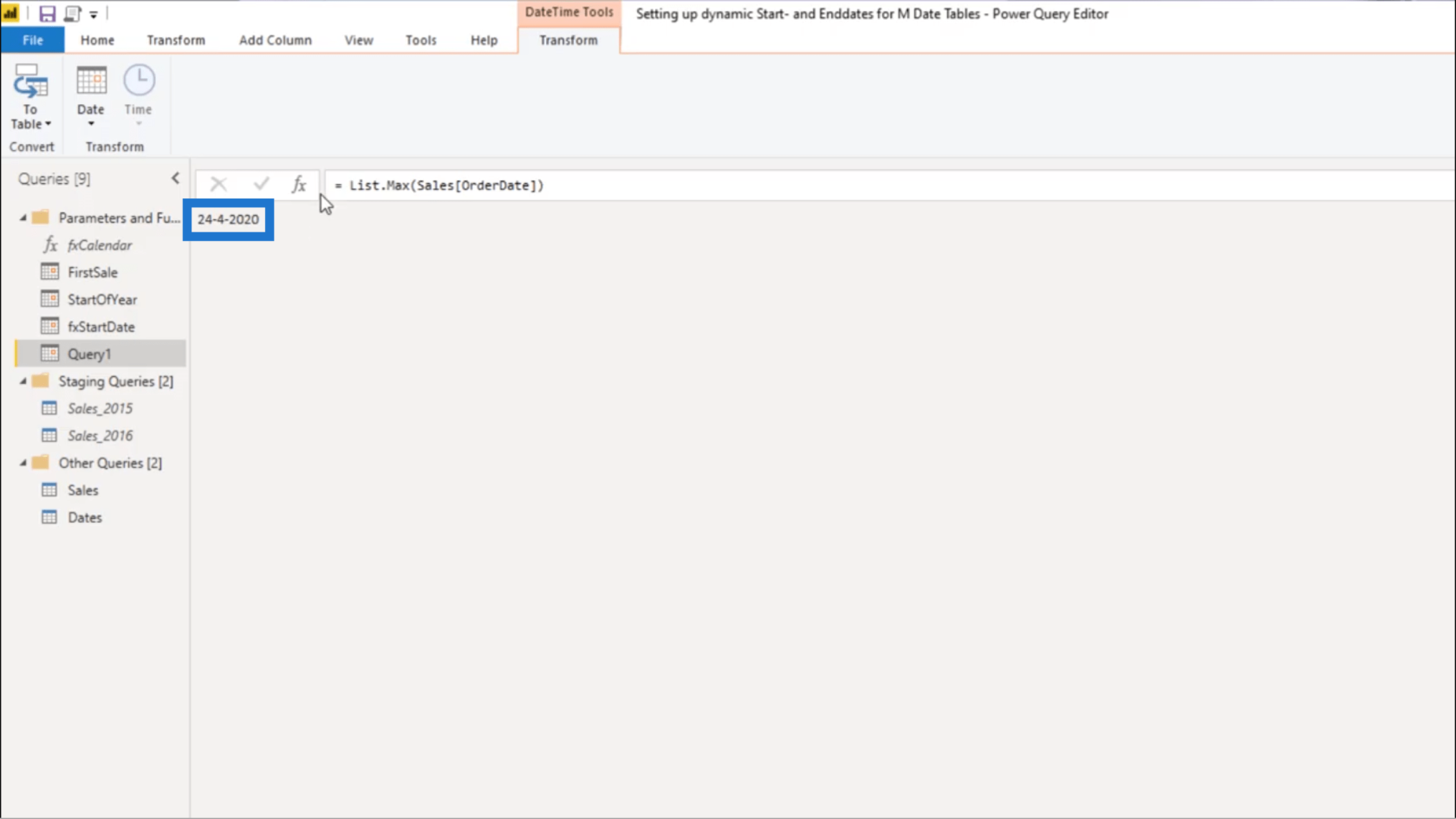
Tarkistan, onko tämä oikein, lajittelemalla tämän sarakkeen laskevaan järjestykseen. Totta kai, kolumni näyttää 24.4.2020 viimeisenä päivämääränä.
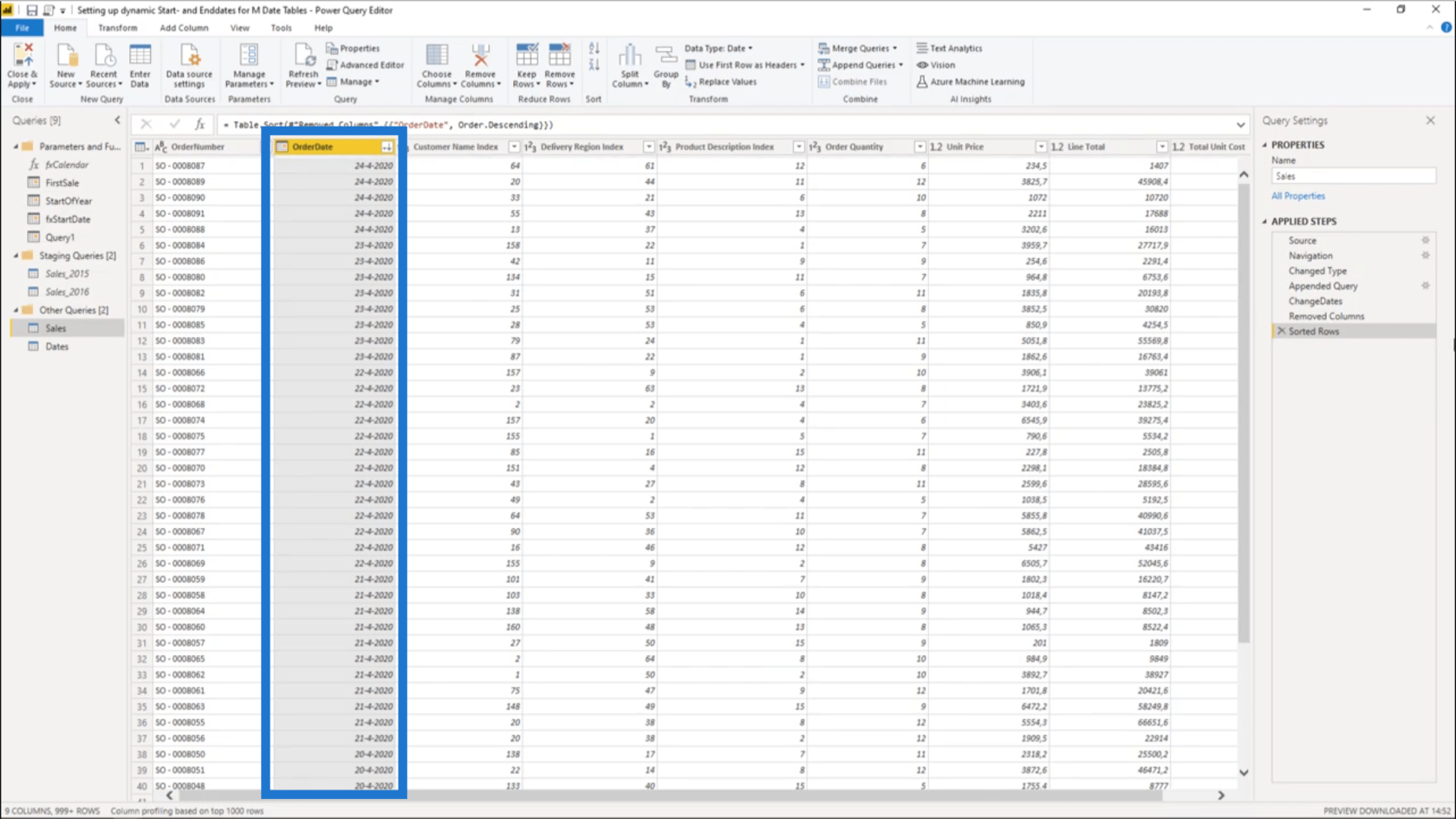
Nimeän tämän kyselyn uudelleen LastSale.
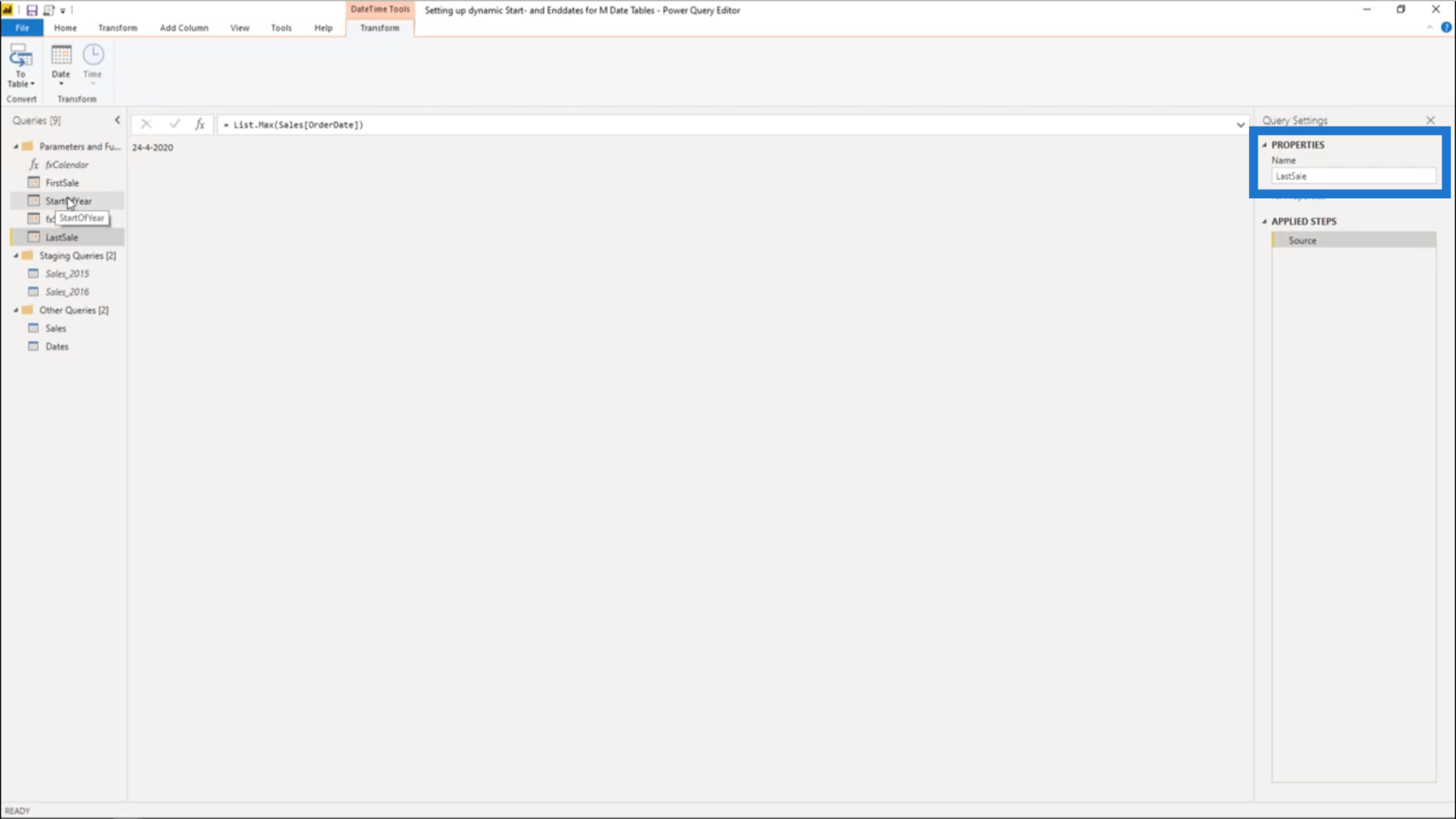
Jälleen kerran, voin tehdä täsmälleen saman asian vuoden lopussa, aivan kuten tein StartOfYearille.
Uudessa kyselyssä käytän Date.EndOfYear ja viittaan LastSaleen.
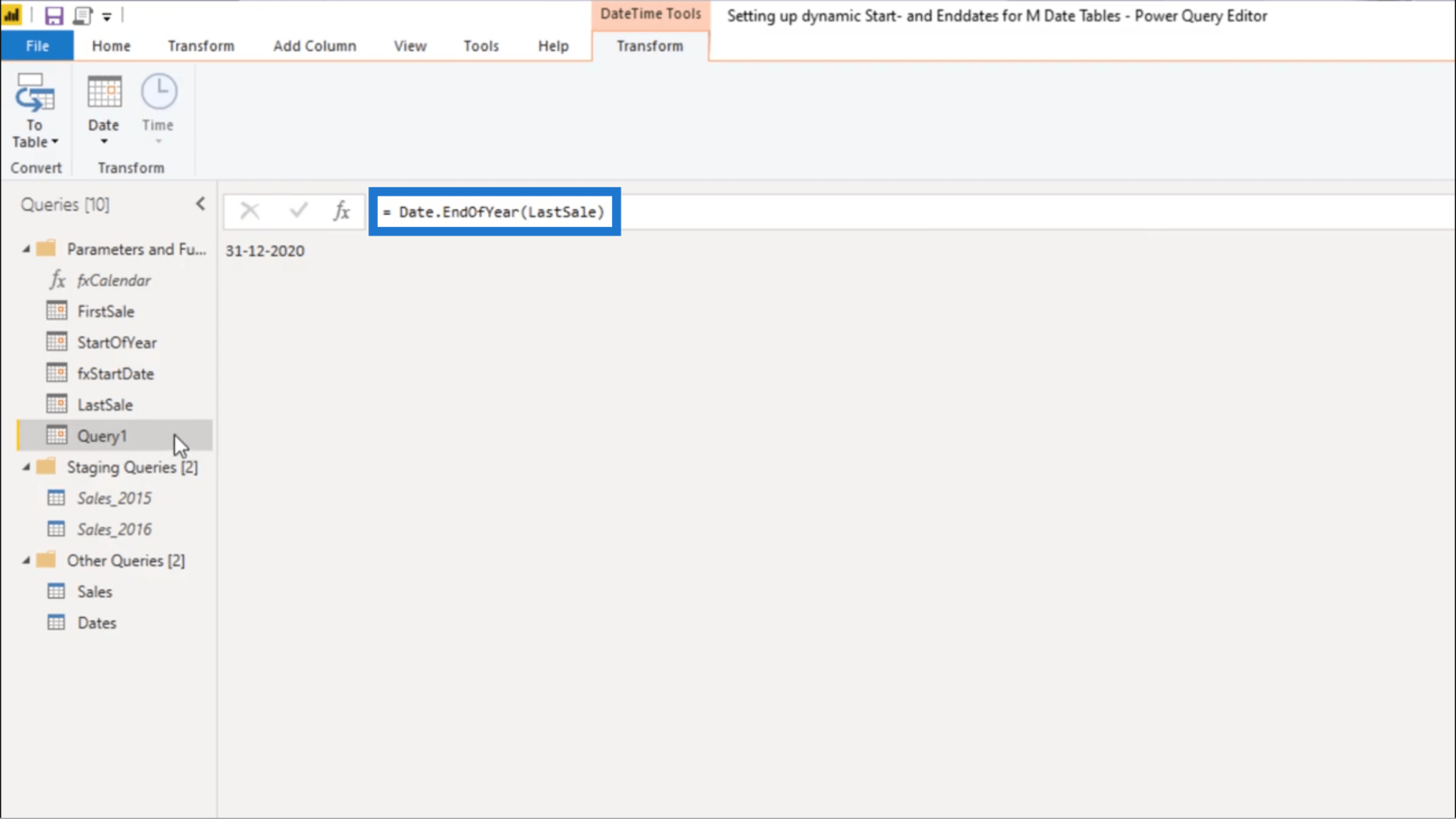
Kutsun tätä Vuoden lopuksi.
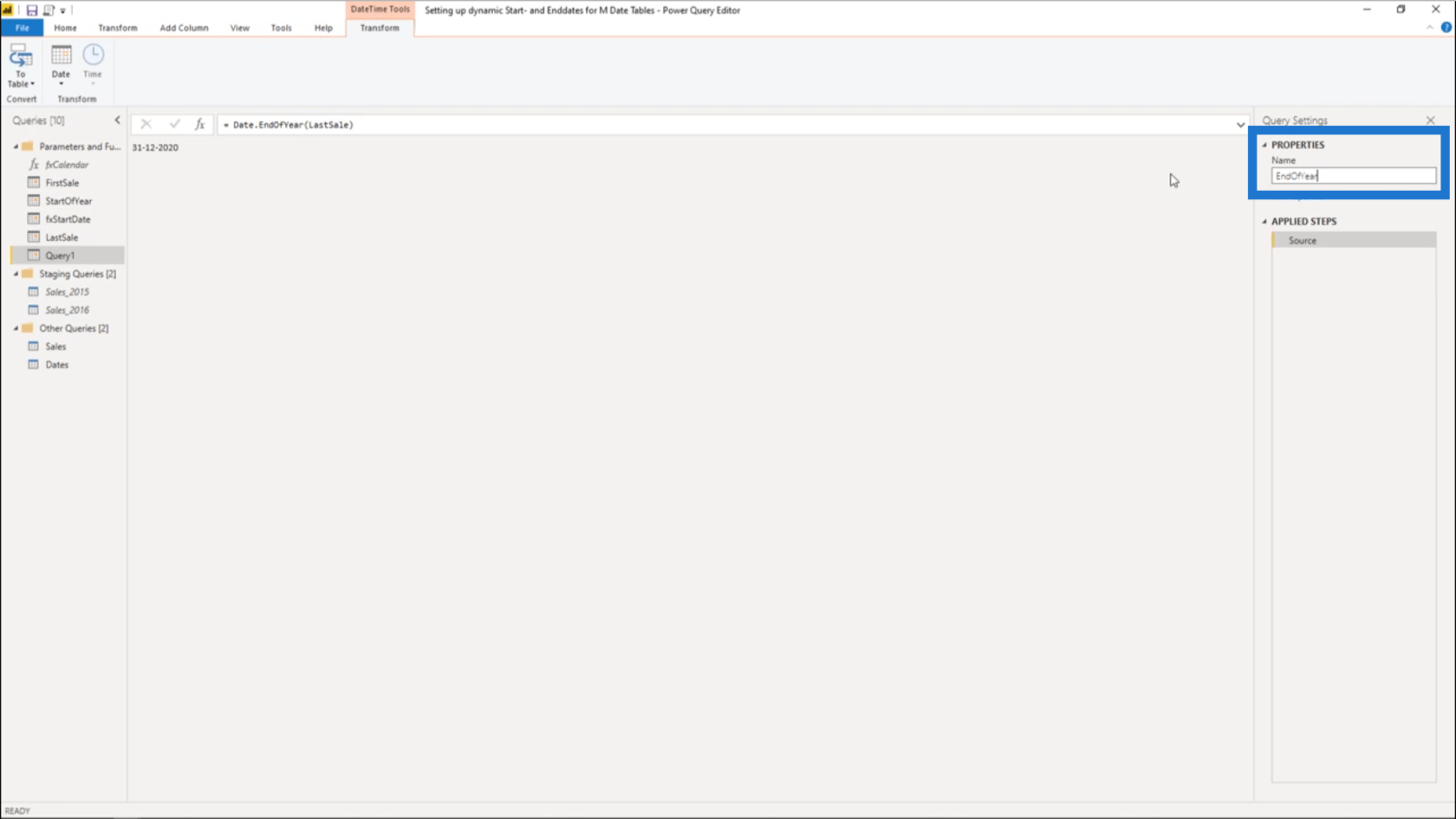
Muistatko kuinka käytin todellista päivämäärää StartOfYearille? Voin myös palauttaa minkä tahansa vuoden 31. joulukuuta. Sinun on kuitenkin myös mietittävä mahdollisuutta, että tiedot leviävät uuteen vuoteen, kun se saavuttaa kyseisen päättymispäivän.
Näin voit käsitellä asian.
Käytän Date.AddYearsia ja viittaan EndOfYear.
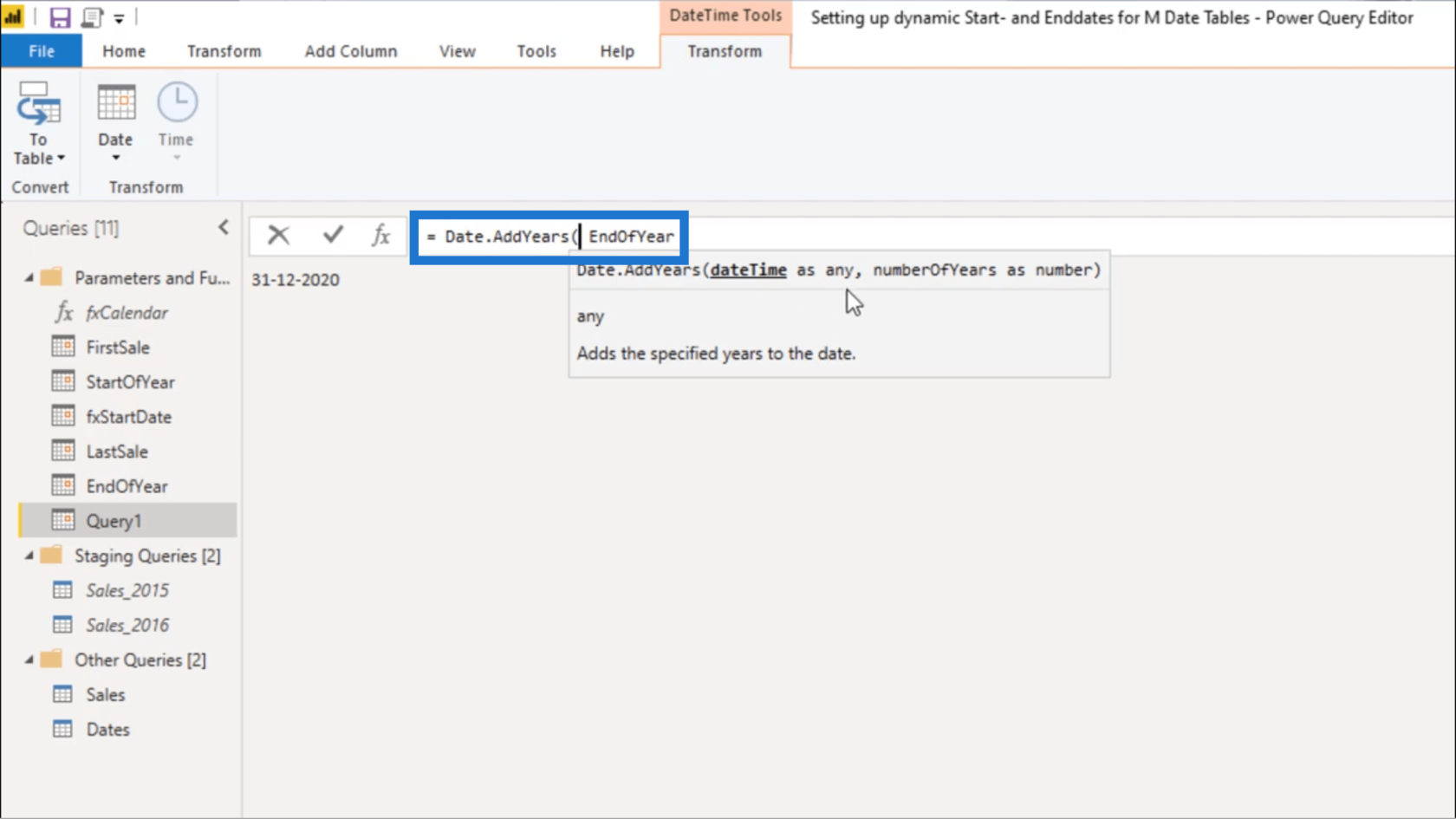
Vuosien lukumäärän osalta aion lisätä vain 1.
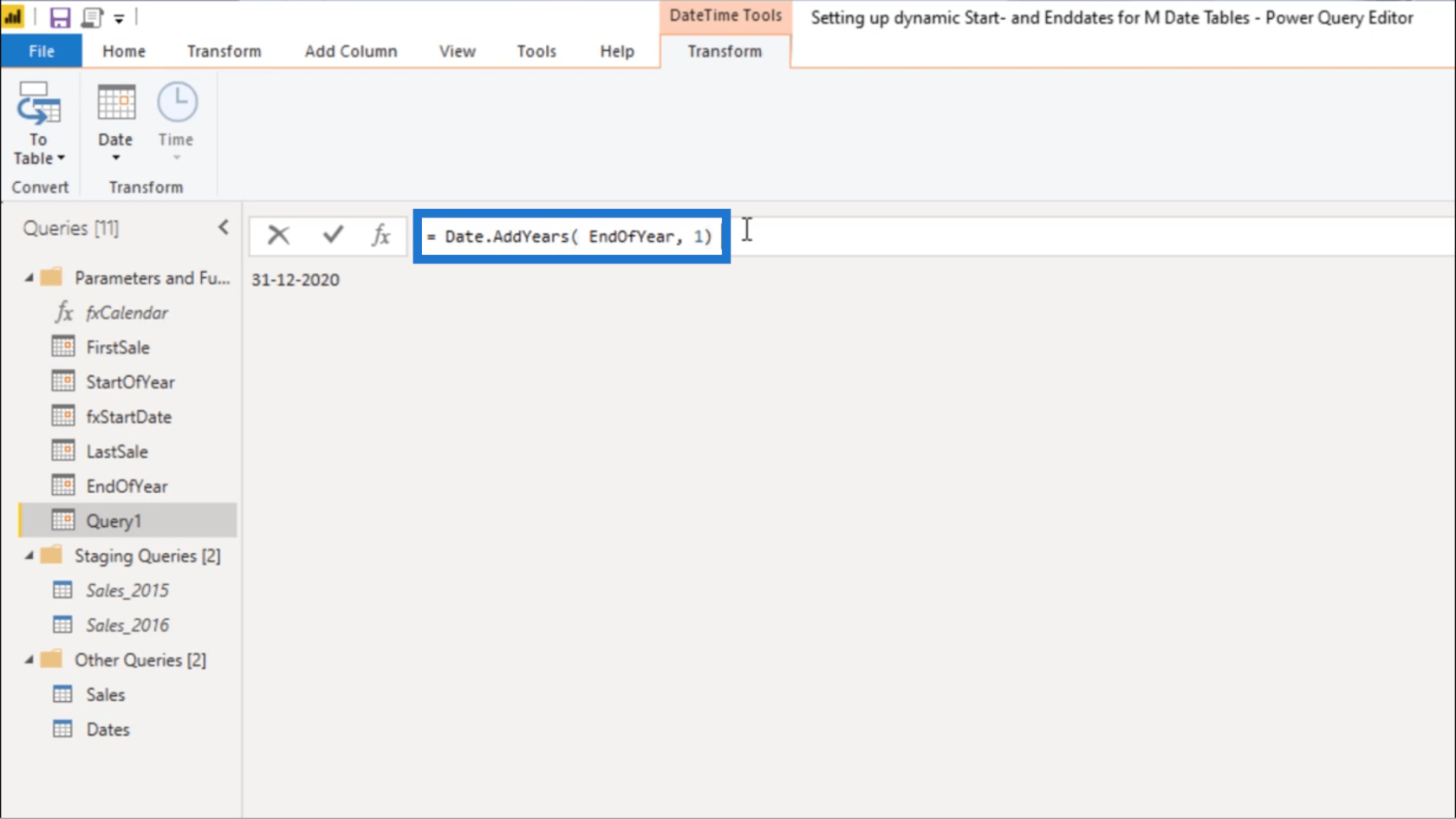
Tosiaan, päivämäärä näyttää nyt 2021.
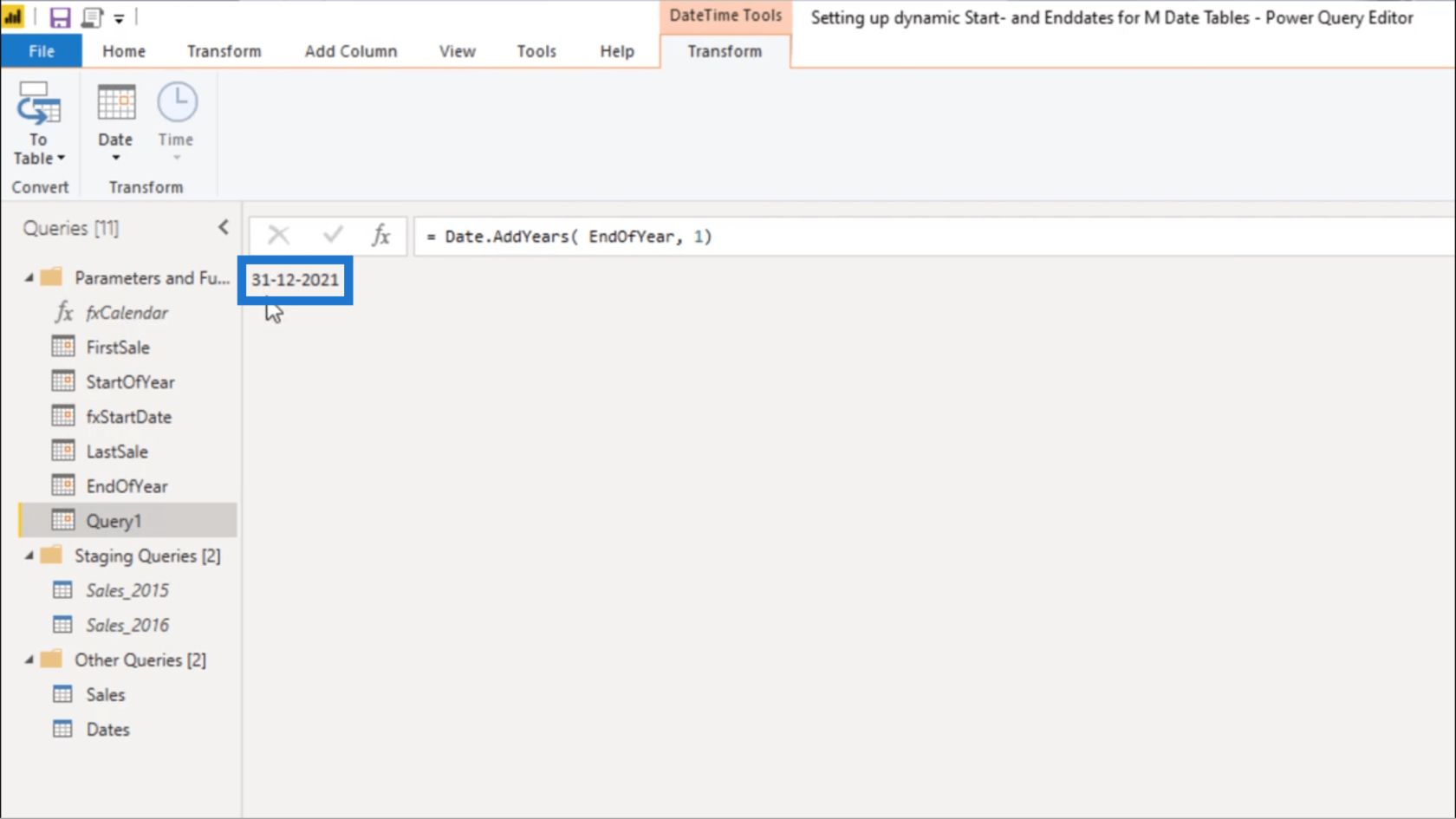
Kutsun tätä seuraavan vuoden lopuksi.
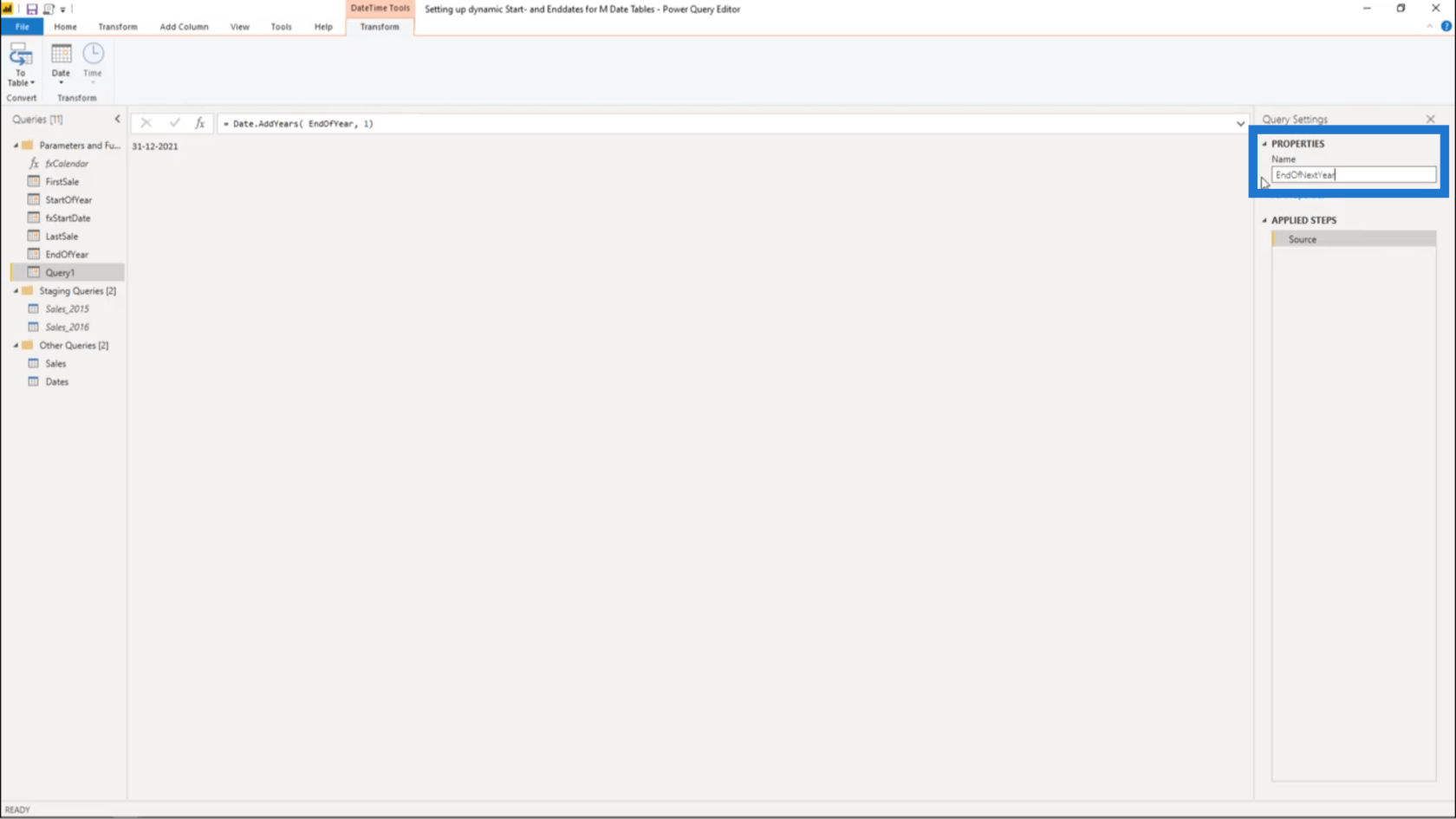
Aion nyt korvata EndDate-kohdan päivämäärätaulukossani.
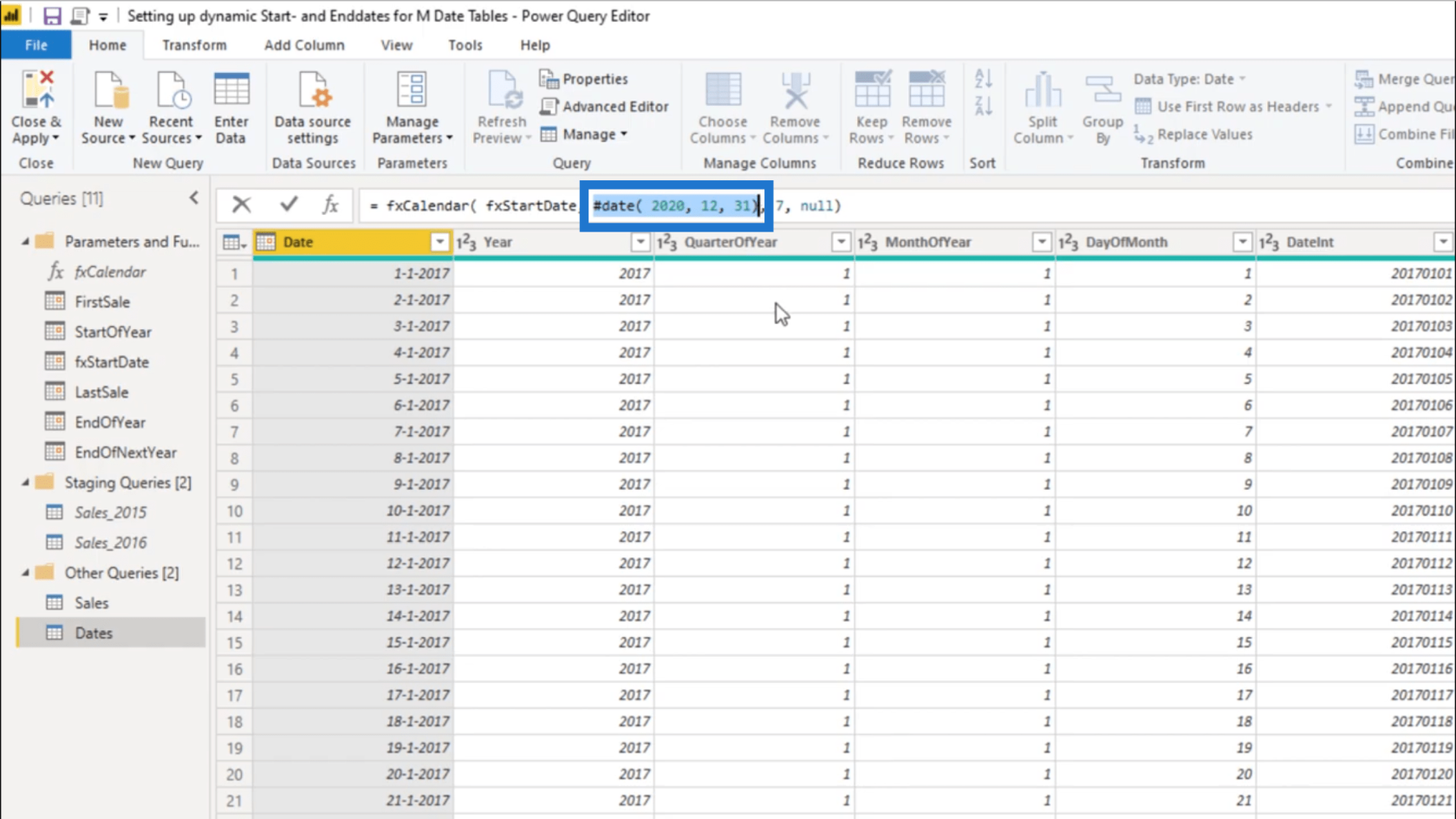
Käytän EndOfNextYearia korvatakseni sen.
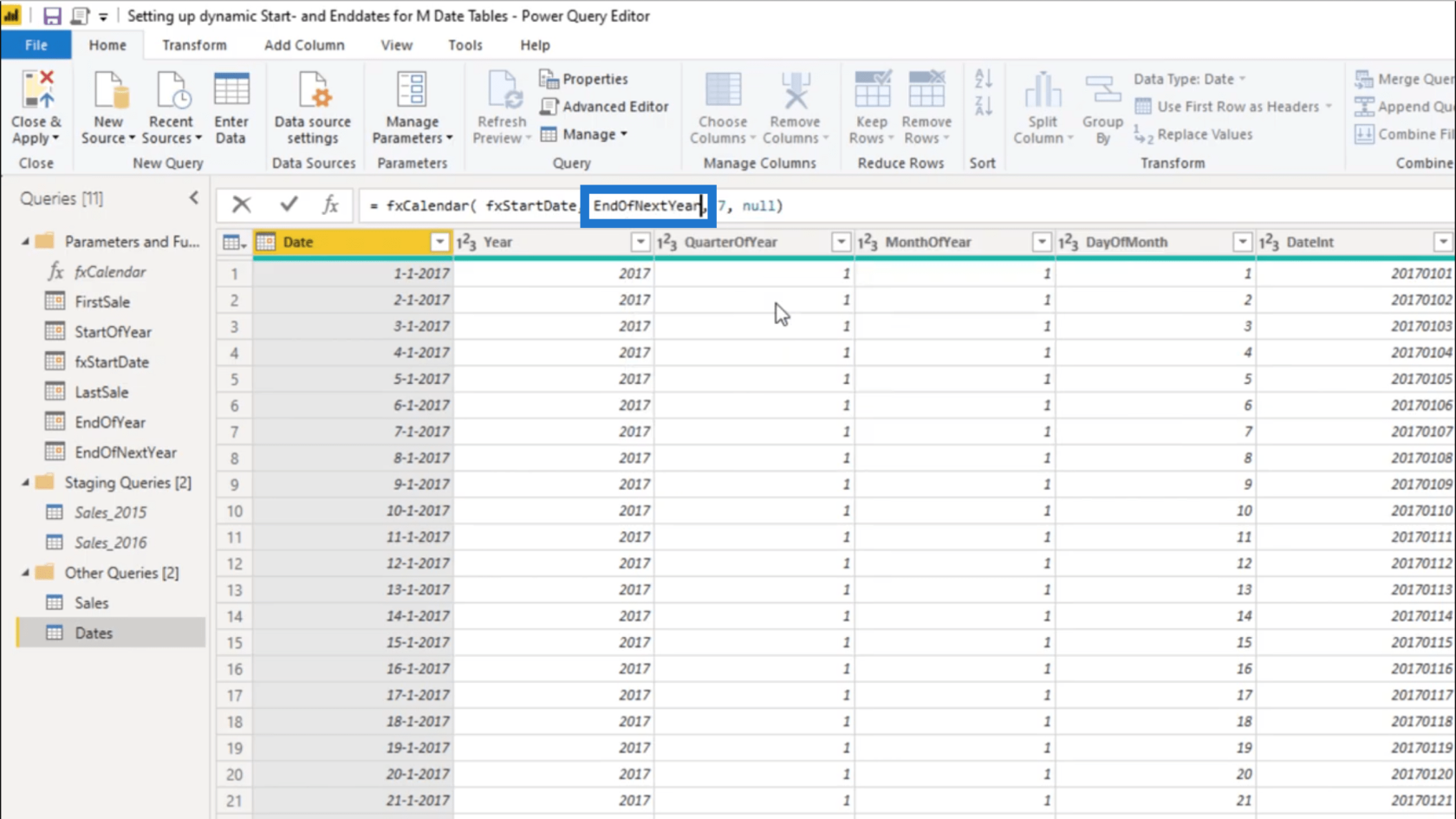
Kun tarkistan vuodet, se ulottuu nyt vuoteen 2021.
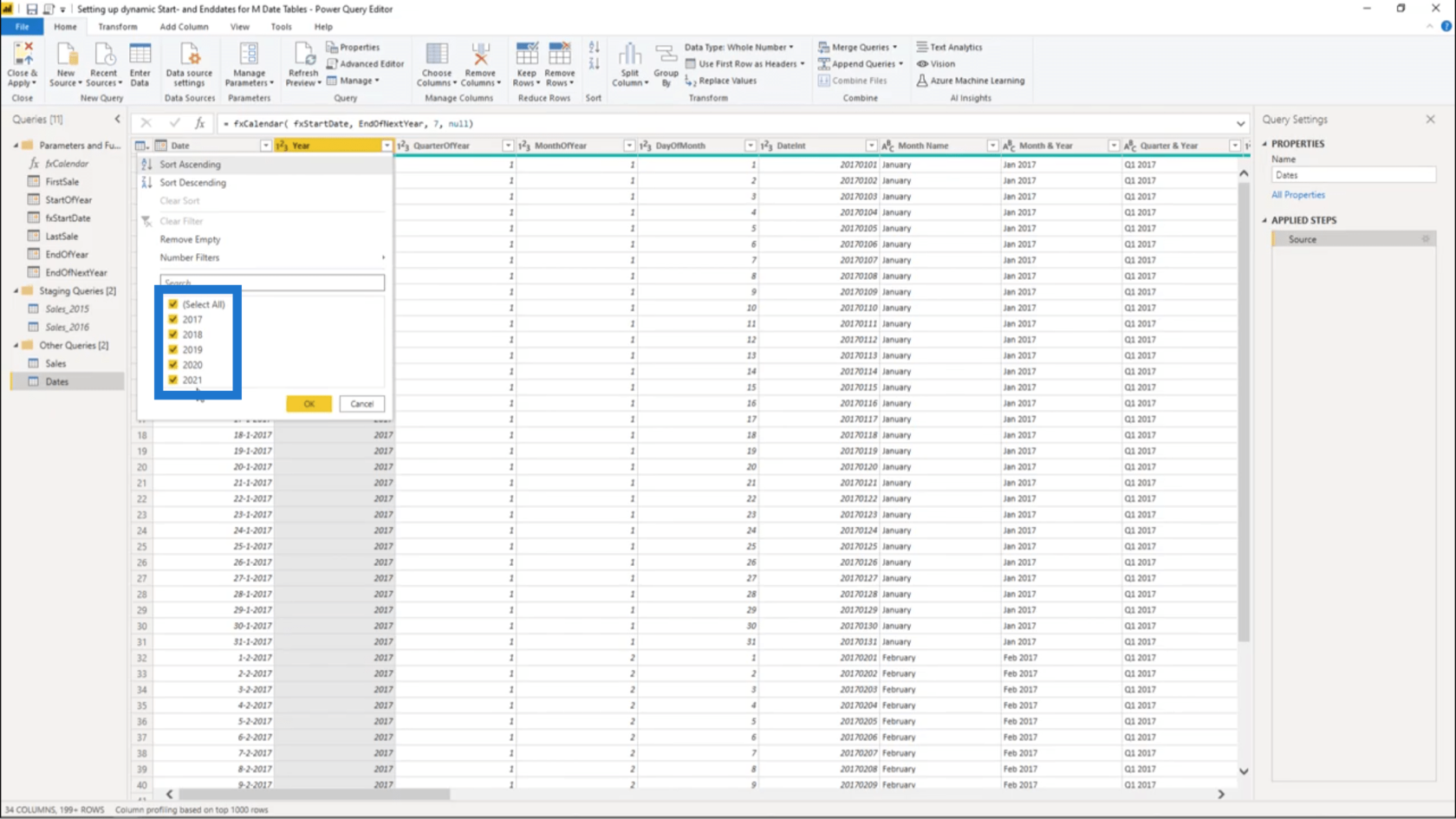
Tallentaaksesi ja ottaaksesi käyttöön kaikki tekemäni muutokset, aion napsauttaa Sulje ja käytä.
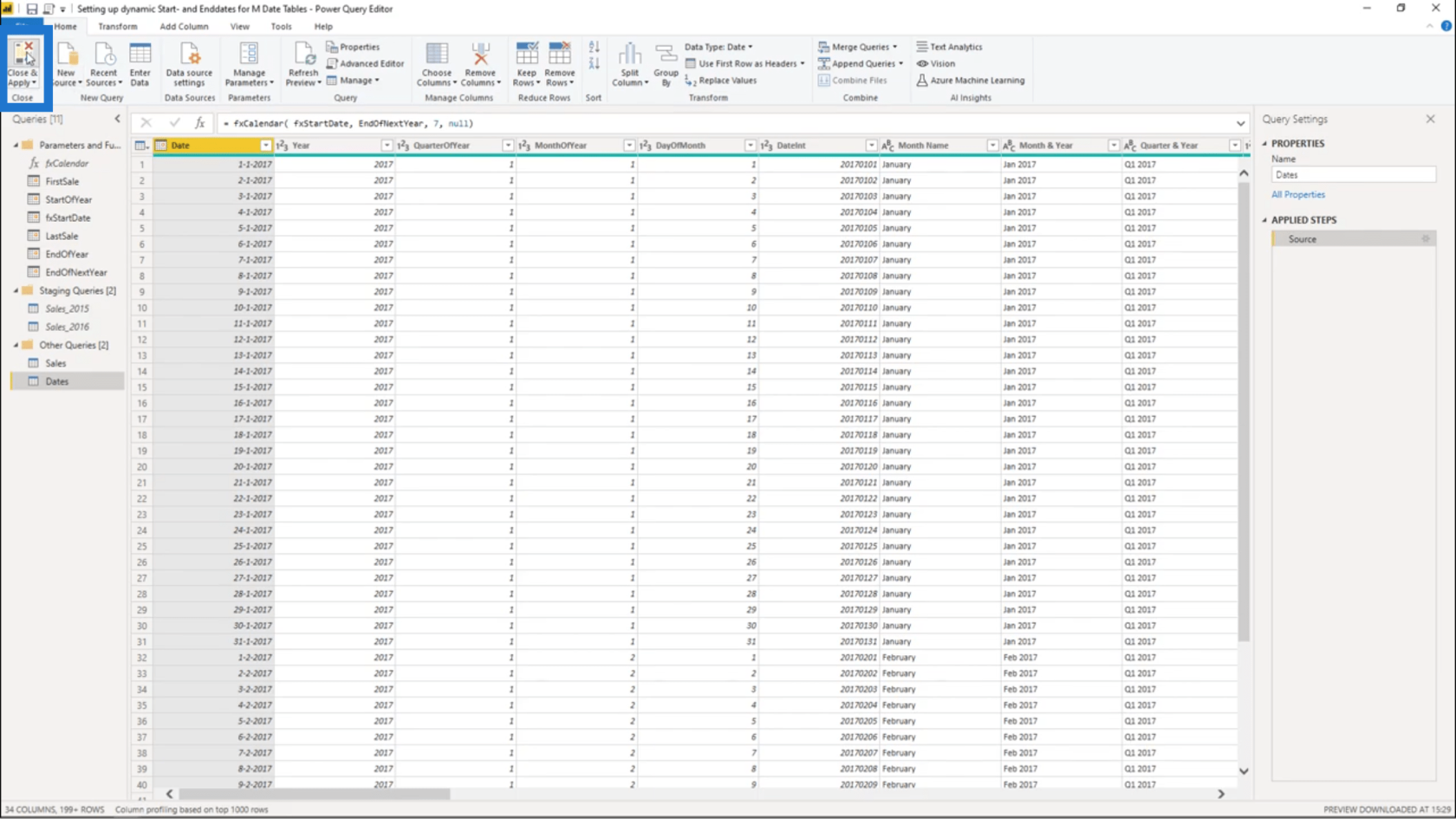
Muut päivämäärätoiminnot
Siirry osoitteeseen docs.microsoft.com ja etsi Power Query M -kaavakieli.
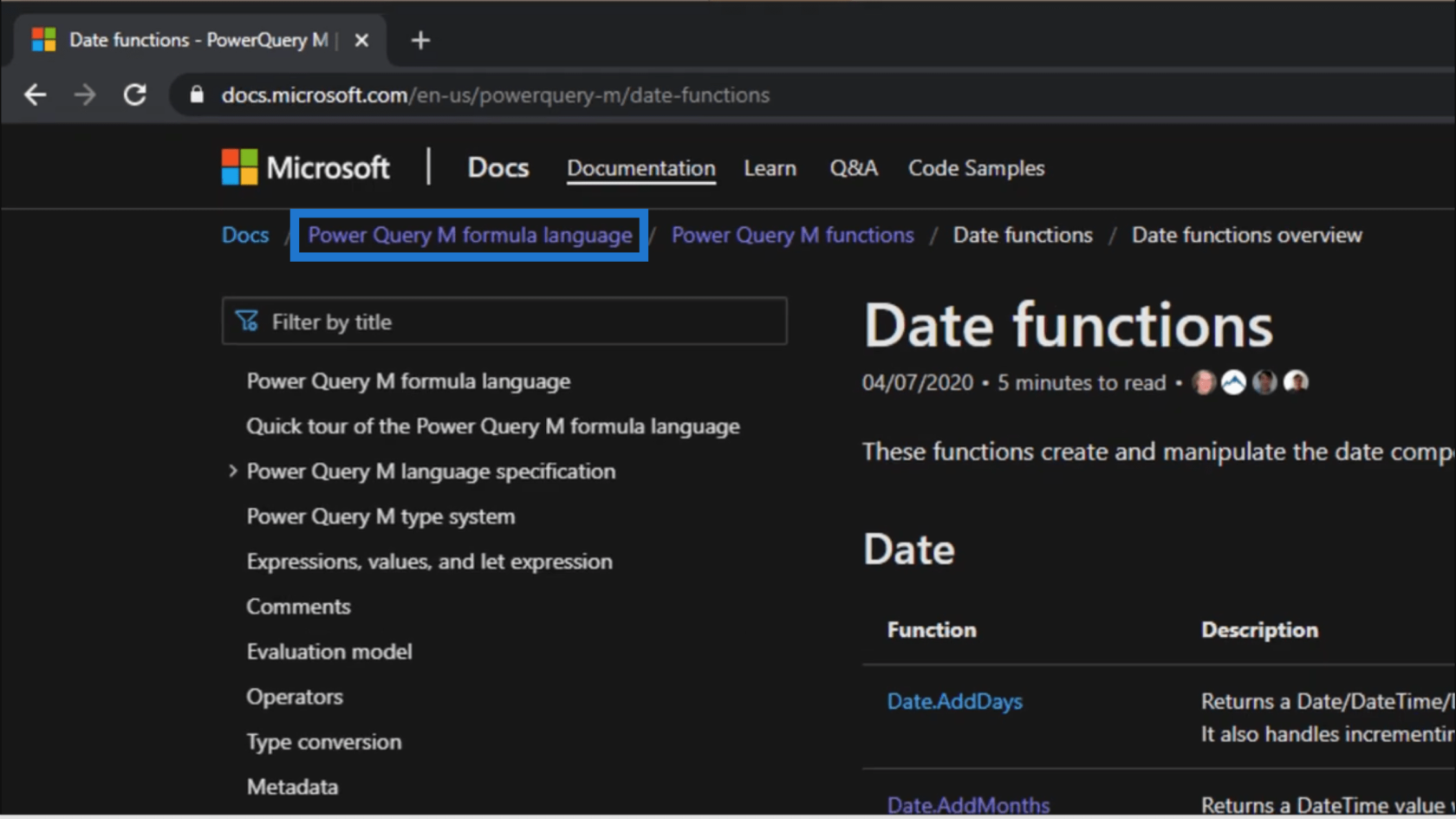
Kun se tulee näkyviin, etsi päivämäärätoimintojen yleiskatsaus.
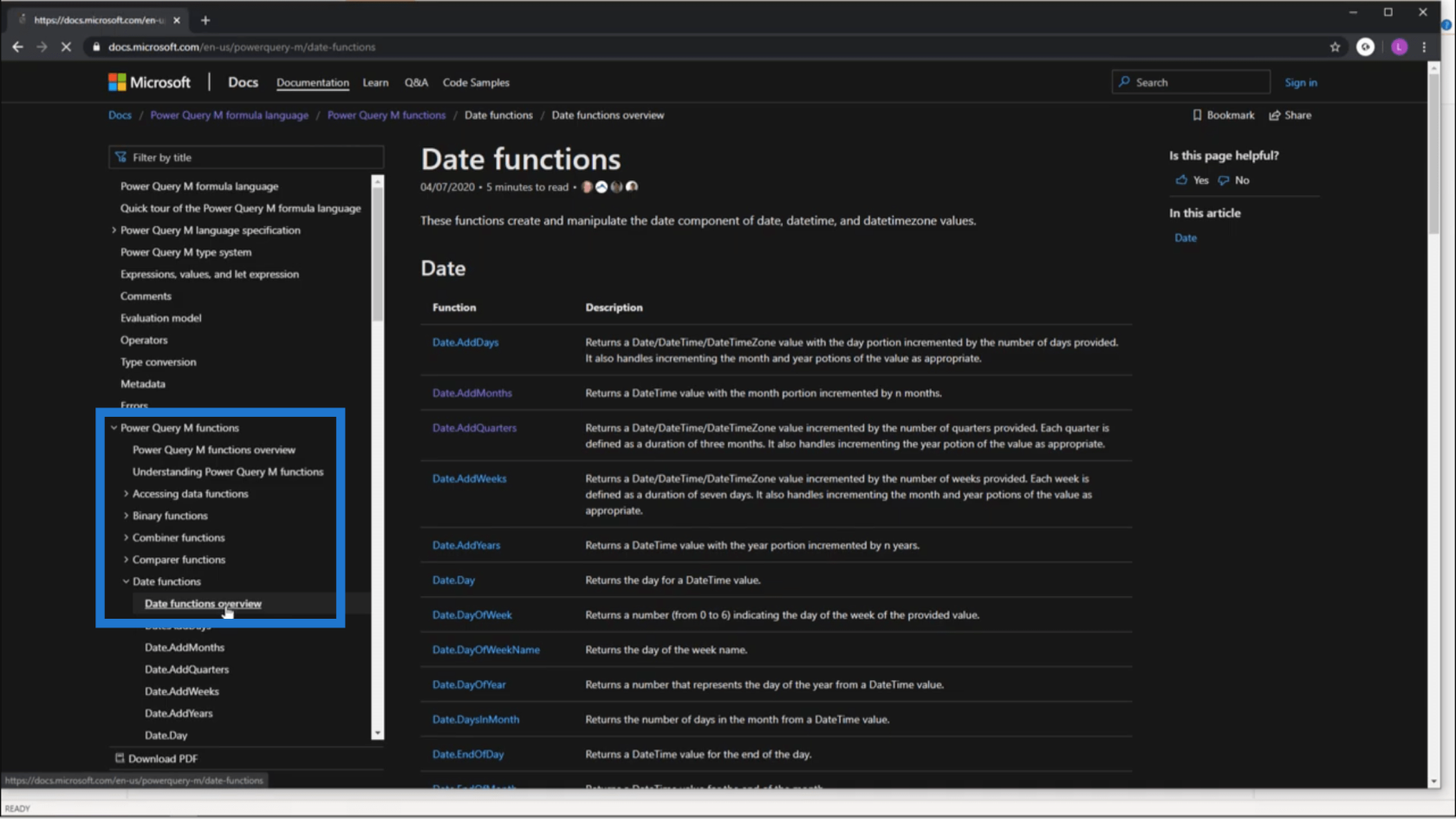
Tämä näyttää kaikki muut päivämääräfunktiot, joita voit käyttää työskennellessäsi tehokyselyn päivämäärätaulukoissa.
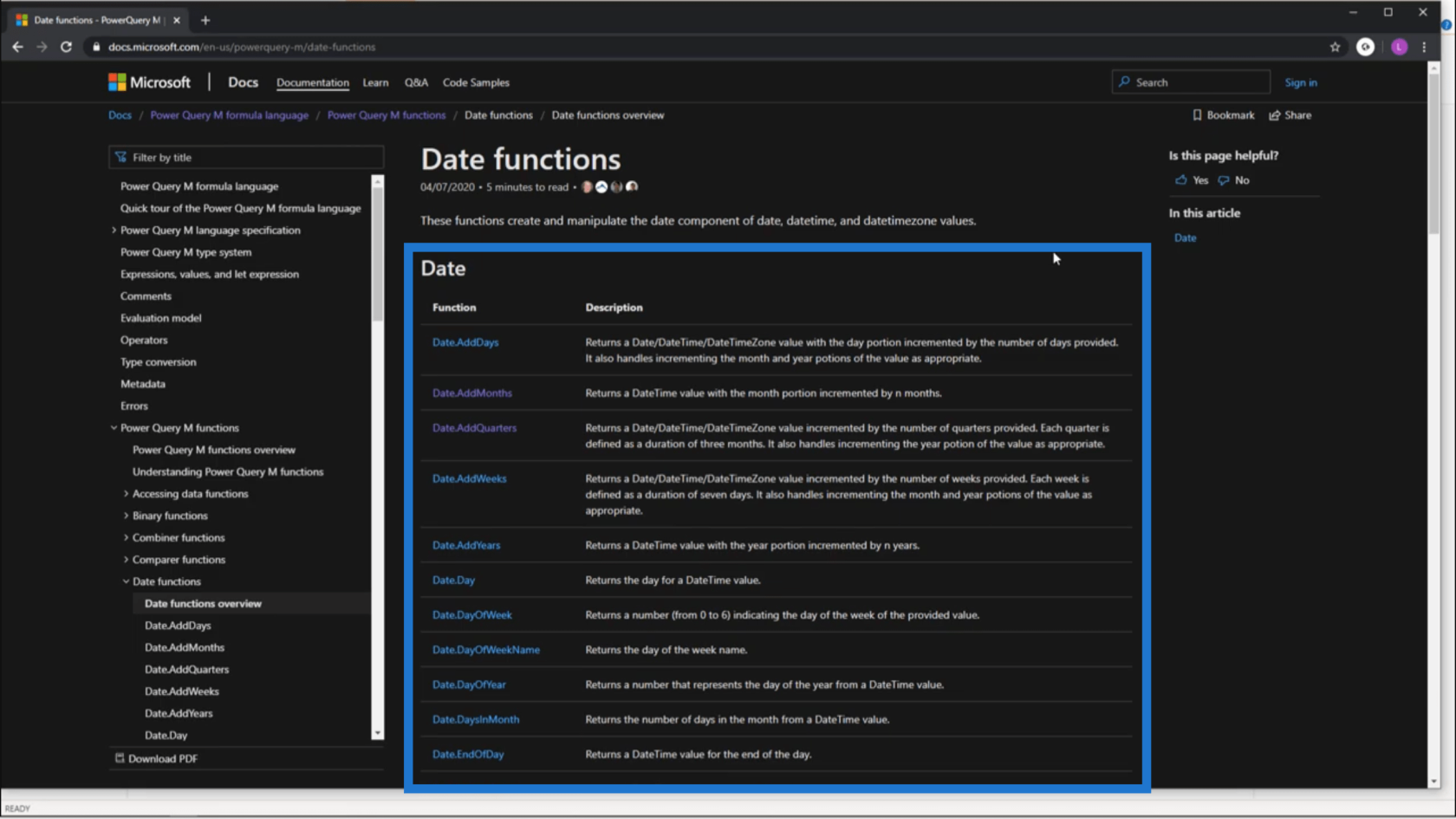
Johtopäätös
On monia toimintoja, joilla voit pelata, kun käytät Power Query -päivämäärätaulukoita, minkä vuoksi suosittelen tarkastelemaan jokaista niistä.
Aloita tyhjien kyselyjen luominen ja käytä niitä nähdäksesi mitä tapahtuu. Tämä on paras tapa selvittää, kuinka kukin kyselytoiminto voi auttaa sinua tulevissa skenaarioissa.
Rehellisesti sanottuna tehokysely on hämmästyttävä työkalu, joka voi antaa sinulle upeita oivalluksia, varsinkin kun kyseessä on päivämäärät. Yritä katsoa muita aikaälyä koskevia viestejä tässä blogissa nähdäksesi, mitä muita tekniikoita voit soveltaa.
Kaikki parhaat,
Melissa
LuckyTemplates-taloudellinen hallintapaneeli tarjoaa kehittyneet työkalut taloudellisten tietojen analysointiin ja visualisointiin.
Opi käyttämään SharePointin <strong>automatisointiominaisuutta</strong> työnkulkujen luomiseen ja SharePoint-käyttäjien, kirjastojen ja luetteloiden mikrohallinnassa.
Ota selvää, miksi LuckyTemplatesissa on tärkeää pitää oma päivämäärätaulukko ja opi nopein ja tehokkain tapa tehdä se.
Tämä lyhyt opetusohjelma korostaa LuckyTemplates-mobiiliraportointiominaisuutta. Näytän sinulle, kuinka voit kehittää raportteja tehokkaasti mobiililaitteille.
Tässä LuckyTemplates Showcase -esittelyssä käymme läpi raportteja, jotka näyttävät ammattitaitoisen palveluanalytiikan yritykseltä, jolla on useita sopimuksia ja asiakkaiden sitoumuksia.
Käy läpi tärkeimmät Power Appsin ja Power Automaten päivitykset sekä niiden edut ja vaikutukset Microsoft Power Platformiin.
Tutustu joihinkin yleisiin SQL-toimintoihin, joita voimme käyttää, kuten merkkijono, päivämäärä ja joitain lisätoimintoja tietojen käsittelyyn tai käsittelyyn.
Tässä opetusohjelmassa opit luomaan täydellisen LuckyTemplates-mallin, joka on määritetty tarpeidesi ja mieltymystesi mukaan.
Tässä blogissa esittelemme, kuinka kerrostat kenttäparametreja pienillä kerroilla uskomattoman hyödyllisten näkemysten ja visuaalien luomiseksi.
Tässä blogissa opit käyttämään LuckyTemplates-sijoitus- ja mukautettuja ryhmittelyominaisuuksia näytetietojen segmentoimiseen ja luokitteluun kriteerien mukaan.








