LuckyTemplates Financial Dashboard -esimerkkejä: Tarkennetaan

LuckyTemplates-taloudellinen hallintapaneeli tarjoaa kehittyneet työkalut taloudellisten tietojen analysointiin ja visualisointiin.
Tässä opetusohjelmassa käymme läpi nopean yleiskatsauksen kaikista DAX Studion käyttöliittymän vaihtoehdoista. Näitä ovat ruudut ja jokainen nauhan painike. Keskustelemme siitä, kuinka näiden ominaisuuksien käyttö auttaa parantamaan suorituskykyäsi DAX Studiossa.
On tärkeää tutustua DAX Studion kunkin ominaisuuden tarkoitukseen ja toimintaan. Joten käymme tämän läpi ylhäältä alas.
Sisällysluettelo
DAX Studio Ribbonin käyttäminen
DAX Studion valintanauhassa on kolme välilehteä: Etusivu , Lisäasetukset ja Ohje .

1. Etusivu-välilehti:
Etusivu-välilehden vaihtoehdot on ryhmitelty tarkoituksen mukaan.

Kyselyjen rakentamiseen ja suorittamiseen
Nämä ovat Kysely- ryhmän painikkeet :
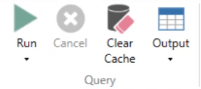
Ensimmäinen painike vasemmalla on Suorita . Tämän vaihtoehdon avulla voit suorittaa kirjoittamasi DAX-koodin. Ja jos napsautat pudotusvalikon nuolta, näkyviin tulee vielä kaksi painiketta: Suorita kysely ja Tyhjennä välimuisti ja Suorita .
Seuraava painike on Peruuta . Tämän vaihtoehdon napsauttaminen kehottaa kyselyn suorittamisen lopettamaan. Tämä on erityisen hyödyllistä, jos kyselyn suorittaminen kestää kauan.
Tyhjennä välimuisti -vaihtoehto on samanlainen kuin Tyhjennä välimuisti ja suorita -vaihtoehto , mutta edellinen yksinkertaisesti tyhjentää ohjelman välimuistit. Joten jos haluat suorittaa kyselyn välimuistin tyhjentämisen jälkeen, on parempi valita jälkimmäinen vaihtoehto napsautusten määrän vähentämiseksi.
Output - vaihtoehdon avulla voit poimia tulokset tarkastelua ja muokkausta varten eri ohjelmistossa. Jos esimerkiksi haluat tarkastella tuloksia Excelissä, voit käyttää Output-vaihtoehtoa tulosten purkamiseen Excel-tiedostona.
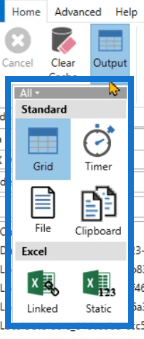
Näytä - ryhmässä on vain yksi painike: Kyselynrakennus.
Query Builderin avulla voit suorittaa DAX-kyselyn ilman koodin kirjoittamista.
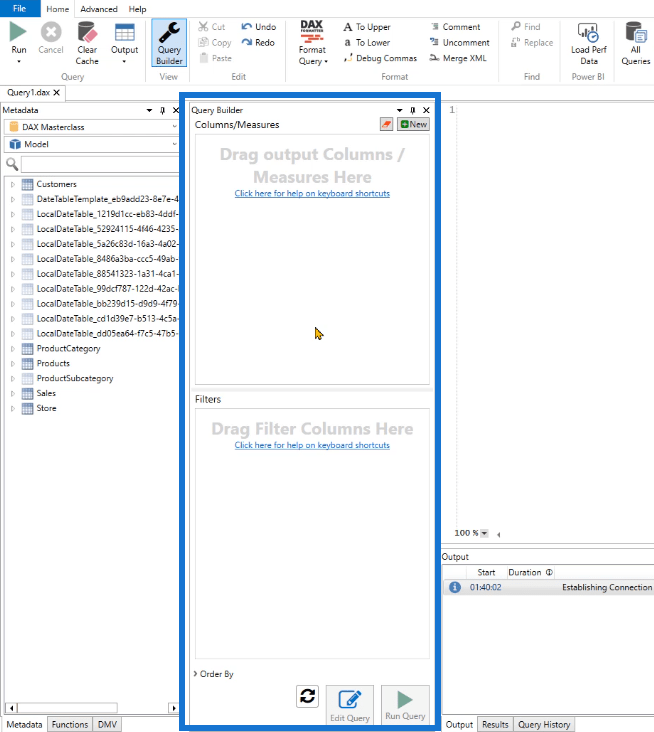
Kun olet napsauttanut Kyselynrakennustyökalua, sinun tarvitsee vain vetää ja pudottaa sarakkeita ja/tai mittauksia metatietoruudusta.
Muokkaa - ryhmä sisältää painikkeita, jotka ovat samankaltaisia kuin muissa ohjelmissa, kuten Excelissä.
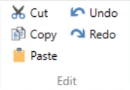
Nämä komennot koskevat kirjoittamiasi koodeja.
DAX-koodin muotoilua varten
Seuraava ryhmä on Format :
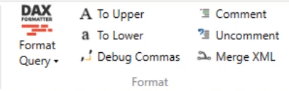
Format Query on loistava työkalu DAX-koodin kirjoittamiseen. Napsauttamalla tätä muotoilet DAX-koodisi DAX Studio -standardin mukaisesti.
Tämä vaihtoehto käyttää palvelua, joka tunnetaan nimellä daxformatter.com . Se lähettää pyynnön tälle verkkosivustolle, ja sivusto puolestaan muotoilee koodin ja lähettää sen sitten takaisin DAX Studioon. Huomaa, että tarvitset Internet-yhteyden, jotta tämä toiminto toimii.
Seuraavaksi Kommentoi- ja Poista kommentti -painikkeilla voit lisätä kommentteja DAX-koodiisi.
Ylä- ja Ala- painikkeilla voit muuttaa kirjoitetun DAX - koodin kirjainkokoa.
Debug Commas -vaihtoehto on ominaisuus, jonka avulla voit siirtää pilkkuja rivin lopusta rivin alkuun. Tämä on erityisen hyödyllistä, kun kirjoitat useita koodirivejä. Se vähentää hämmennystä.
Seuraava ryhmä Etsi , jossa on Etsi- ja Korvaa- painikkeet, sisältää samanlaisia toimintoja kuin muillakin ohjelmistoilla.

Suorituskyvyn mittaamiseen ja seurantaan
Jatkossa on LuckyTemplates- ryhmä.
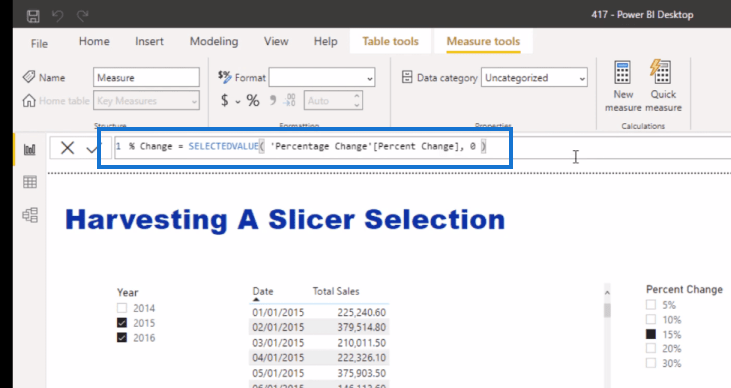
Load Perf Data -painikkeella voit tuoda tietoja, jotka on viety
Tätä varten sinun on ensin purettava tiedosto LuckyTemplatesista. Siirry LuckyTemplatesin Näytä -välilehteen ja napsauta Performance Analyzer .

Performance Analyzer -ruutu tulee näkyviin. Napsauta Aloita tallennus -painiketta käydessäsi läpi visuaalisia materiaaleja ja DAX-koodia LuckyTemplatesissa, joita haluat analysoida, ja napsauta sitten Vie .
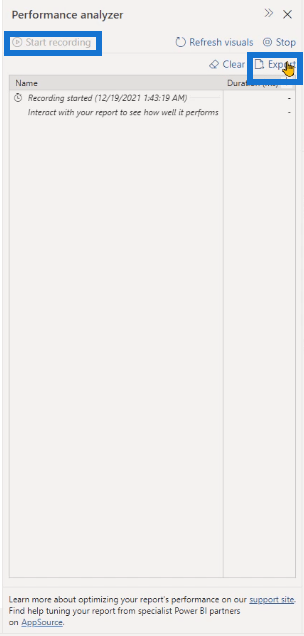
Palaa DAX Studioon ja lataa sitten LuckyTemplatesista purettu tiedosto käyttämällä Load Perf Data -vaihtoehtoa.
Seuraava on Traces- ryhmä:
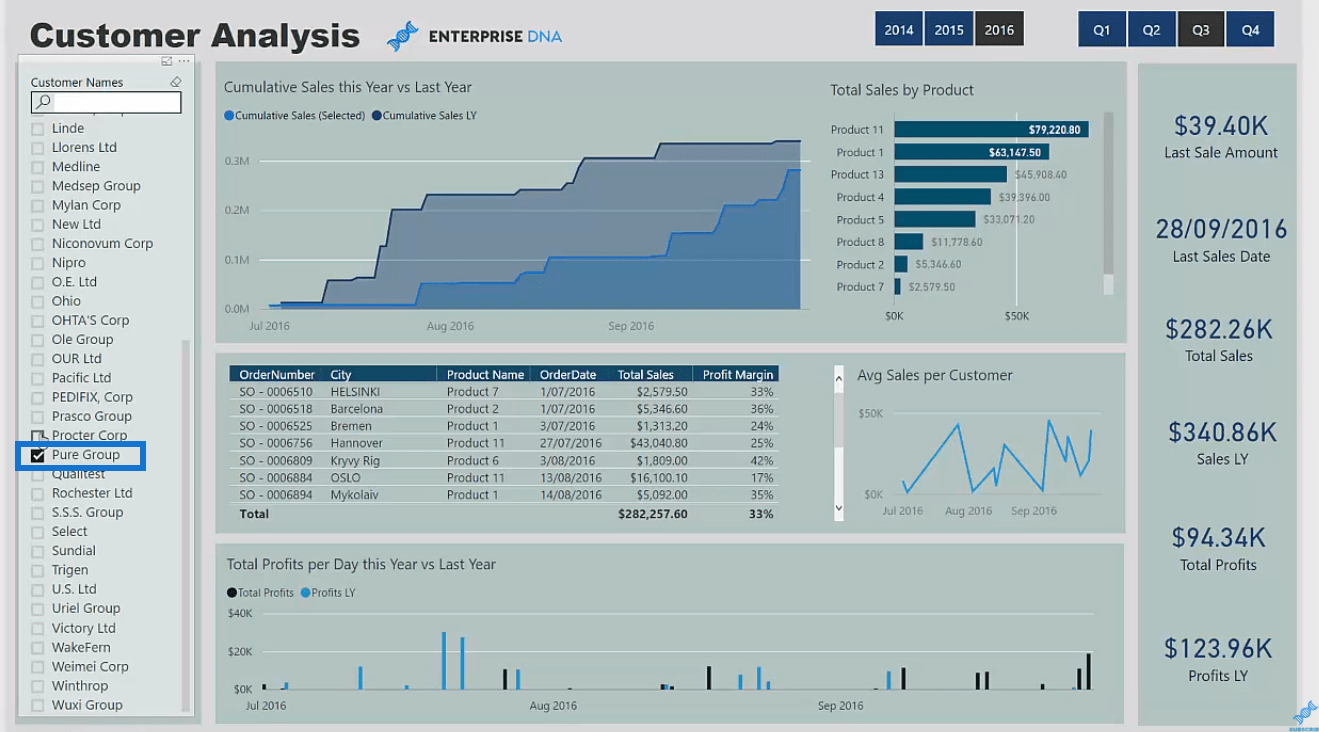
Tämän ryhmän ensimmäinen painike on Kaikki kyselyt . Kun napsautat sitä, uusi välilehti nimeltä Kaikki kyselyt tulee näkyviin alareunaan.
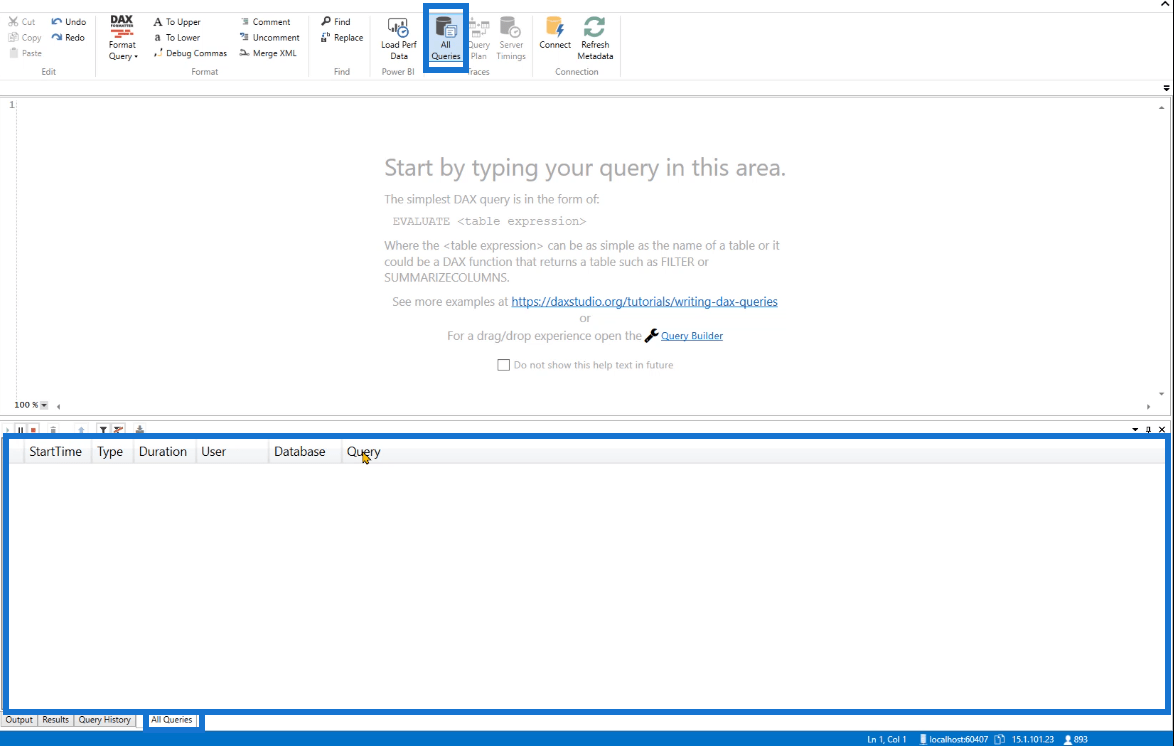
Tämä välilehti sisältää aloitusajan, tyypin, keston, käyttäjän, tietokannan ja kyselyn. Se tarjoaa digitaalisia tilastoja kyselyistä, jotka on lähetetty analyysipalveluihin joko LuckyTemplatesissa, , , tai .
Kyselysuunnitelma - vaihtoehto tarjoaa tietoja loogisesta ja fyysisestä kyselysuunnitelmasta. Nämä voivat auttaa sinua ymmärtämään, kuinka DAX-moottori ratkaisee DAX-koodin. Kun napsautat tätä vaihtoehtoa, toinen uusi välilehti tulee näkyviin alareunaan.
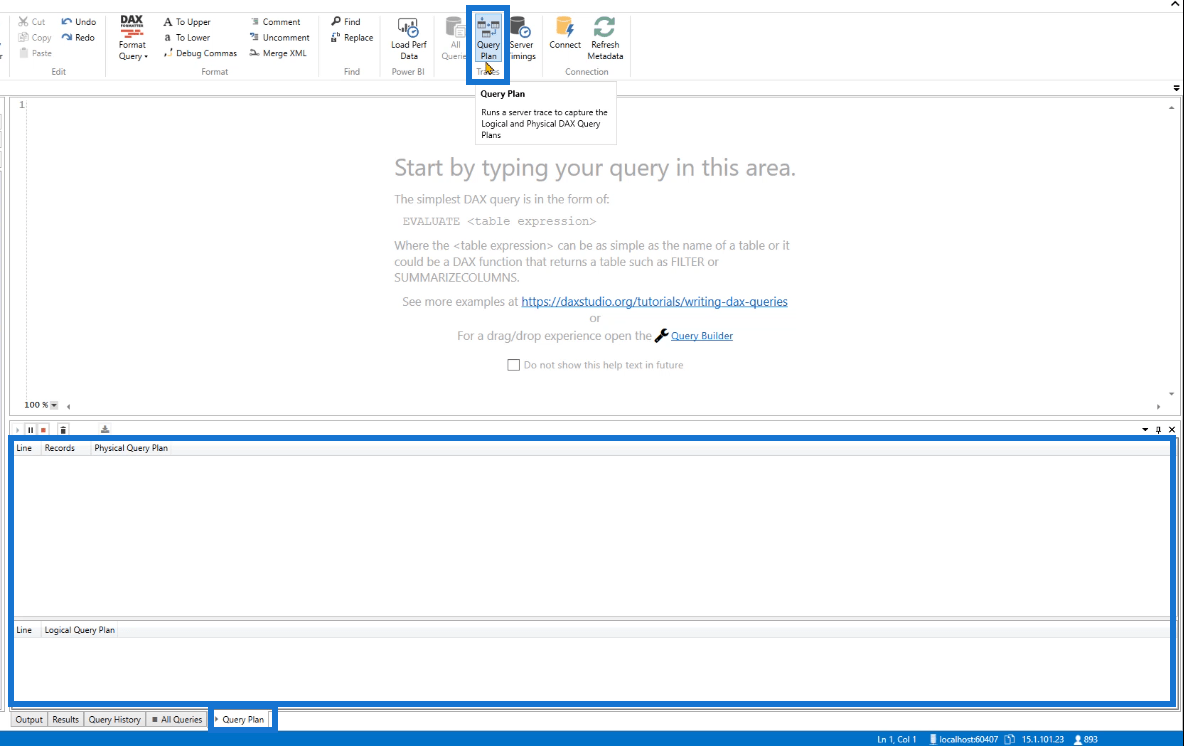
Sitten on Palvelimen ajoitukset -vaihtoehto. Se tarjoaa tietoa siitä, kuinka tiedot poimittiin Storage Enginestä . Vastaavasti toinen uusi välilehti avautuu, jos napsautat sitä.
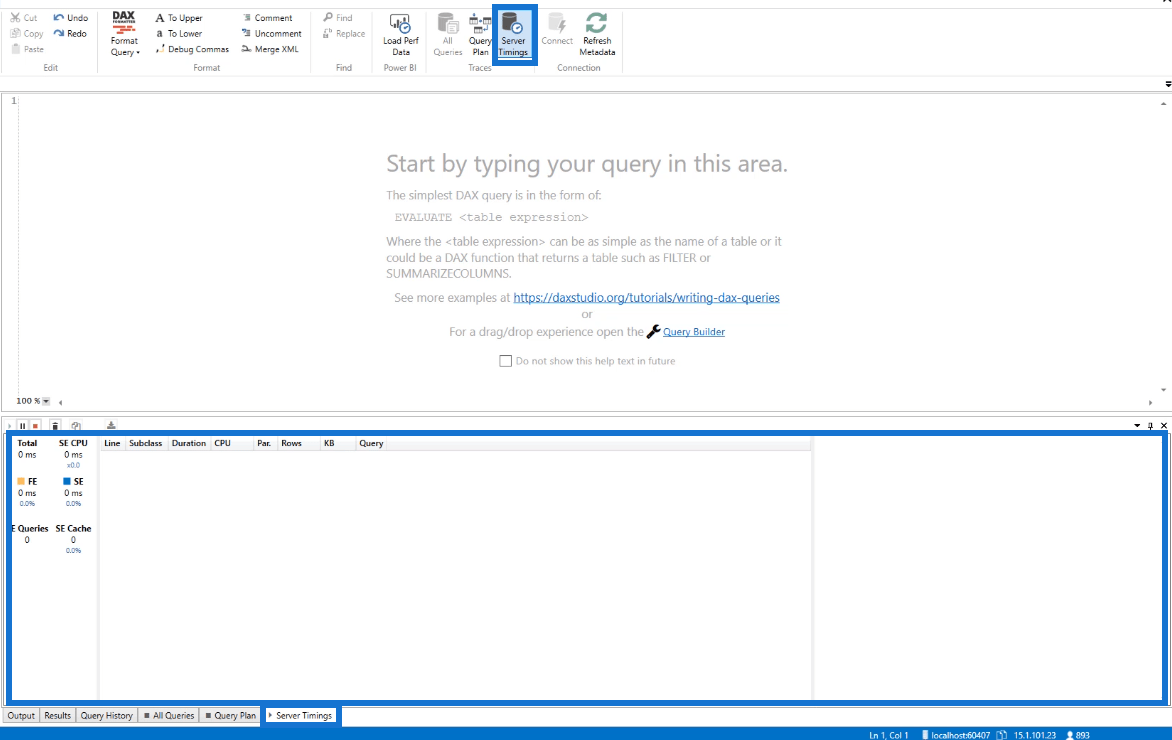
Tracesissa kaikkia kolmea vaihtoehtoa ei voi ottaa käyttöön samanaikaisesti.
Jos yrität napsauttaa kahta vaihtoehtoa samanaikaisesti, näyttöön tulee virheilmoitus, jossa sanotaan, että sinun on odotettava jäljityksen päivittymistä.
Käytettäväksi ulkoisten ohjelmistojen kanssa
Viimeinen ryhmä Koti-välilehden alla on Yhteys :
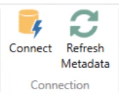
Yhdistä - painikkeella voit muodostaa yhteyden tai muuttaa nykyistä yhteyttä joko LuckyTemplates-malliin, Analysis Services -palveluun tai Exceliin DAX-studiosta.
Työskentelet esimerkiksi LuckyTemplates-mallin kanssa ja haluat vaihtaa välittömästi SQL Server -tietotyökalujen tai SSAS:n välillä. Käytä sitten Yhdistä-vaihtoehtoa ja tee tarvittavat muutokset.
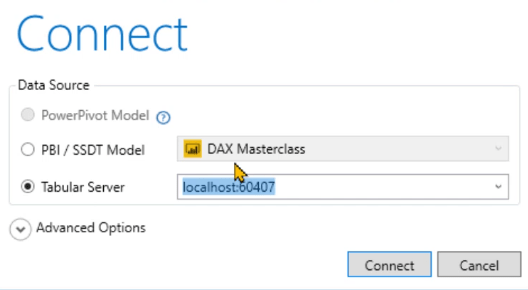
Päivitä metatiedot -vaihtoehto päivittää DAX Studion Metatiedot-ruudusta löytyvät taulukot ja tiedot.
Olet esimerkiksi tehnyt muutoksia tietoihisi LuckyTemplatesissa. DAX Studio ei seuraa tätä muutosta automaattisesti. Joten sinun on napsautettava Päivitä metatiedot ja se päivittyy vastaavasti.
2. Lisäasetukset-välilehti:
Nauhan toinen välilehti on Lisäasetukset- välilehti.
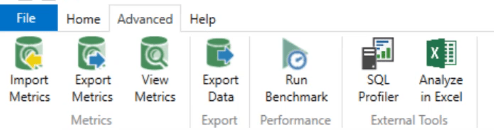
Tämän välilehden vaihtoehdot on ryhmitelty neljään toimintojen mukaan.
Ensimmäinen on Metrics- ryhmä:
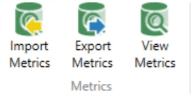
Keskustellaan ensin Näytä tiedot -vaihtoehdosta.
Kun tätä napsautetaan, tämä avaa VertiPaq Analyzer Metrics -ruudun, joka sisältää useita tietoja taulukoista, sarakkeista ja muista nykyisessä DAX Studio -tiedostossasi käytetyistä tiedoista.
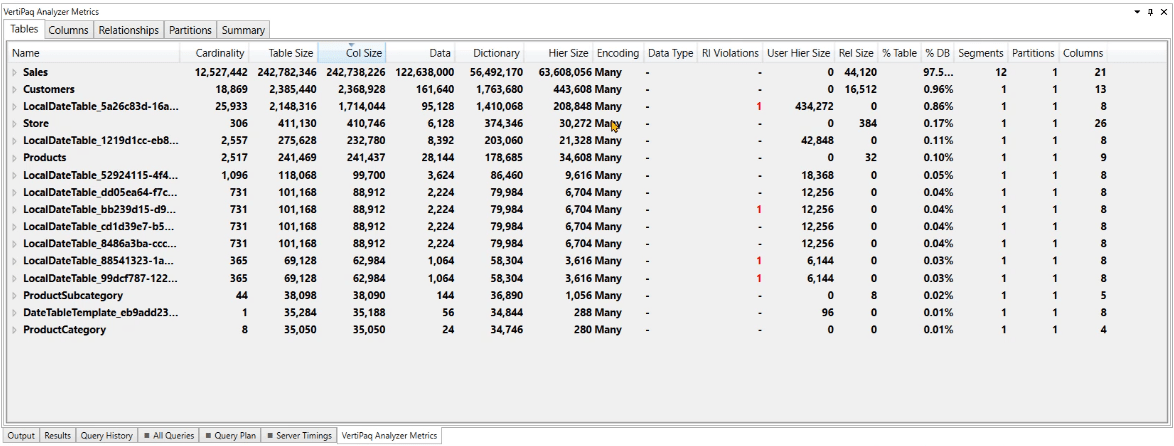
Vie tiedot -vaihtoehto vie sitten tiedot Mittaukset-ruudussa, kun taas Tuo mittareita -vaihtoehto tuo mittareita DAX Studion ulkopuolisista lähteistä.
Vie - ryhmä sisältää Vie tiedot -vaihtoehdon, jonka avulla voit viedä tiedot DAX Studiossa joko .csv-tiedostona tai SQL-taulukkona.

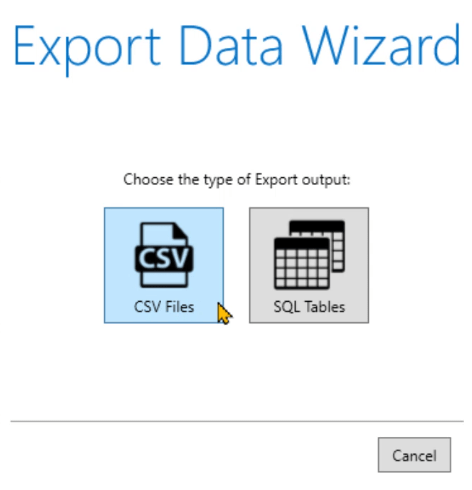
Seuraavaksi Suorituskyky- ryhmä sisältää Suorita vertailuarvo -vaihtoehdon.

Voit käyttää tätä, kun haluat suorittaa saman koodin useita kertoja kylmän ja lämpimän välimuistin avulla.
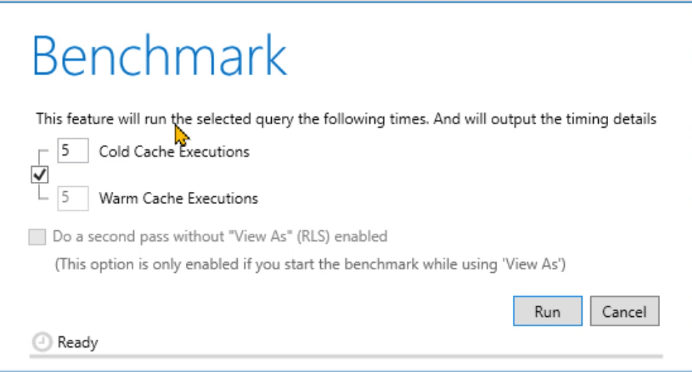
Viimeinen Lisäasetukset-välilehden ryhmä on Ulkoiset työkalut .
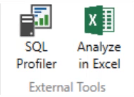
Kun napsautetaan, SQL Profiler avaa SQL Server Profiler -ikkunan.
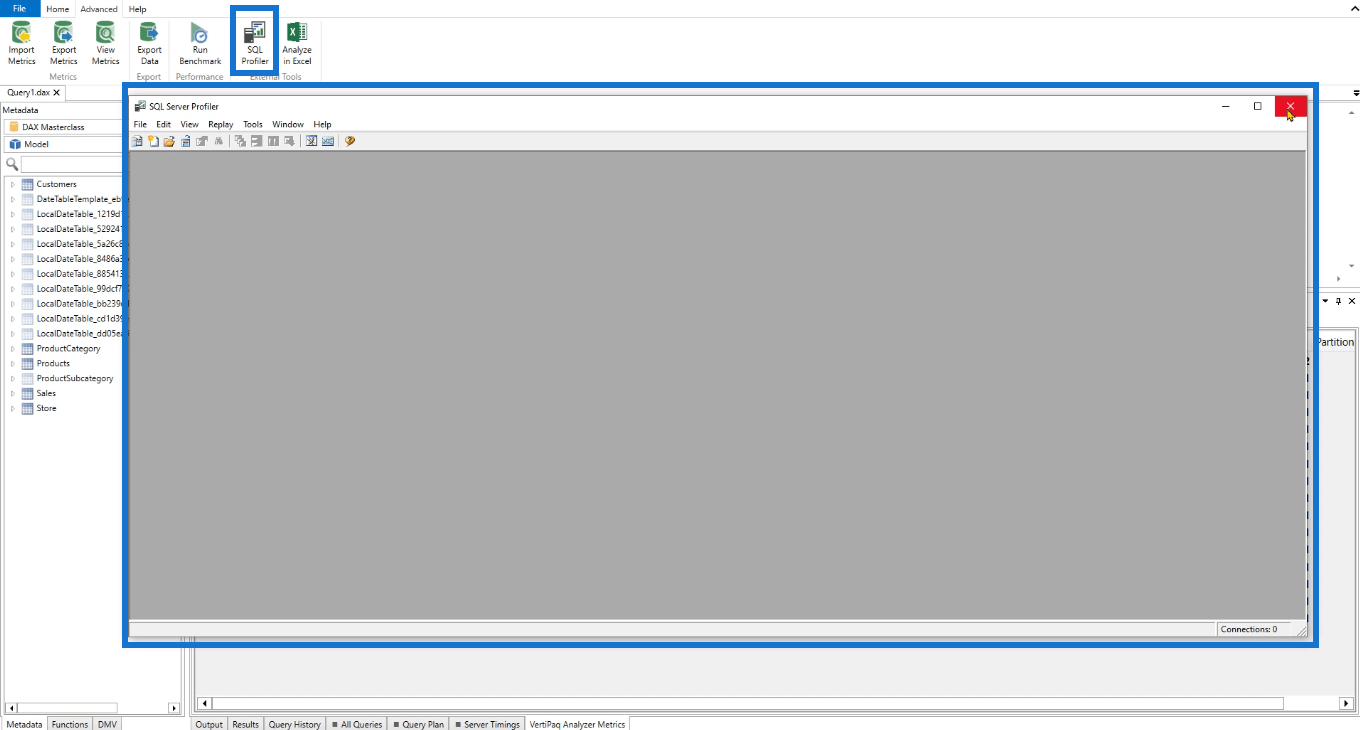
Sen avulla voit seurata suoritettavaa koodia sekä kulissien takana luotuja tapahtumia. DAX Studio tekee kuitenkin jo saman toiminnon, joten tätä vaihtoehtoa ei tarvitse käyttää.
Tämä on jotain, jota käytät, jos et voi avata DAX studiota tietokoneellasi. Tämä vaihtoehto on käytettävissä SQL Server Management Studiossa.
Analysoi Excelissä -vaihtoehdon avulla voit yhdistää DAX Studion Exceliin. Tämä on erityisen hyödyllistä, jos haluat luoda nopeasti pivot-taulukon tai raportin.
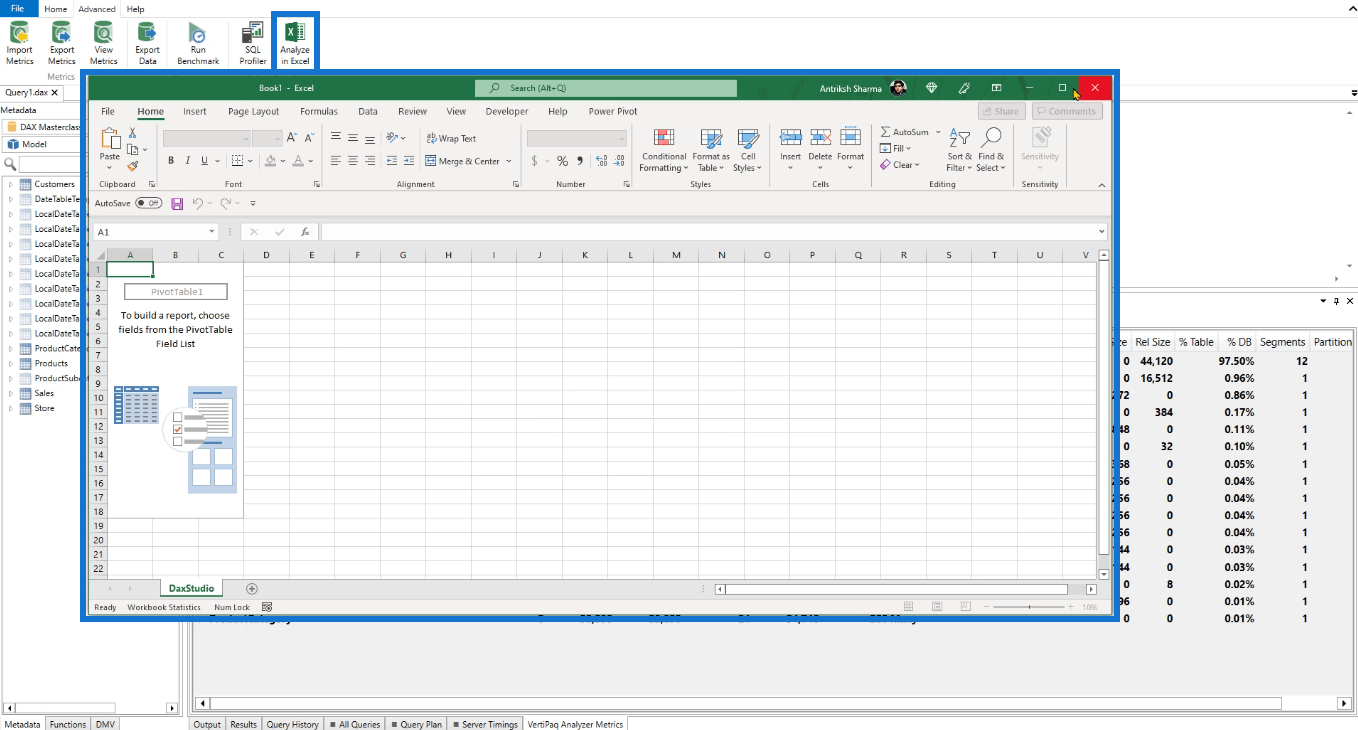
Kun napsautat tätä, Excel-ohjelma käynnistyy ja oletusarvoisesti ohjaa sinut luomaan pivot-taulukoita.
3. Ohje-välilehti:
DAX Studion nauhan viimeinen välilehti on Ohje -välilehti.
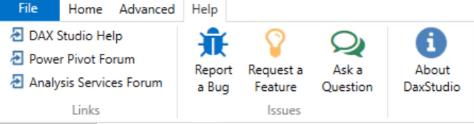
Tämä välilehti auttaa sinua ymmärtämään paremmin DAX Studion toimintoja ja ominaisuuksia.
Linkit -ryhmässä on DAX Studio Help , Power Pivot Forum ja Analysis Services Forum .
Nämä ovat linkkejä, joihin pääset, jos sinulla on kysyttävää. Nämä linkit ohjaavat sinut online-lähteisiin, joten varmista, että olet yhteydessä Internetiin.
Sen lisäksi on olemassa myös Issues -ryhmä.
Jos kohtaat virheen käyttäessäsi DAX Studiota, voit ilmoittaa siitä Ilmoita virheestä -vaihtoehdon avulla. Voit myös pyytää ominaisuuksia käyttämällä Pyydä ominaisuus -vaihtoehtoa. Ja jos et ymmärrä jotakin ominaisuutta, voit napsauttaa Esitä kysymys -vaihtoehtoa.
Jos haluat tietää lisää DAX Studio -versiostasi, voit napsauttaa Tietoja DAXStudiosta -vaihtoehtoa.
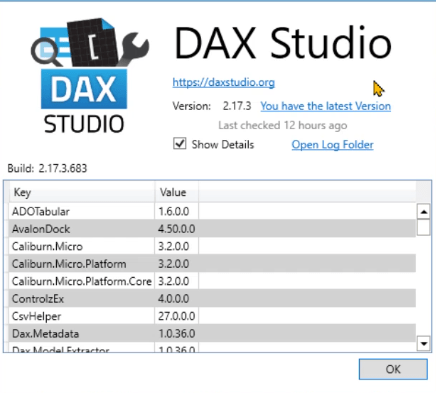
Voit myös käyttää tätä jakaaksesi tarkempia tietoja ongelmista, joita olet kohdannut DAX Studion käytön aikana.
Ominaisuuksien lisääminen pikatyökalupalkkiin
Jos käytät ominaisuuksia tai toimintoja useita kertoja päivässä käyttäessäsi DAX Studiota, voit lisätä ne pikakäyttötyökalupalkkiin .
Jos haluat lisätä kohteita pikatyökalupalkkiin, sinun tarvitsee vain napsauttaa niitä hiiren kakkospainikkeella ja valita sitten Lisää pikatyökalupalkkiin .
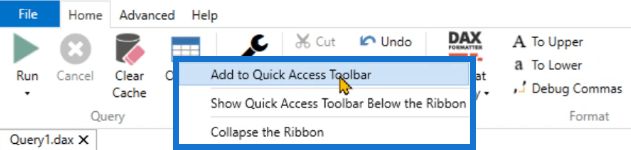
Quick Access Toolbar löytyy DAX Studion vasemmasta yläkulmasta.

Voit myös siirtää sen nauhan alle.
Tämä on erityisen hyödyllistä, jos käytät usein pudotusvalikoissa olevia vaihtoehtoja. Lisäämällä ne pikatyökalupalkkiin vähennät napsautusten määrää.
Lisäksi, jos sinulla on kaikki tarvitsemasi työkalupalkissa, voit sulkea nauhan. Tämä tekee DAX Studio -työtilastasi vähemmän sotkuisen.
Metadata-ruudun käyttäminen DAX Studiossa
Metadata -paneeli tarjoaa tietoja tietomallistasi.
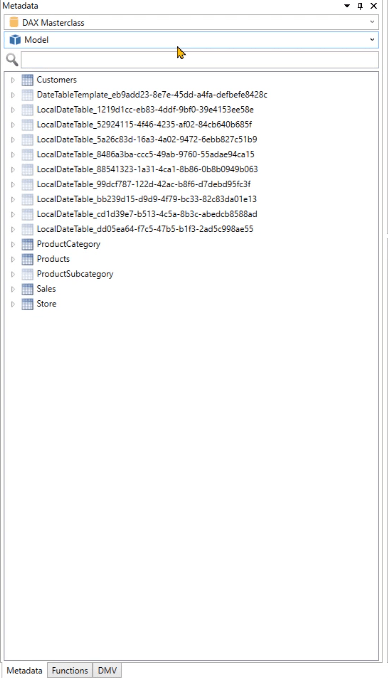
Ensimmäisessä avattavassa valikossa on tietomallin nimi. Jos olet yhteydessä SQL Server Analysis Servicesiin, näet tässä avattavassa valikossa useita tietokantoja.
Hakuvaihtoehdon avulla voit suodattaa tietomallisi sisällön, kuten taulukot ja sarakkeet .
Erikoisominaisuuksien käyttäminen DAX Studiossa
Yksi erillinen ominaisuus DAX Studiossa on kyky lähentää ja loitontaa jokaista ruutua.
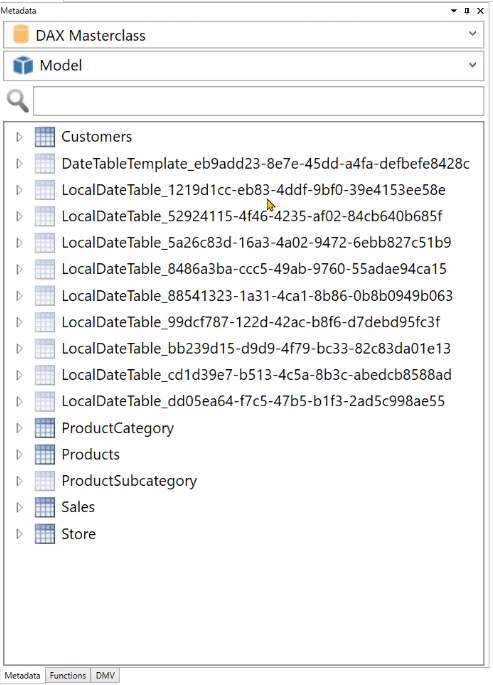
Lisäksi, jos viet hiiren osoittimen taulukon päälle Metatiedot-ruudussa, kyseisestä taulukosta/sarakkeesta tulee näkyviin yksityiskohtaisia tilastotietoja.
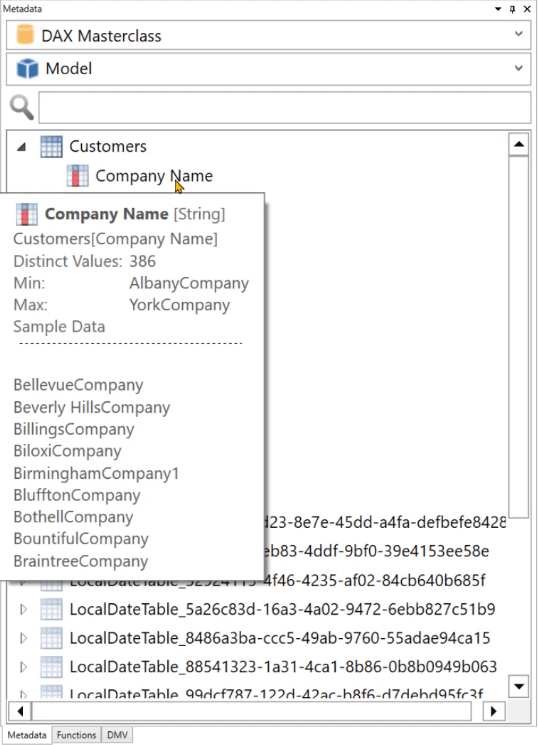
Huomaat myös, että on taulukoita, joissa on läpikuultavia kuvakkeita, jotka eivät alun perin ole osa DAX Studiossa käytettyä LuckyTemplates-tiedostoa.
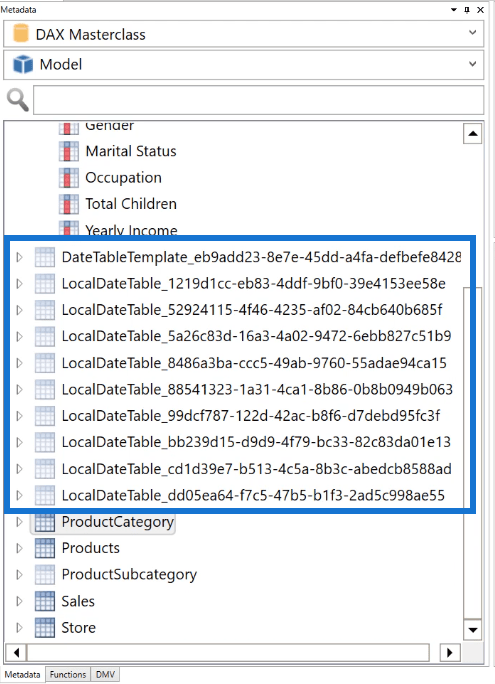
Nämä taulukot ovat olemassa, koska aina kun käytät LuckyTemplatesin automaattista päivämäärä/aika -toimintoa, DAX Studio luo useita taulukoita jokaiselle tietomallisi sarakkeelle.
Tästä syystä on tärkeää, että jokaisessa tietomallissa on päivämäärätaulukko siltä varalta, että aiot käyttää sitä tulevaisuudessa aikatietolaskelmien suorittamiseen.
Nämä taulukot näkyvät vain ulkoisissa työkaluissa, kuten DAX studiossa, eivätkä ne ole oletusarvoisesti näkyvissä LuckyTemplatesissa. Voit kytkeä tämän vaihtoehdon pois päältä, jotta se ei vie paljon tilaa ohjelman muistista.
Toiminnot-ruudun käyttäminen DAX Studiossa
Funktiot - ruutua käytetään, jos haluat ymmärtää tietyn funktion parametrit ja argumentit.
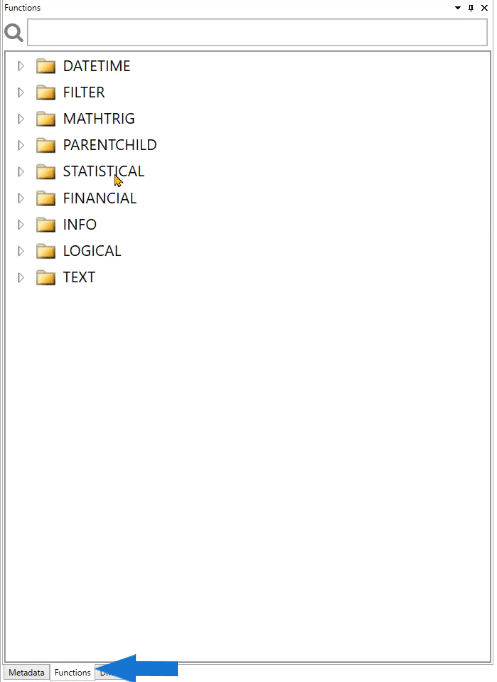
Voit tarkastella parametreja vetämällä ja pudottamalla funktion Funktiot-ruudusta koodausalueelle. Tässä esimerkissä se on DATE-funktio.
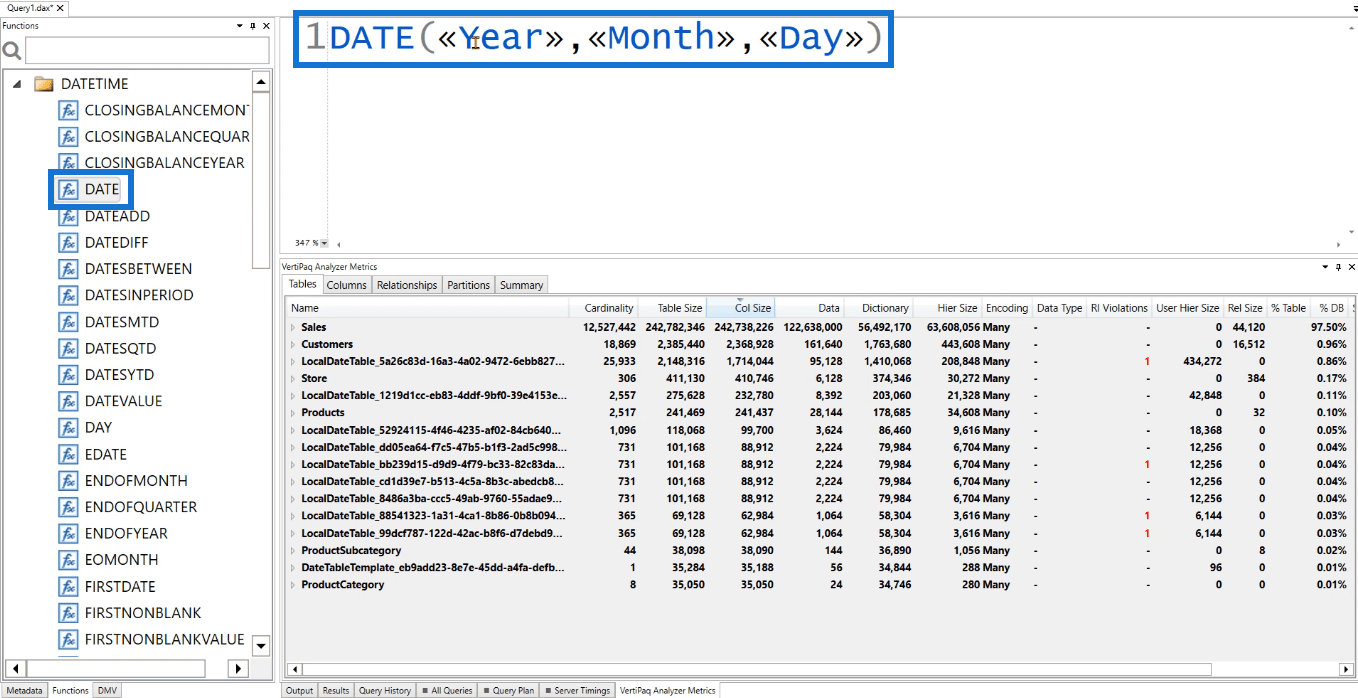
Näet sitten argumentin, jonka tarvitset saadaksesi DATE-funktion toimimaan oikein DAX Studiossa.
DMV-ruudun käyttäminen DAX Studiossa
DMV on lyhenne sanoista Dynamic Management Views . Nämä DMV:n palauttavat palvelimen tilatiedot.
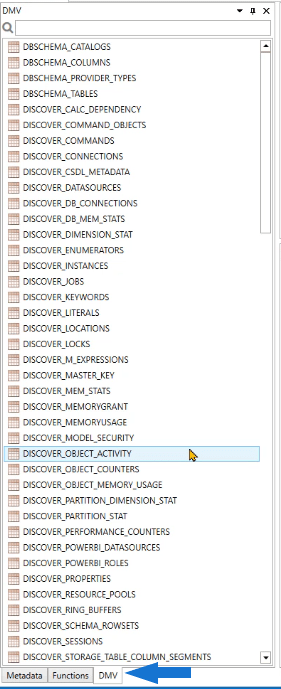
Näiden DMV:iden avulla pääset käsiksi kaikkiin tietomallistasi koskeviin tietoihin. Ne näyttävät SQL-käskyltä, mutta ne eivät oikeastaan ole koodia.
Vedetään esimerkiksi DISCOVER_KEYWORDS koodausalueelle ja suorita se sitten.
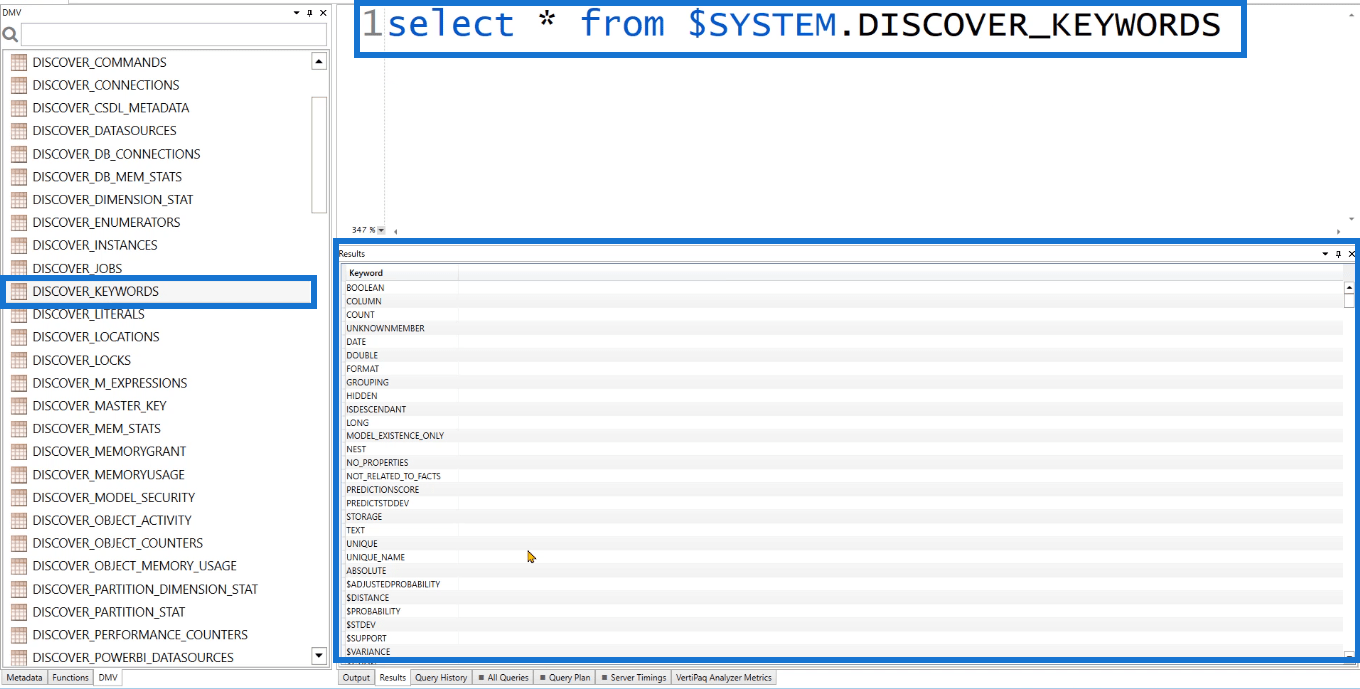
Tulokset-ruudussa näet, että se tarjoaa sarakkeen, jossa lukee Avainsana.
Jos yrität suorittaa jonkin näistä avainsanoista LuckyTemplatesissa, saat virheilmoituksen, jonka mukaan koodi on väärä.
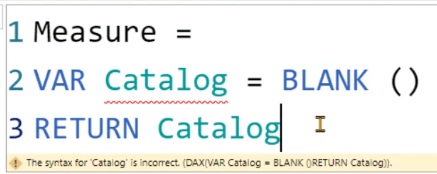
Tämä johtuu siitä, että nämä avainsanat on varattu.
Et voi käyttää varattuja avainsanoja DAX-koodissasi.
Tämä on erittäin hyödyllinen ominaisuus, koska se auttaa estämään avainsanavirheitä. Oikeiden avainsanojen käyttäminen DAX Studiossa ja LuckyTemplatesissa on erityisen tärkeää, jos kirjoitat useita koodirivejä.
Muiden käytettävissä olevien ruutujen käyttäminen DAX Studiossa
Tulostusruutu
Tulostusruudussa on tietoja toiminnoista, jotka suoritit DAX Studiossa .
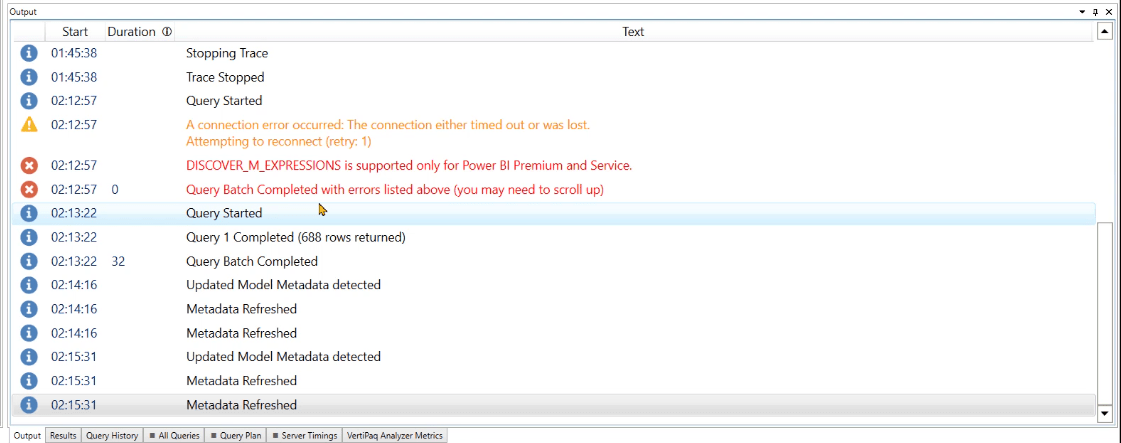
Tämä sisältää, mutta ei rajoittuen, yhteyksien muodostamisen, jäljityksen alkamisen odottamisen ja/tai metatietojen päivittämisen. Se sisältää myös yksityiskohtaista tietoa virheistä.
Jos suoritat koodin, se antaa myös tietoja palautettujen rivien määrästä ja kyselyn käsittelyajasta.
Tulosruutu
Tulokset - ruudussa näkyy suorittamasi DAX-koodin tai DMV:n tulos.
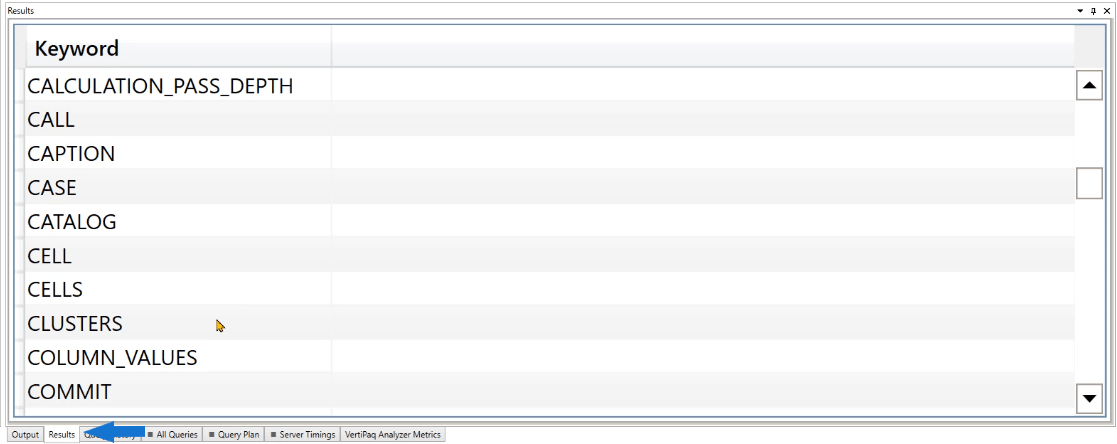
Kyselyhistoria-ruutu
Kyselyhistoria - ruutu näyttää yhteenvedon suorittamistasi koodeista.
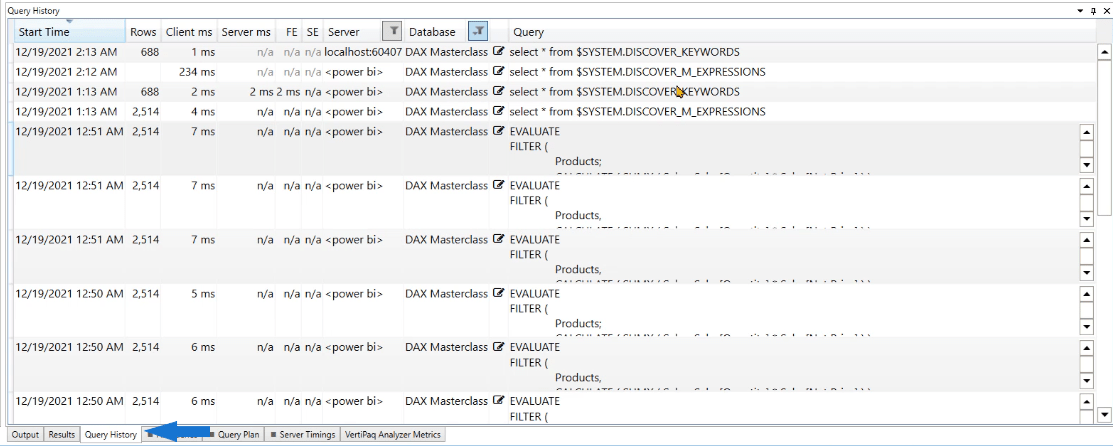
Tämä on erityisen hyödyllistä, jos suljet DAX Studio -istunnon ja haluat hakea tietoja suorittamistasi kyselyistä. Jos kaksoisnapsautat kyselyä, se tulee automaattisesti näkyviin koodiikkunaan.
Muita tietoja
DAX Studion oikeassa alakulmassa on useita muita saatavilla olevia tietoja.

Tärkeimmät tiedot ovat paikallinen isäntä ja koodinumero . Kun yrität yhdistää Excelin joko LuckyTemplates- tai Analysis Services -palveluun, tarvitset nämä tiedot, jotta voit muodostaa yhteyden DAX Studion ja jommankumman mainitun ohjelmiston välille.
Loppujen lopuksi aika antaa sinun seurata sekunteja tai minuutteja, jotka ovat kuluneet kyselyä suoritettaessa .
Johtopäätös
DAX Studio on paras työkalu käytettäväksi analysoitaessa DAX-kyselyitä LuckyTemplatesissa. Joten on tärkeää tutustua kaikkiin sen sisältämiin ominaisuuksiin. On tärkeää ymmärtää, mitä ne ovat, miten niitä voidaan käyttää ja miten ne voivat vaikuttaa työnkulkuun, kun käytät DAX Studiota.
Tämä DAX Studion käyttöliittymän yleiskatsaus on hyvä perusta ennen DAX-koodien kirjoittamista. Mitä syvemmälle perustietosi tiedät, sitä paremmin pärjäät edistyneiden ongelmien käsittelyssä.
LuckyTemplates-taloudellinen hallintapaneeli tarjoaa kehittyneet työkalut taloudellisten tietojen analysointiin ja visualisointiin.
Opi käyttämään SharePointin <strong>automatisointiominaisuutta</strong> työnkulkujen luomiseen ja SharePoint-käyttäjien, kirjastojen ja luetteloiden mikrohallinnassa.
Ota selvää, miksi LuckyTemplatesissa on tärkeää pitää oma päivämäärätaulukko ja opi nopein ja tehokkain tapa tehdä se.
Tämä lyhyt opetusohjelma korostaa LuckyTemplates-mobiiliraportointiominaisuutta. Näytän sinulle, kuinka voit kehittää raportteja tehokkaasti mobiililaitteille.
Tässä LuckyTemplates Showcase -esittelyssä käymme läpi raportteja, jotka näyttävät ammattitaitoisen palveluanalytiikan yritykseltä, jolla on useita sopimuksia ja asiakkaiden sitoumuksia.
Käy läpi tärkeimmät Power Appsin ja Power Automaten päivitykset sekä niiden edut ja vaikutukset Microsoft Power Platformiin.
Tutustu joihinkin yleisiin SQL-toimintoihin, joita voimme käyttää, kuten merkkijono, päivämäärä ja joitain lisätoimintoja tietojen käsittelyyn tai käsittelyyn.
Tässä opetusohjelmassa opit luomaan täydellisen LuckyTemplates-mallin, joka on määritetty tarpeidesi ja mieltymystesi mukaan.
Tässä blogissa esittelemme, kuinka kerrostat kenttäparametreja pienillä kerroilla uskomattoman hyödyllisten näkemysten ja visuaalien luomiseksi.
Tässä blogissa opit käyttämään LuckyTemplates-sijoitus- ja mukautettuja ryhmittelyominaisuuksia näytetietojen segmentoimiseen ja luokitteluun kriteerien mukaan.








