LuckyTemplates Financial Dashboard -esimerkkejä: Tarkennetaan

LuckyTemplates-taloudellinen hallintapaneeli tarjoaa kehittyneet työkalut taloudellisten tietojen analysointiin ja visualisointiin.
Tässä opetusohjelmassa opit erilaisista DAX Studion avainsanoista ja funktioista, ja kullekin niistä on oma kyselyesimerkki.
Opit erityisesti avainsanoista ORDER BY ja START AT sekä TOPNSKIP- ja ADDMISSINGITEMS-toiminnoista.
Sisällysluettelo
DAX-kyselyesimerkki: ORDER BY Keyword
Avainsanalla ORDER BY voit lajitella tietojoukon.
Perusesimerkki
Esimerkiksi käyttämällä ORDER BY -avainsanaa voit lajitella sarakkeen aakkosjärjestykseen.
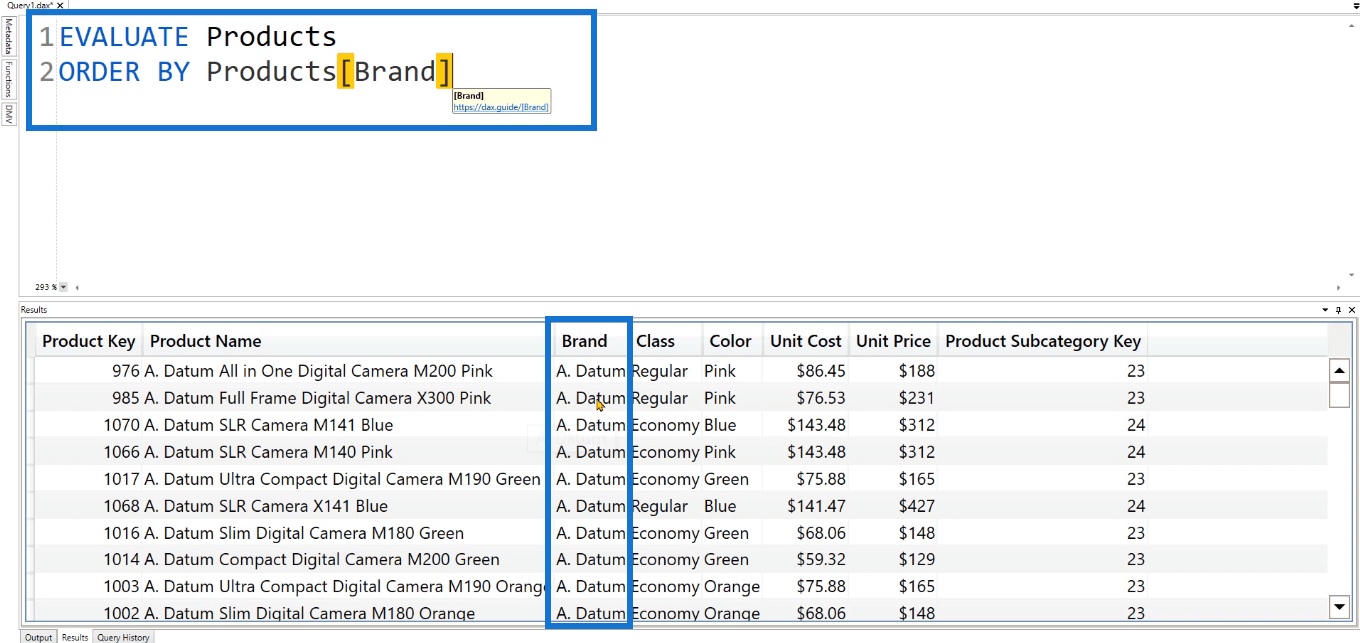
Voit nähdä, että ensimmäisen rivin tiedot alkavat kirjaimella A. DAX Studion oletuslajittelujärjestys on nouseva .
Jos haluat tietosi näkyvän laskevassa järjestyksessä, kirjoita DESC . Joten tässä esimerkissä Brändi-sarake alkaa A:n sijaan kirjaimella W.
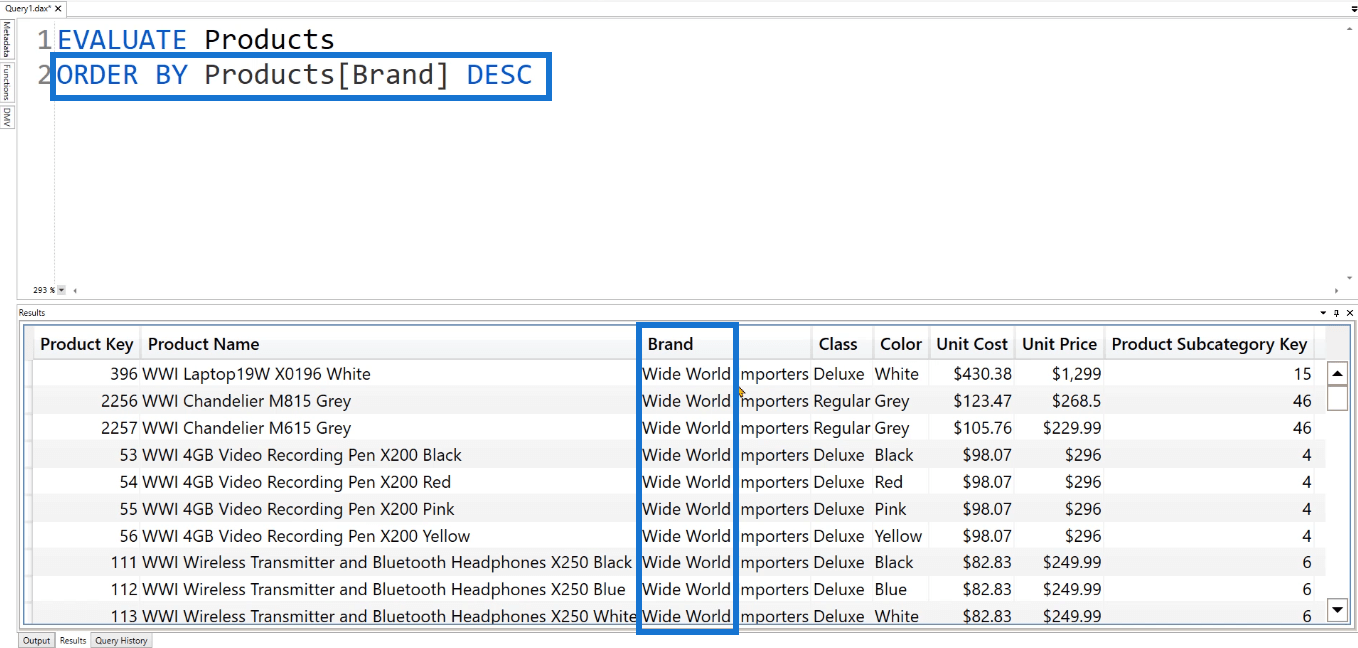
Vastaavasti, jos haluat kääntää sen takaisin nousevaan järjestykseen, kirjoita ASC . Voit myös lajitella useita sarakkeita kerralla. Voit tehdä tämän kirjoittamalla haluamasi sarakkeet pilkulla erotettuina.
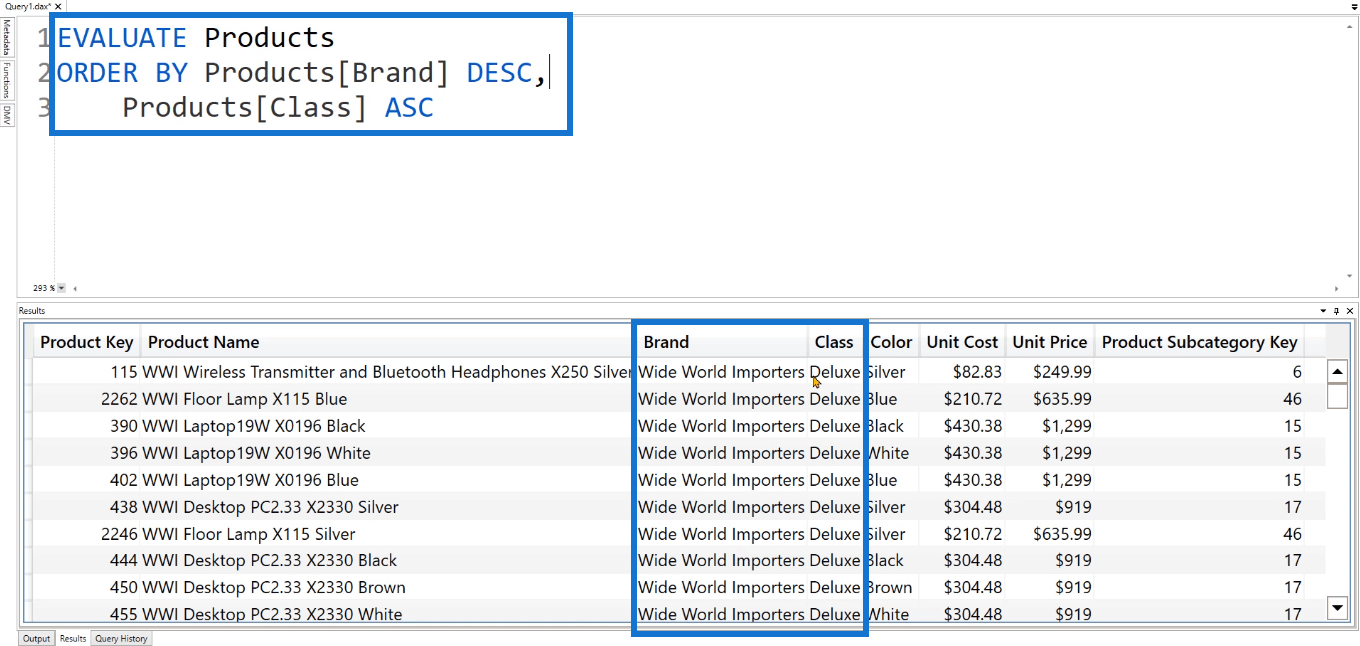
Esimerkki tosielämästä
Katsotaanpa nyt yksinkertaista tosielämän sovellusta käyttämällä avainsanaa ORDER BY. Tämä on sama esimerkki, jota käytetään julkaisussa .
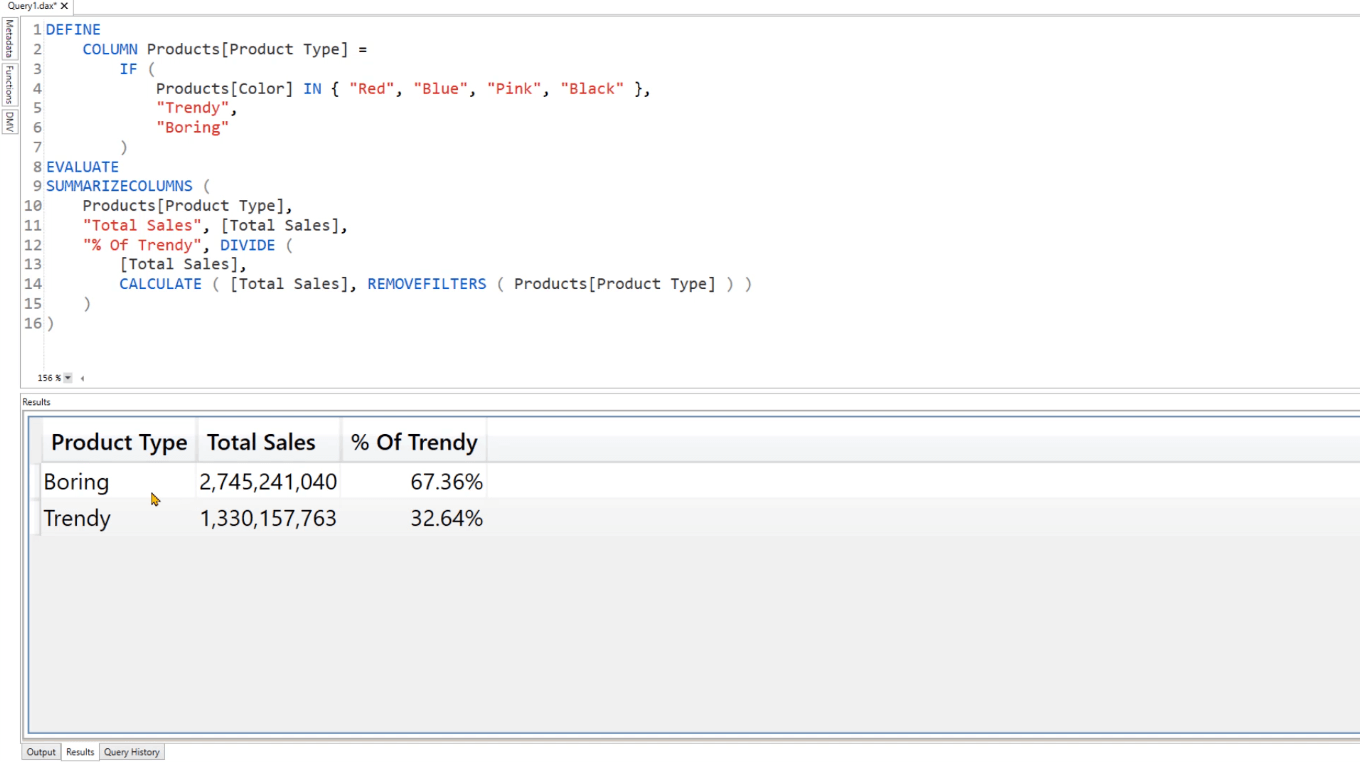
Voit nähdä, että tämä taulukko palauttaa 3 saraketta. Ensimmäinen on tuotetyyppi, joka koostuu Boringista ja Trendystä. Toisessa sarakkeessa näkyy kokonaismyynti tuotetyypin mukaan. Kolmas palauttaa prosenttiosuuden myynnistä.
Tässä esimerkissä sinun on luotava uusi sarake, joka lajittelee tuotetyypin. Joten kirjoita lauseen jälkeen ja sitten sen sarakkeen nimi, jonka haluat luoda.
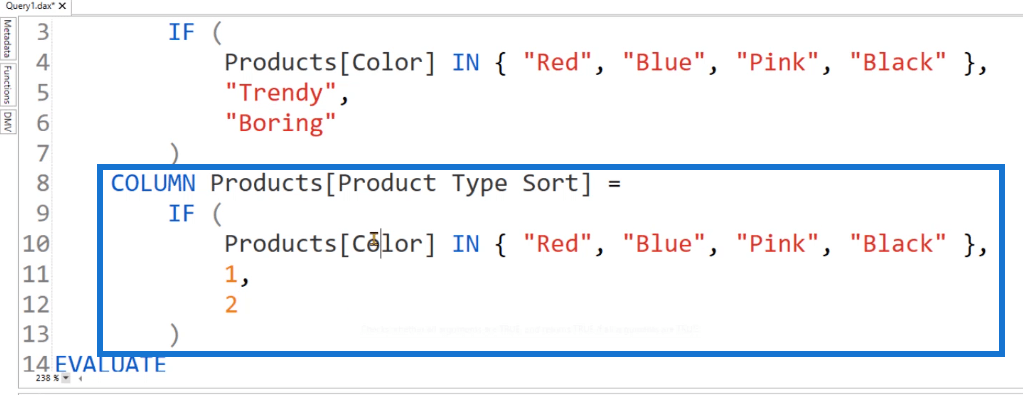
Tämän sarakkeen kaava on sama kuin IF-syntaksi, mutta "Trendy" ja "Boring" sijaan tässä sarakkeessa näkyy "1" trendikkäälle ja "2" tylsälle.
Jos haluat nähdä tämän sarakkeen taulukossa, kirjoita se EVALUATE-syntaksin alle.
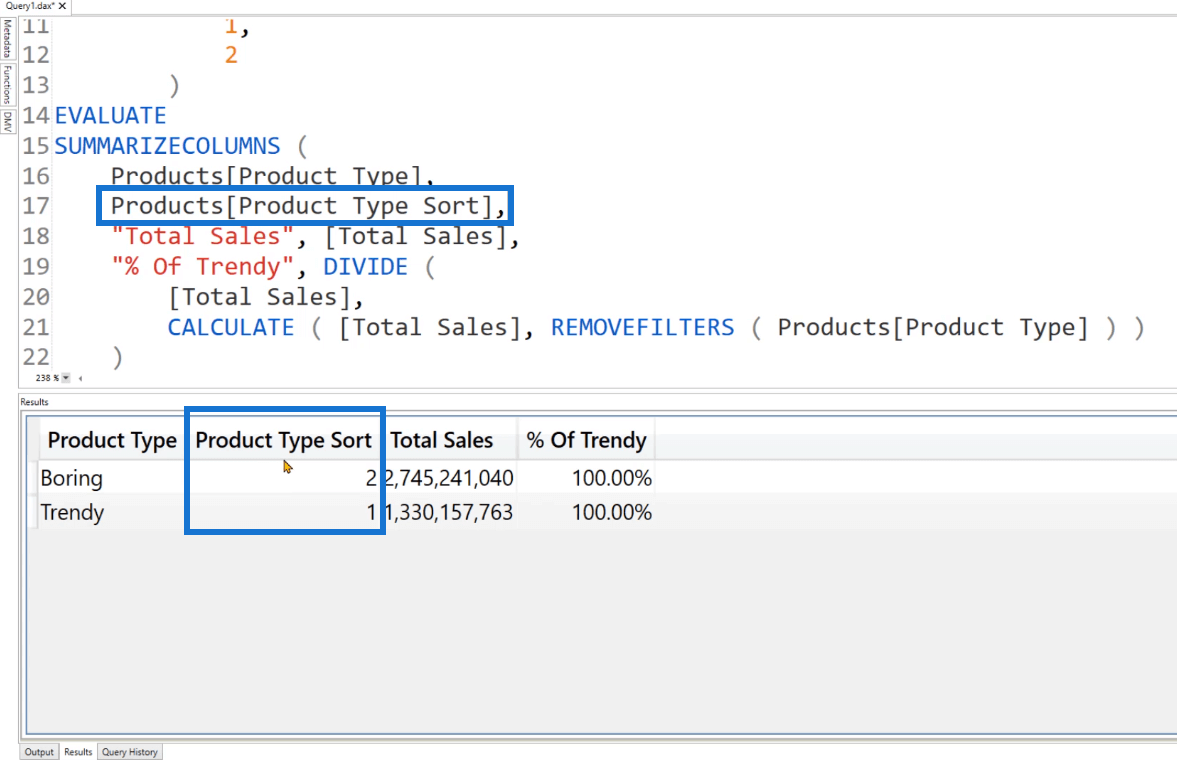
Sitten näet, että uusi sarake, Product Type Sort, lisätään taulukkoon, joka koostuu numeroista 1 ja 2.
Lajittele tämä sarake kirjoittamalla ORDER BY -avainsana syntaksin jälkeen . Kirjoita sitten sarakkeen nimen jälkeen joko ASC tai DESC riippuen lajittelujärjestyksestä, jonka haluat sarakkeen olevan.
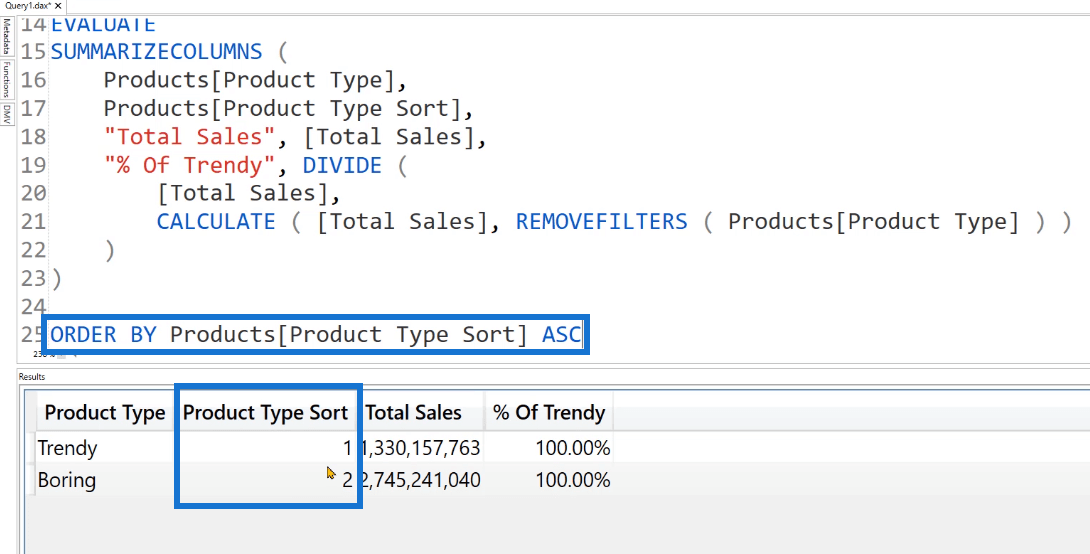
DAX-kyselyesimerkki: START AT
Seuraava asia, jonka opit, on START AT -avainsana.
START AT on vanhentunut avainsana. Sen käyttöä ei suositella useimmille DAX-kyselyille. Saatat kuitenkin silti löytää DAX-koodin, joka hyödyntää tätä. Joten on silti tärkeää tietää, mikä se on ja missä tapauksissa sitä voidaan käyttää.
Perusesimerkki
Kirjoita ensin avainsana EVALUATE. Tässä esimerkissä käytetään Tuotteet-taulukkoa. Ennen kuin kirjoitat START AT, käytä ensin ORDER BY -toimintoa ja määritä sitten sarakkeet, jotka haluat sisällyttää.
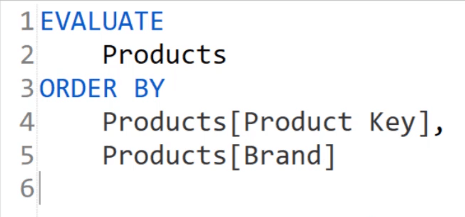
Voit sitten kirjoittaa START AT. Tämä syntaksi noudattaa samaa järjestystä kuin kirjoitit sarakkeet kohtaan ORDER BY. Tässä esimerkissä Products Key -sarake alkaa numerosta 2 ja Brand-sarakkeen alussa on "Contoso".
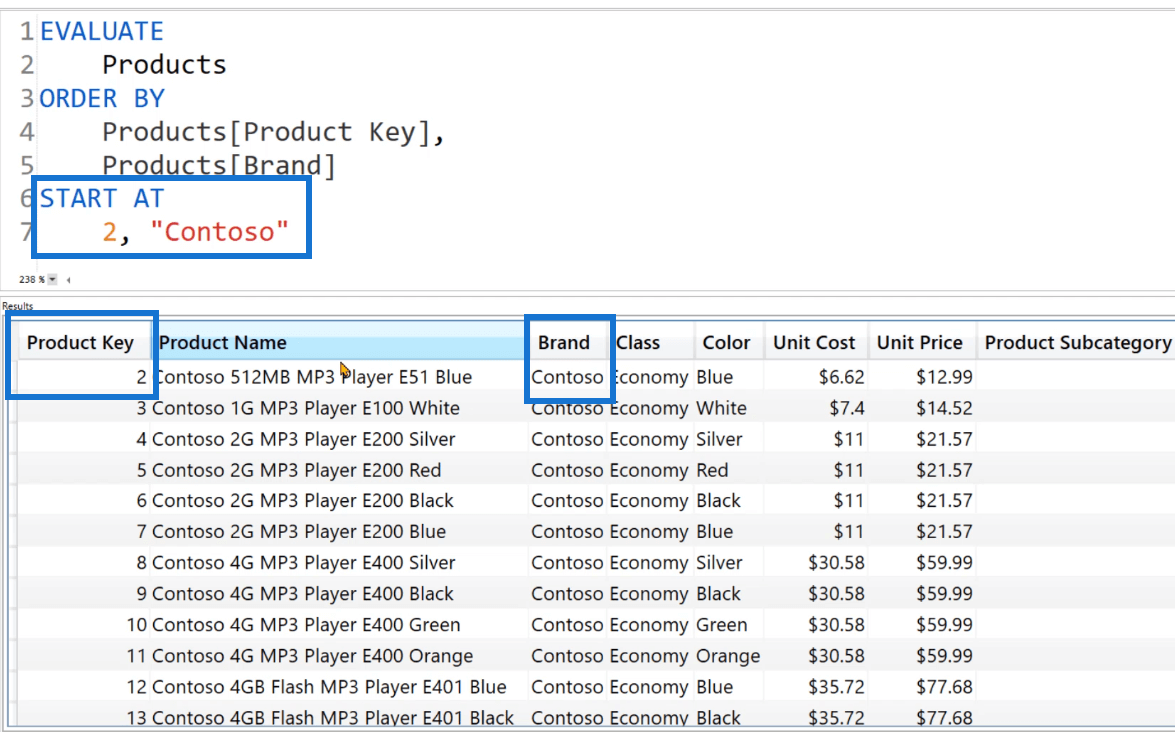
Kun painat F5-näppäintä, näet Tulokset-taulukossa, että määritetyt sarakkeet seuraavat kyselyn suuntaa.
Katsotaan nyt, mitä tapahtuu, kun toinen sarake lisätään. Tässä tapauksessa Väri-sarakkeen pitäisi alkaa kohdasta "Hopea".
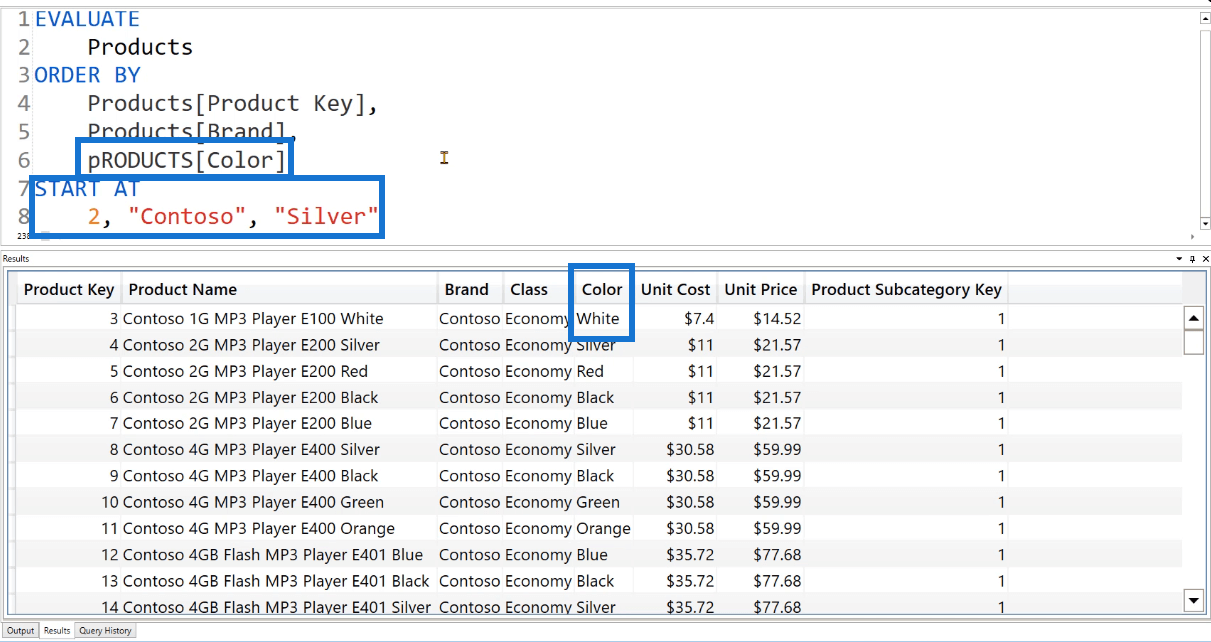
Kun suoritat tämän kyselyn, voit nähdä, että ensimmäinen merkintä Väri-sarakkeessa on "valkoinen". Ei voida taata, että tulos noudattaa aina kaikkia ehtoja käytettäessä START AT.
Tässä esimerkissä Tuotteet-taulukossa ei ole esiintymää, joka sisältää 2, Contoso ja Silver kaikki samalla rivillä. Sen sijaan DAX-moottori yrittää luoda parhaan vastaavuuden luomaasi kyselyyn.
Monimutkainen esimerkki
Katsotaanpa toista esimerkkiä:
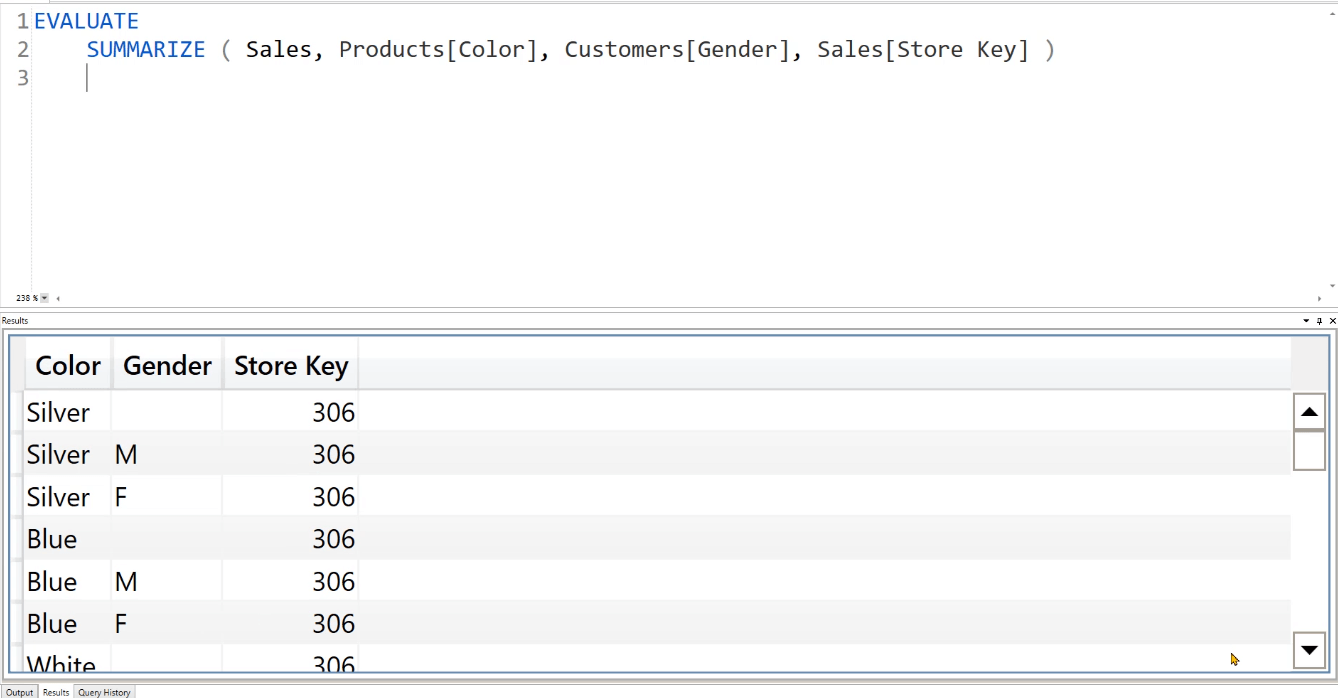
Kirjoita EVALUATE jälkeen avainsana ORDER BY ja sen jälkeen kolme määritettyä saraketta. Kirjoita sen jälkeen START AT. Tässä tapauksessa Väri-sarakkeen pitäisi alkaa luvusta "Punainen", Sukupuoli-sarakkeen pitäisi alkaa numerosta M ja Store Key -sarakkeen pitäisi alkaa numerosta "2".
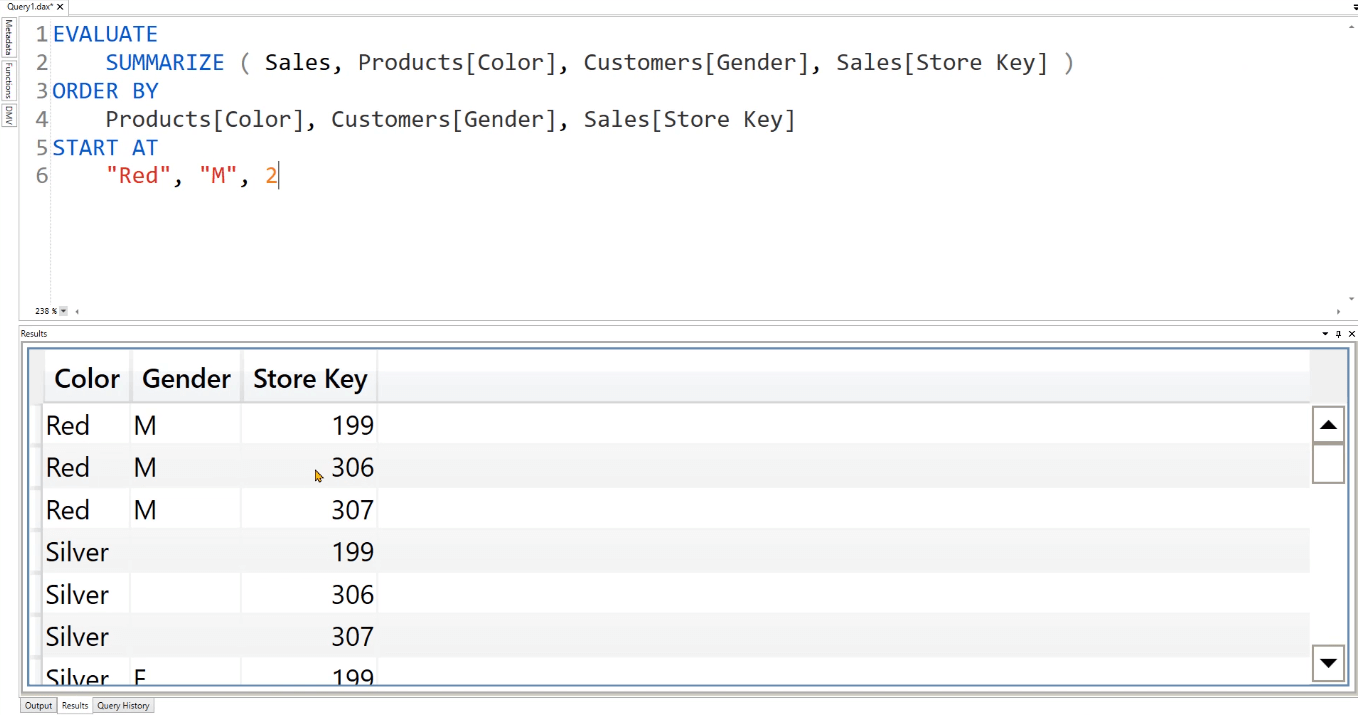
Kun olet suorittanut kyselyn, voit nähdä, että DAX-moottori yritti parhaansa mukaan vastata määritettyihin parametreihin.
Tuloksissa voit nähdä, että kaksi saraketta ovat oikein, kun taas Store Key -sarake alkaa 199:stä 2:n sijaan. Tämä johtuu siitä, että tämän esimerkin tietomallissa ei ole Store Key -tunnusta 2.
Hidas DAX-moottori
Napsauta Palvelimen ajoitukset -painiketta Koti-välilehden alla.

Uusi välilehti tulee näkyviin alareunaan. Napsauta Tyhjennä välimuisti ja sitten Suorita -painiketta, joka löytyy Suorita-pudotusvalikon nuolesta.
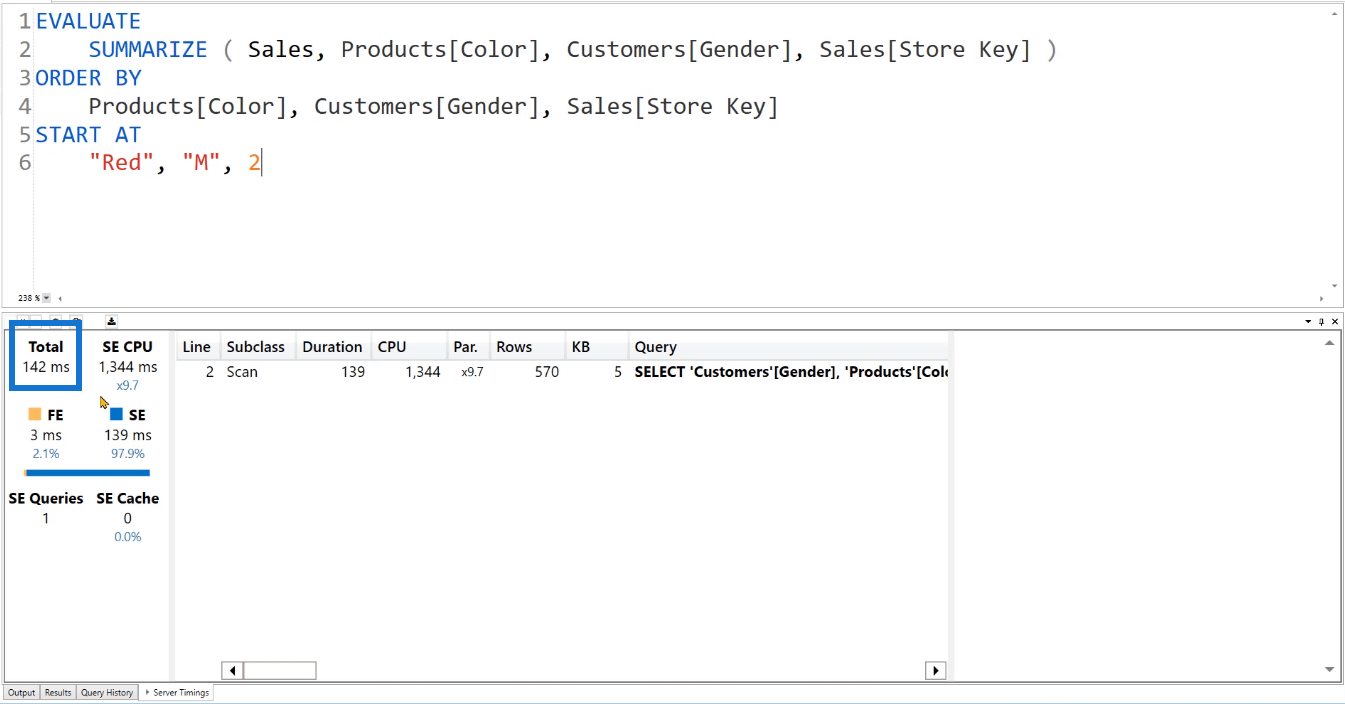
Voit nähdä, että DAX Studiolta kyselyn suorittaminen kestää 142 ms. Jos poistat START AT -syntaksin ja suoritat koodin uudelleen, voit nähdä, että tämän suorittaminen kestää vain 11 ms.
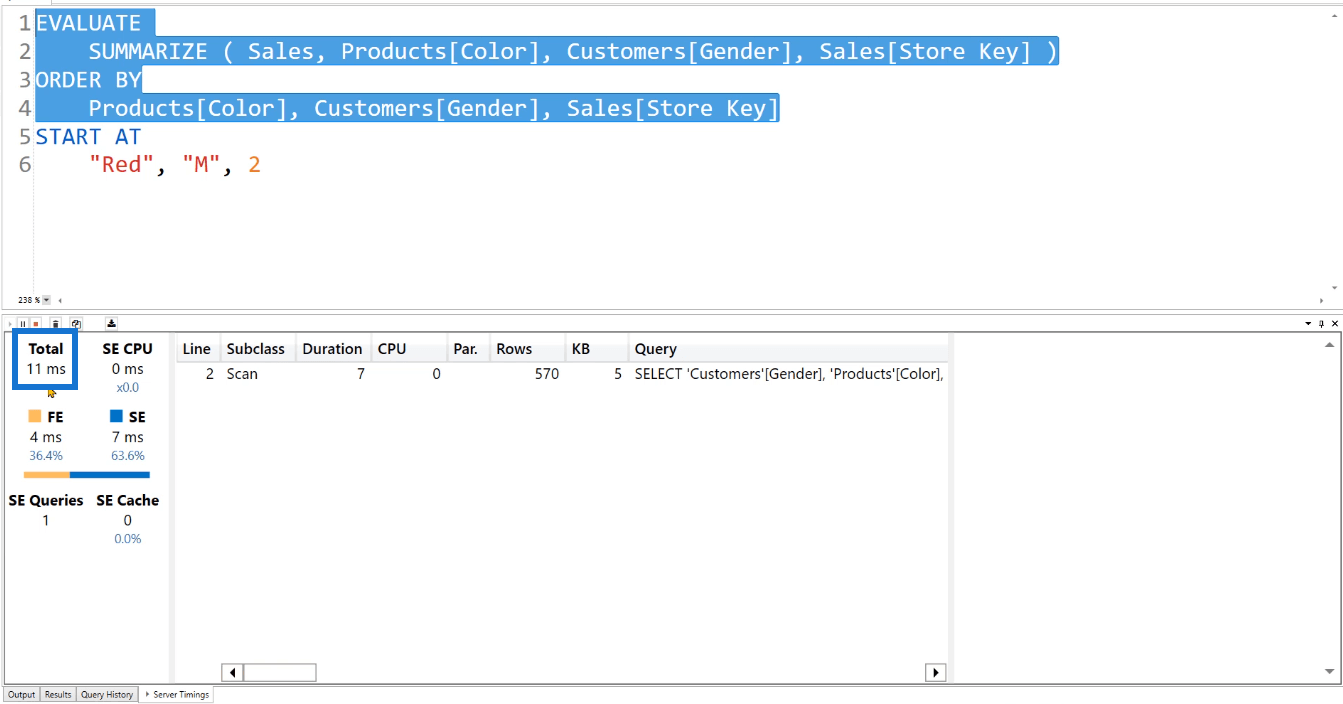
Kyselyn suorittaminen kestää kauemmin, jos siinä on START AT -syntaksi, koska se kutsuu DAX-moottorin toimintaan nimeltä CallBackDataID .
START AT tekee koodistasi erittäin hidasta. Jos sitä ei tarvitse käyttää, on parempi välttää sitä.
Sillä on merkittävä vaikutus kirjoittamasi DAX-koodin yleiseen suorituskykyyn. Tästä syystä on parasta käyttää muita vastaavia toimintoja.
DAX-kyselyesimerkki: TOPNSKIP-funktio
Seuraava asia, jonka opit tässä opetusohjelmassa, on TOPNSKIP -toiminto. Tämä toiminto on samanlainen kuin, mutta sillä on yksi hienovarainen ero lisäparametrin ohella. Ymmärtääksemme tätä paremmin, katsotaanpa esimerkkiä.
TOPN vs TOPNSKIP
Kirjoita ensin avainsana EVALUATE. Kirjoita sitten TOPN-argumentti alle nähdäksesi tuotetaulukon 100 parasta riviä.
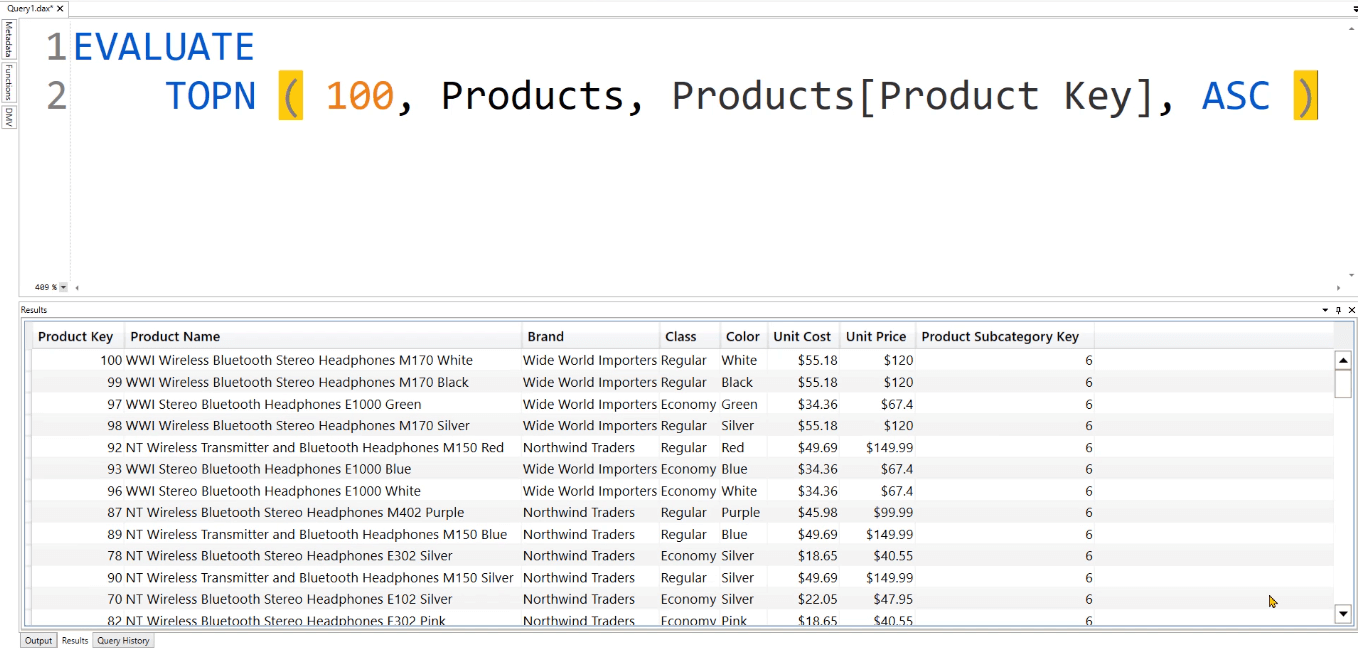
Tämä taulukko on myös lajiteltu nousevaan järjestykseen suhteessa Product Key -sarakkeeseen.
Korvaa nyt TOPN TOPNSKIP:llä. Anna toisessa argumentissa niiden rivien määrä, jotka haluat ohittaa. Tässä esimerkissä on määritetty 10.
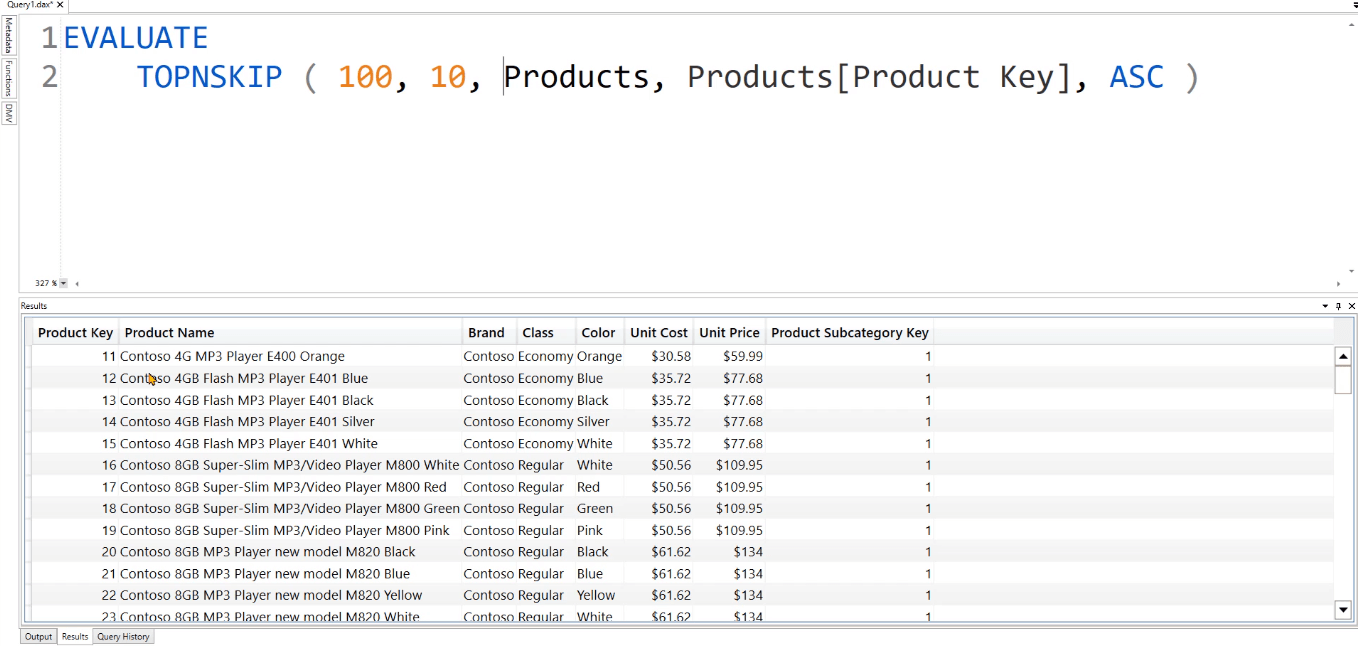
Kun suoritat tämän, näet, että Product Key -sarake alkaa nyt numerosta 11 ja päättyy numeroon 110. Huomaa, että TOPNSKIP-funktiota ei voi käyttää lasketussa taulukossa tai taulukkotietomallissa.
Toinen esimerkki
Tässä seuraavassa esimerkissä tarkastellaan asiakastaulukon 5000 suosituinta riviä. Tämä taulukko on lajiteltu nousevaan järjestykseen Sukupuoli-sarakkeen suhteen.
Jos käytät TOPN-funktiota, voit nähdä, että taulukko palauttaa 9 518 riviä. Tämä tarkoittaa, että vaikka olisit määrittänyt näytettäväksi vain 5000 ylintä riviä, osa tiedoista jäi suodattamatta.
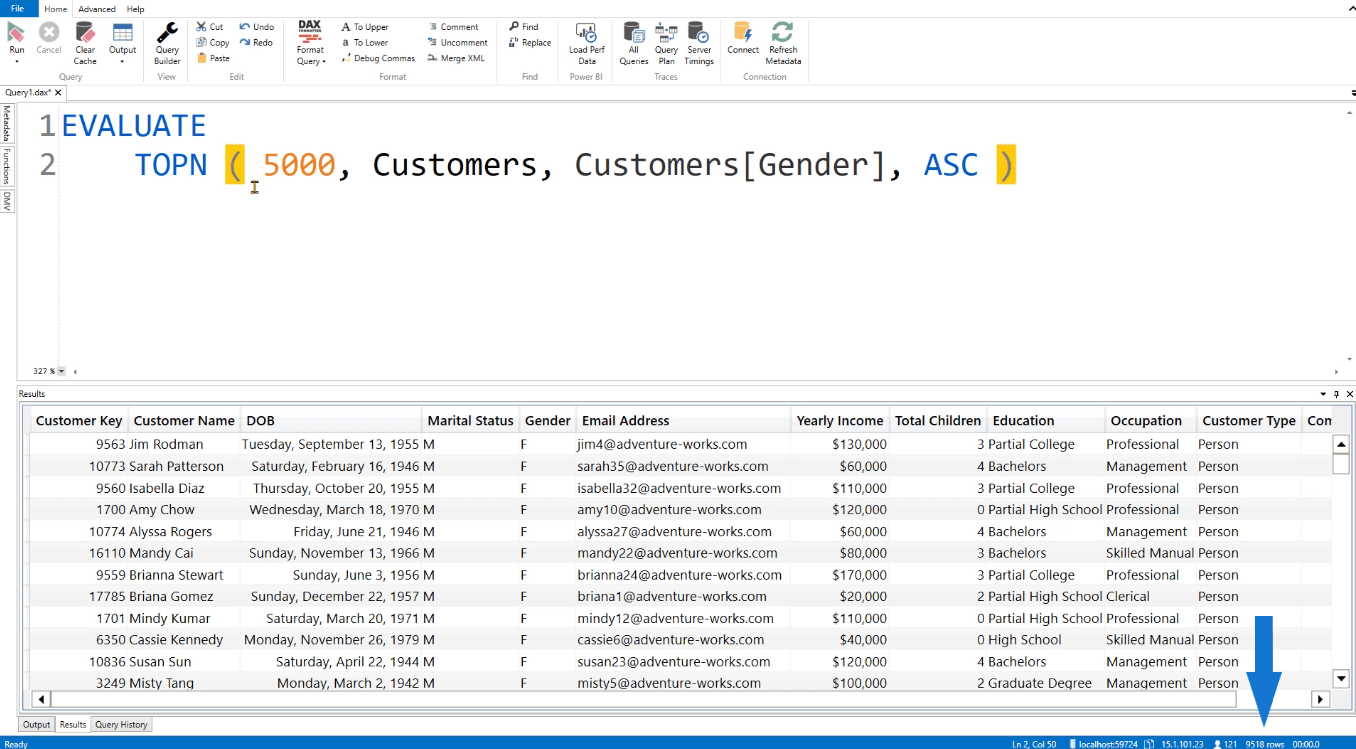
Jos kuitenkin käytät TOPNSKIP-funktiota, voit nähdä, että taulukko palauttaa vain Sukupuoli-sarakkeen ensimmäiset 5 000 riviä.
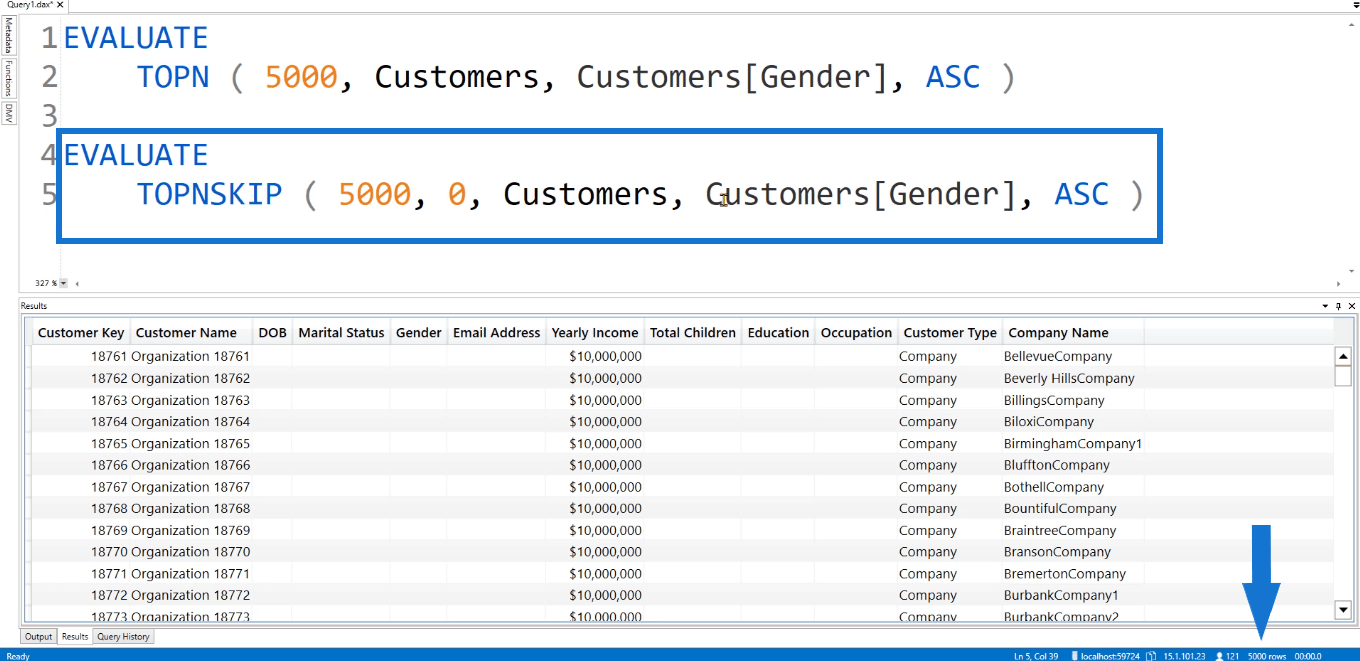
Joten vaikka Asiakkaan sukupuoli -sarakkeessa on useita sääntöjä tietylle sukupuolelle, TOPNSKIP-toiminto palauttaa vain ensimmäiset 5 000 riviä. Tätä tulosta ei taata käytettäessä TOPN-toimintoa.
DAX-kyselyesimerkki: ADDMISSINGITEMS-toiminto
Lopuksi tarkastellaan DAX Studion ADDMISSINGITEMS- toimintoa.
Kun käytät SUMMARIZECOLUMNS-komentoa, se yrittää oletusarvoisesti poistaa tyhjät rivit tuloksesta. Voimme esimerkiksi kirjoittaa kyselyn, joka tekee yhteenvedon tuotteiden väristä, tuotemerkistä ja asiakkaan sukupuolesta.
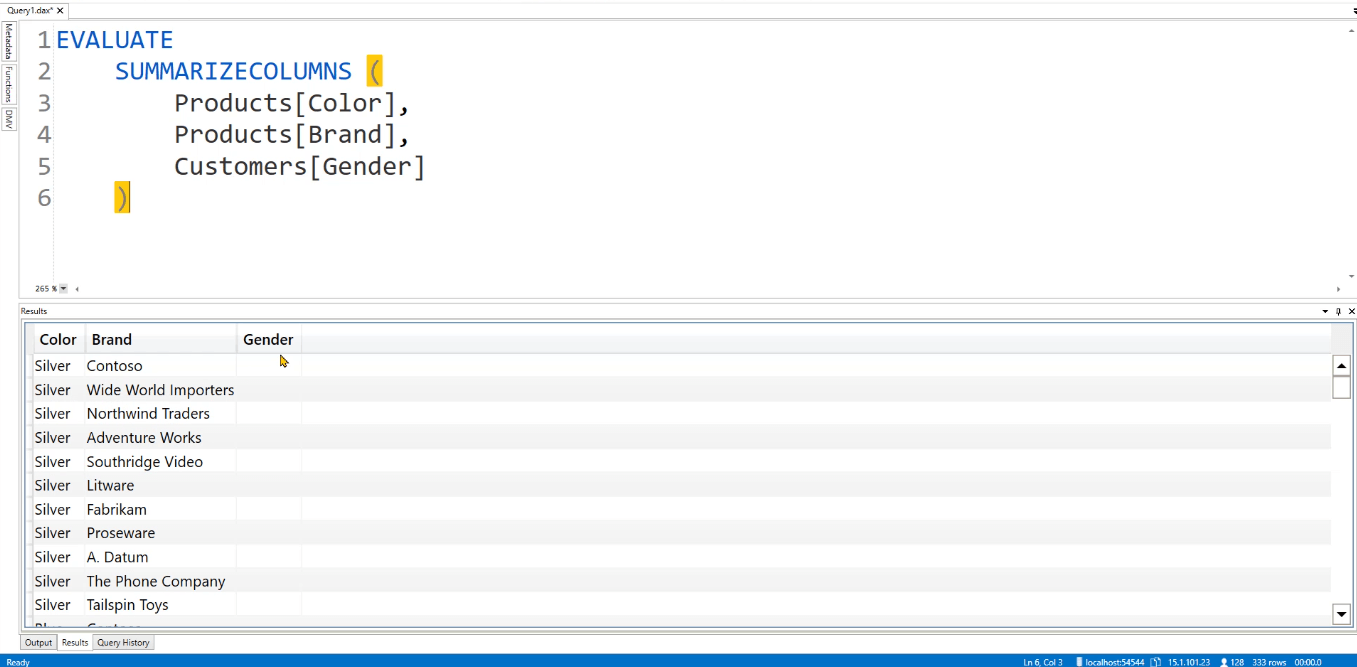
Kun painat F5, näet, että taulukko palauttaa kolme saraketta. Sukupuoli-sarake koostuu kolmesta sukupuolesta: mies, nainen ja tyhjä. Blank edustaa yhtiötä. Voit myös nähdä, että se palauttaa 333 riviä.
Mutta jos luot Kokonaismyynti-sarakkeen, SUMMARIZECOLUMNS-suodatin poistaa rivit, jotka sisältävät tyhjiä arvoja Kokonaismyynti. 333 rivin sijaan taulukossa on nyt vain 323 riviä.
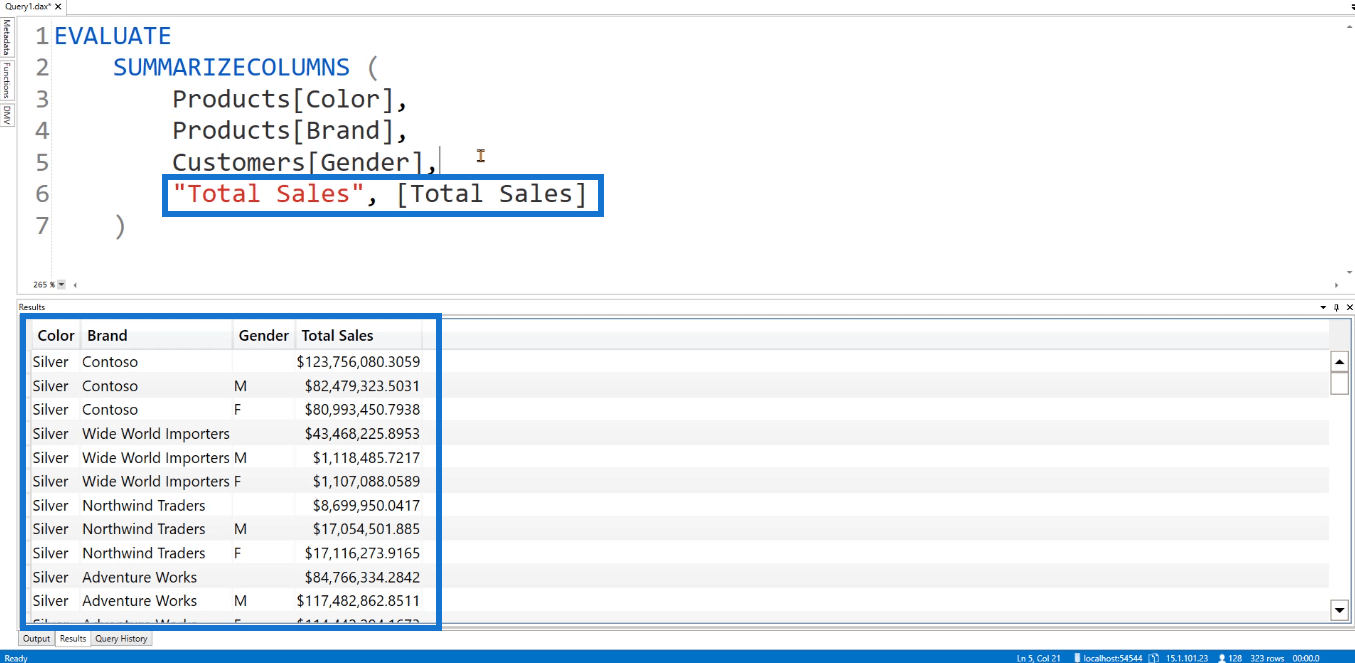
Voit palauttaa nämä rivit kahdella tavalla. Ensimmäinen vaihtoehto on lisätä nolla kokonaismyynnin jälkeen. Tuloksissa voit nähdä, että 10 riviä palauttaa nolla-arvon kokonaismyynnille.
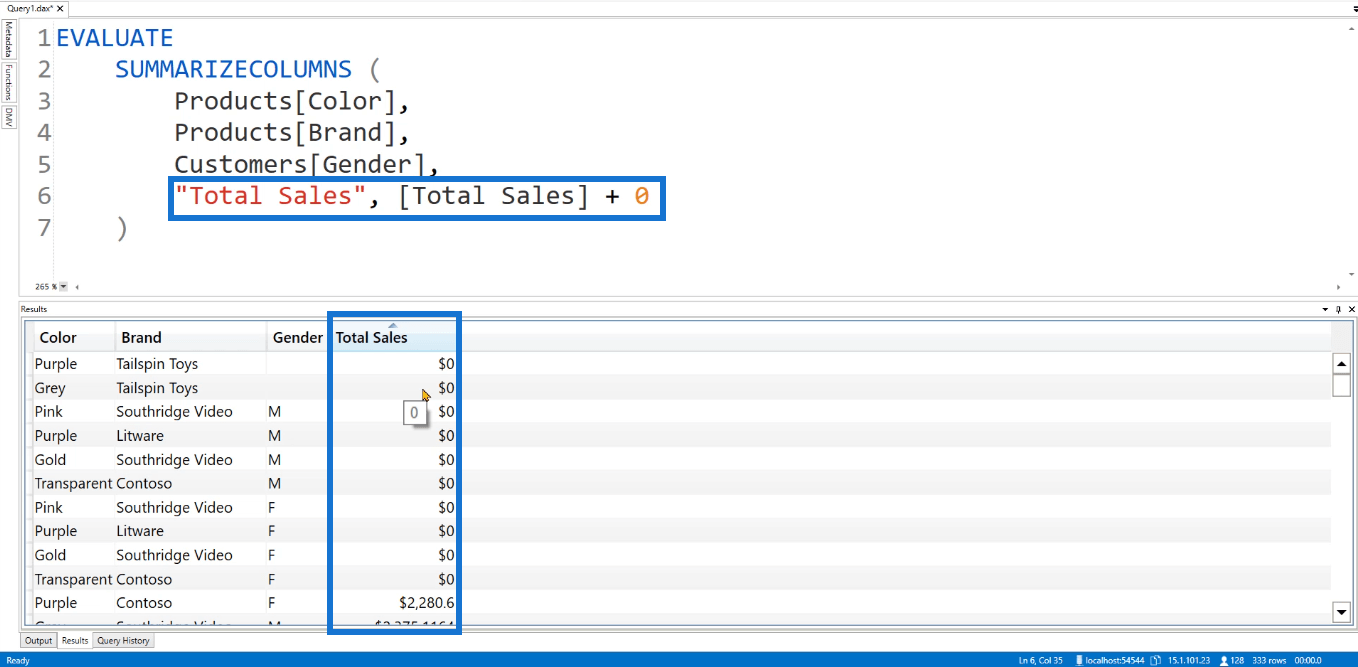
Tämä vaihtoehto ei kuitenkaan aina tuota parasta tulosta. Sen sijaan on olemassa tietty toiminto, jonka avulla voit ratkaista tämän ongelman: ADDMISSINGITEMS-funktio .
Jos haluat käyttää tätä toimintoa, sijoita tämä EVALUATE jälkeen. Kirjoita ensimmäiseen argumenttiin sarakkeet. Sinun on myös liitettävä nämä sarakkeet SUMMARIZECOLUMNS-parametriin groupBy.
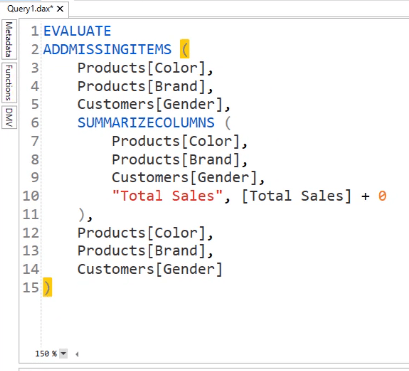
Kun suoritat tämän kyselyn, näet, että taulukko palauttaa nyt 333 riviä.
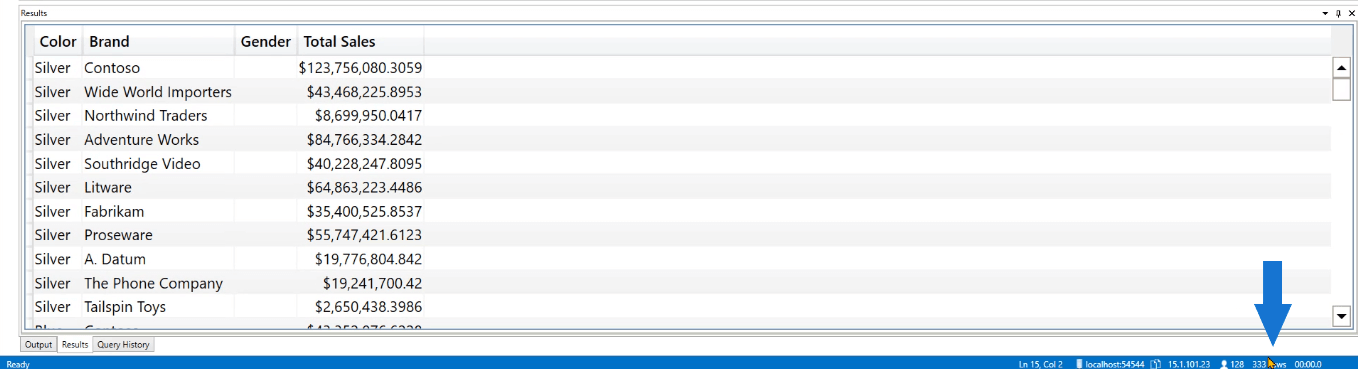
Jos lajittelet Kokonaismyynti-sarakkeet ja poistat nollan, taulukko palauttaa tyhjiä arvoja Kokonaismyynti-sarakkeen alle.
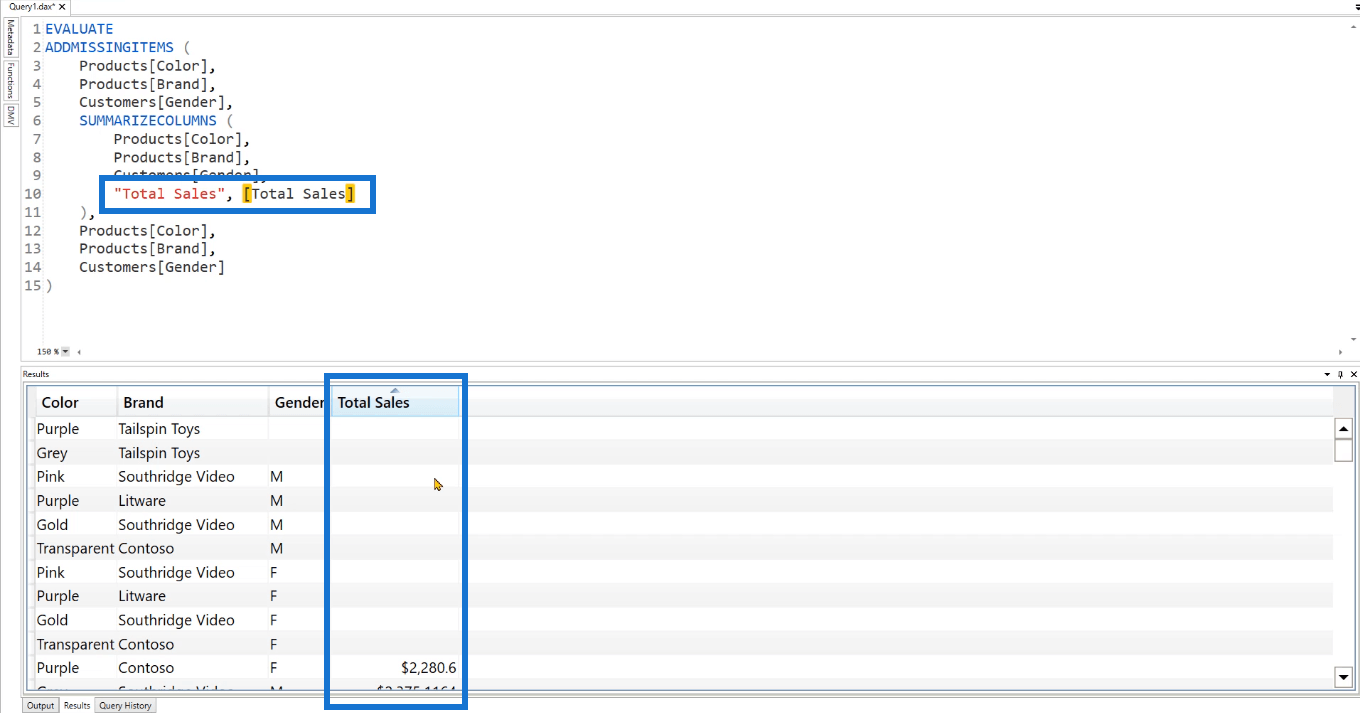
Joten sen sijaan, että taulukko ilmoittaisi nollan, se palauttaa tyhjän riveille, jotka on poistettu SUMMARIZEECOLUMNS-funktiolla.
ADDMISSINGITEMS ja FILTER käyttö
Voit myös käyttää ADDMISSINGITEMS- toimintoa yhdessä. Suodatetaan esimerkiksi rivit, jotka sisältävät sanan Tailspin Lelut. Kyselyssä sanotaan, että Brand-sarake ei saa sisältää ( <> ) Tailspin Leluja.
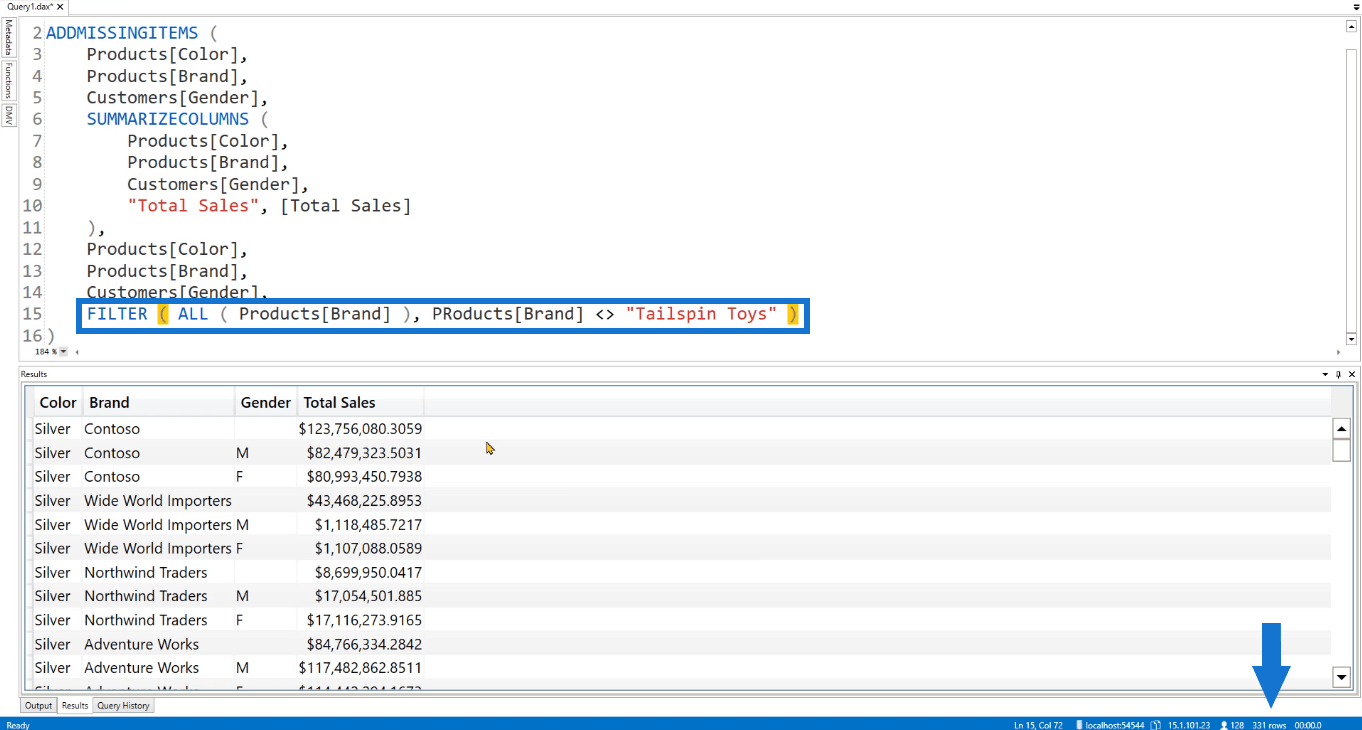
Kun painat F5-näppäintä, näet, että taulukko palauttaa nyt vain 331 riviä. Joten ne kaksi riviä, jotka sisälsivät "Tailspin Toys" -merkin, poistettiin.
Johtopäätös
Tässä opetusohjelmassa käsitellyt kaksi avainsanaa ja kaksi funktiota ovat perustietoja, jotka sinulla on oltava luodessasi kyselyjä DAX Studiossa. Nämä ovat hyödyllisiä käsiteltäessä monimutkaisempia tosielämän sovelluksia.
DAX Studio on tehokas työkalu DAX-kyselyjen suorittamiseen ja analysointiin. On tärkeää oppia tämän ohjelmiston koodauksen perusteet, jotta se on helpompaa, kun käsittelet lisäkyselyitä tulevaisuudessa.
LuckyTemplates-asiantuntijat
LuckyTemplates-taloudellinen hallintapaneeli tarjoaa kehittyneet työkalut taloudellisten tietojen analysointiin ja visualisointiin.
Opi käyttämään SharePointin <strong>automatisointiominaisuutta</strong> työnkulkujen luomiseen ja SharePoint-käyttäjien, kirjastojen ja luetteloiden mikrohallinnassa.
Ota selvää, miksi LuckyTemplatesissa on tärkeää pitää oma päivämäärätaulukko ja opi nopein ja tehokkain tapa tehdä se.
Tämä lyhyt opetusohjelma korostaa LuckyTemplates-mobiiliraportointiominaisuutta. Näytän sinulle, kuinka voit kehittää raportteja tehokkaasti mobiililaitteille.
Tässä LuckyTemplates Showcase -esittelyssä käymme läpi raportteja, jotka näyttävät ammattitaitoisen palveluanalytiikan yritykseltä, jolla on useita sopimuksia ja asiakkaiden sitoumuksia.
Käy läpi tärkeimmät Power Appsin ja Power Automaten päivitykset sekä niiden edut ja vaikutukset Microsoft Power Platformiin.
Tutustu joihinkin yleisiin SQL-toimintoihin, joita voimme käyttää, kuten merkkijono, päivämäärä ja joitain lisätoimintoja tietojen käsittelyyn tai käsittelyyn.
Tässä opetusohjelmassa opit luomaan täydellisen LuckyTemplates-mallin, joka on määritetty tarpeidesi ja mieltymystesi mukaan.
Tässä blogissa esittelemme, kuinka kerrostat kenttäparametreja pienillä kerroilla uskomattoman hyödyllisten näkemysten ja visuaalien luomiseksi.
Tässä blogissa opit käyttämään LuckyTemplates-sijoitus- ja mukautettuja ryhmittelyominaisuuksia näytetietojen segmentoimiseen ja luokitteluun kriteerien mukaan.








