LuckyTemplates Financial Dashboard -esimerkkejä: Tarkennetaan

LuckyTemplates-taloudellinen hallintapaneeli tarjoaa kehittyneet työkalut taloudellisten tietojen analysointiin ja visualisointiin.
Tämän päivän blogissa tutkimme kolmea tapaa poistaa sekuntia DateTime-arvosta . Voit katsoa tämän opetusohjelman koko videon tämän blogin alaosasta.
Jos suinkin mahdollista, sinun kannattaa pienentää tietojesi kardinaliteettia samalla, kun täytät liiketoiminnan vaatimukset. DateTime-arvoilla voi kuitenkin olla erittäin suuri kardinaliteetti.
Tämä tarkoittaa, että DateTime-sarake voi sisältää suuren määrän yksilöllisiä arvoja, jotka voivat vaikuttaa mallin kokoon ja suorituskykyyn.
Sisällysluettelo
Kuinka poistaa sekuntia Power Queryssä
On kaksi selvää tapaa käsitellä sitä. Ensimmäinen on varmistaa, että DateTime-arvot jaetaan aina, jotta saat yhden sarakkeen päivämäärillä ja yhteen sarakkeilla kellonaikojen kanssa.
Toinen on määrittää, missä analyysi on suoritettava. Sinun on raportoitava sekunti, minuutti tai jopa tunti.
Tässä blogissa keskitymme kuitenkin vain menetelmiin sekuntien poistamiseksi DateTime-arvoista.
Täysi käyttöliittymän lähestymistapa päivämäärä- ja aika-arvoille
Aloita menemällä . Ensimmäinen lähestymistapa, jonka opit, on täysin käyttöliittymälähtöinen lähestymistapa.
Kun DateTime-sarake on valittuna, siirry Lisää sarake -välilehteen, valitse Aika ja valitse sitten Vain aika .
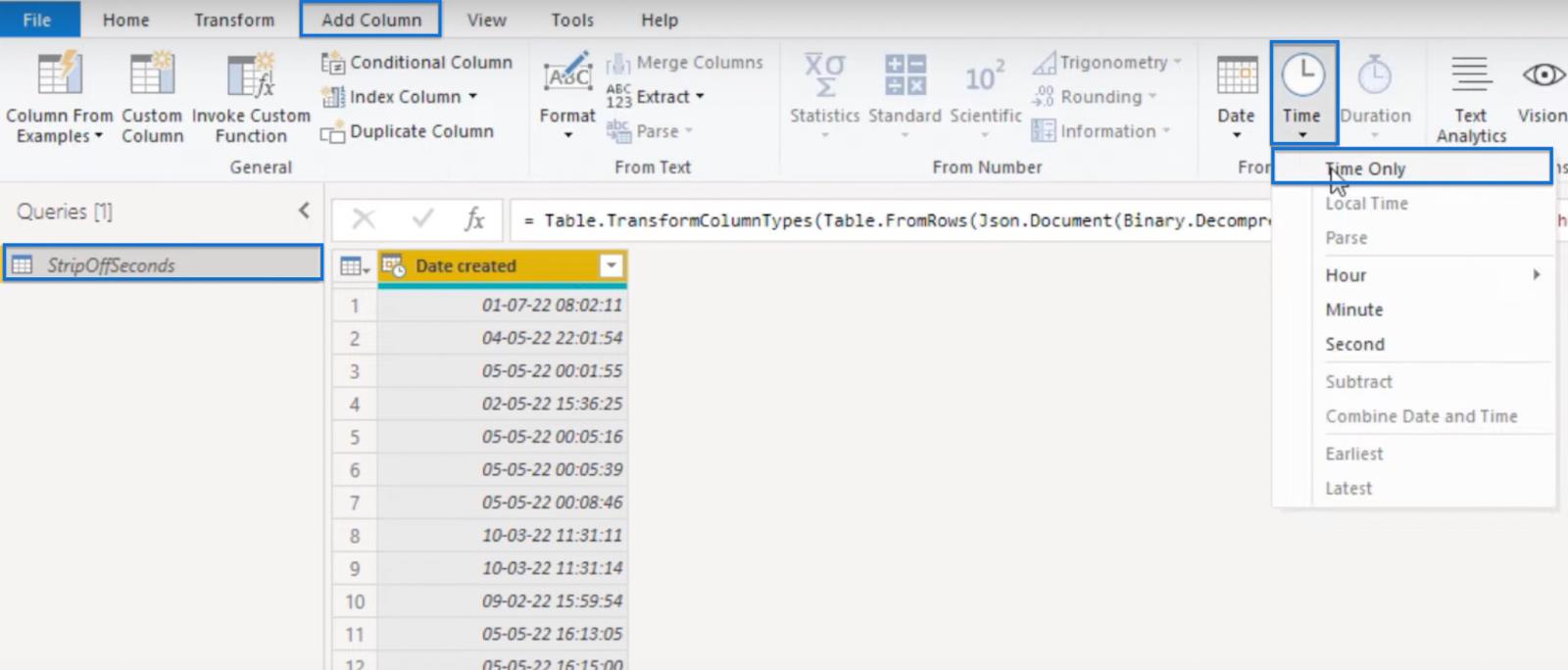
Aikasarake tulee näkyviin.
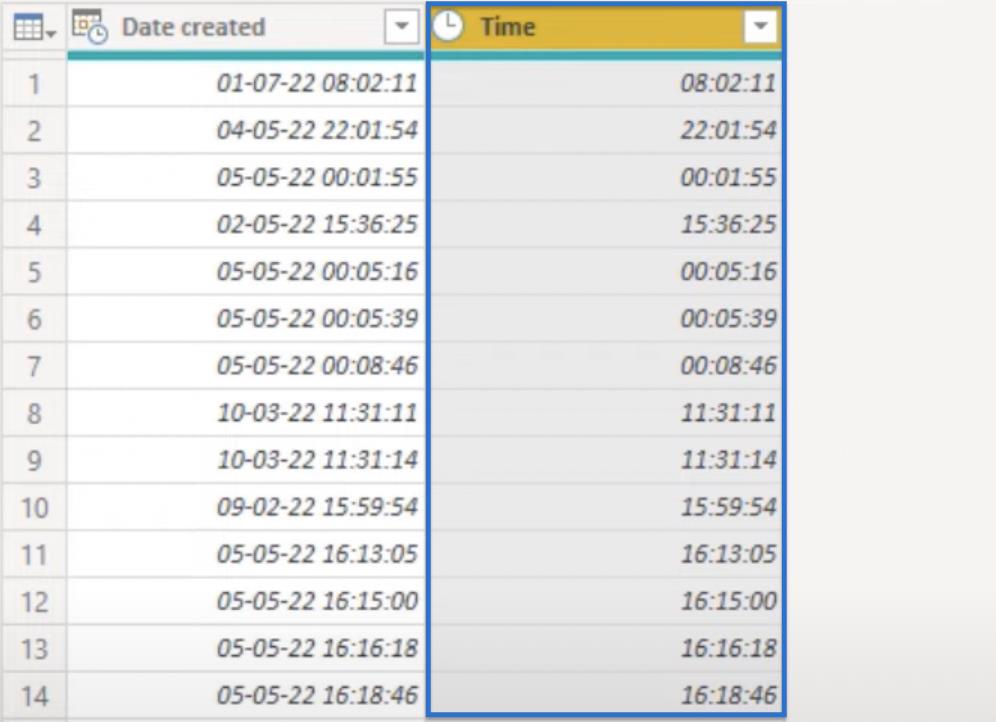
Napsauta Aika- kuvaketta ja valitse Teksti.
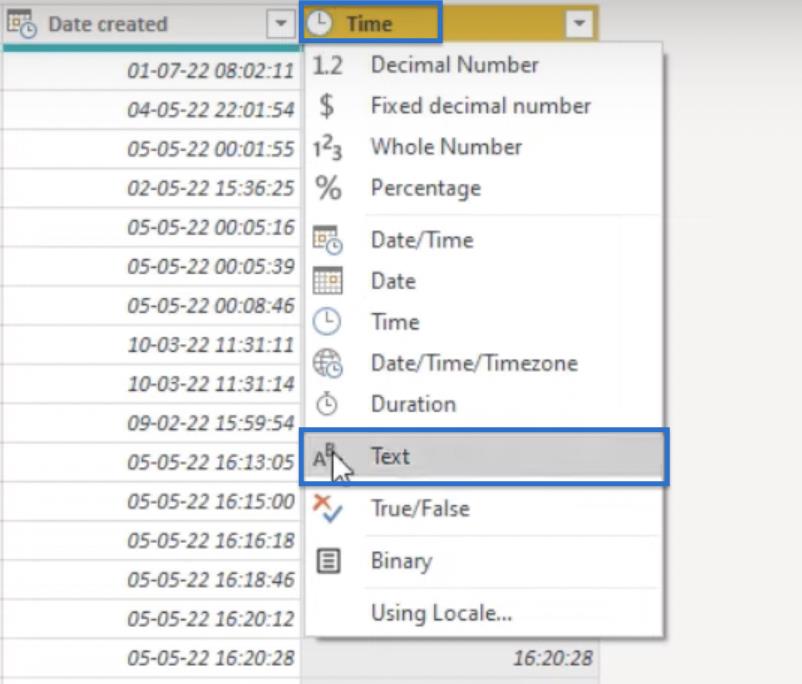
Palauta se sitten takaisin Aikaan noudattamalla samoja vaiheita. Älä valitse korvaa nykyinen, vaan sen sijaan Lisää uusi vaihe .
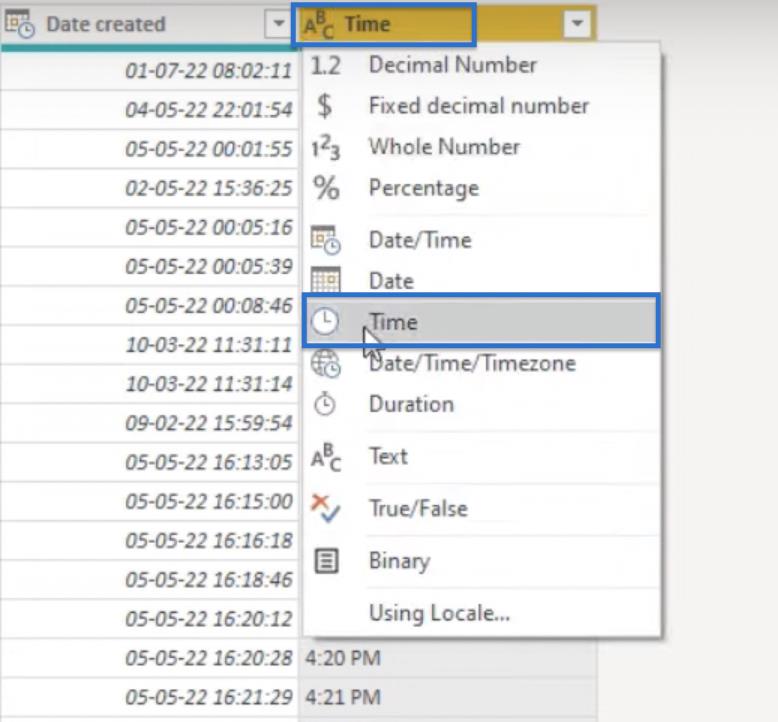
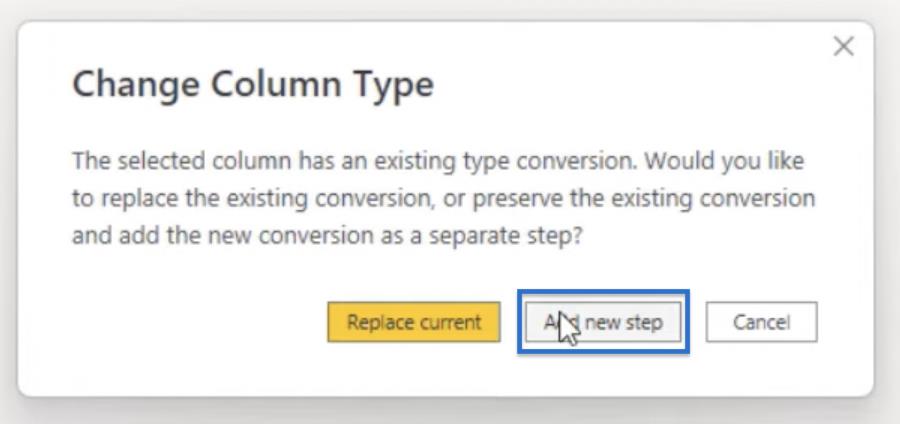
Ja nyt olemme menettäneet sekuntia tuosta aika-arvosta.
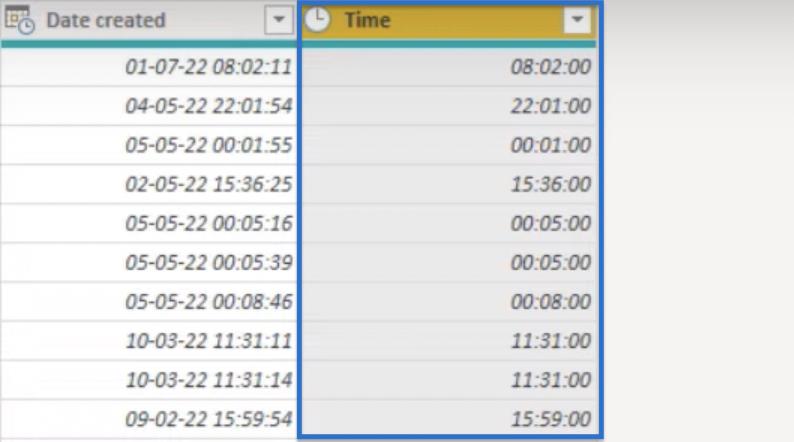
Henkilökohtaisesti käytin tätä tapaa muuntaa tekstiksi ja sitten takaisin tiettyyn aikaan useammin, mutta käyttämällä ei-käyttöliittymäpohjaista lähestymistapaa, johon käytän eri syntaksia.
Ei-käyttöliittymäpohjainen lähestymistapa päivämäärä- ja aika-arvoille
Tarkastellaanpa ei-käyttöliittymään perustuvaa lähestymistapaamme.
Kun pienoispöytäkuvake on vasemmassa yläkulmassa, valitse Lisää mukautettu sarake .
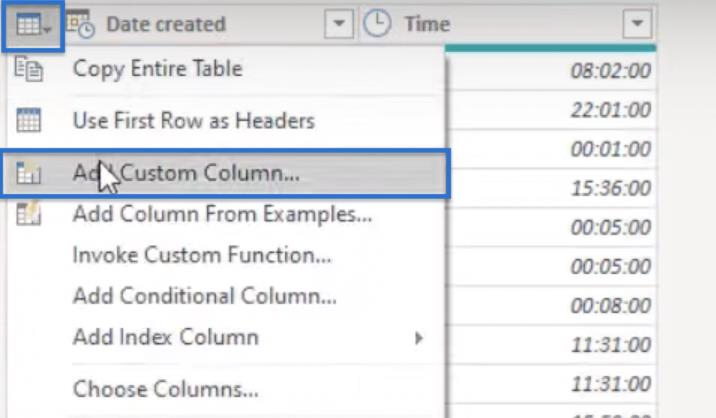
Voit kutsua uutta saraketta Time2 . Jos haluat muuntaa DateTime-arvon tekstiksi, voit käyttää funktiota =DateTime.ToText ([Luotupäivämäärä), “HH:mm”).
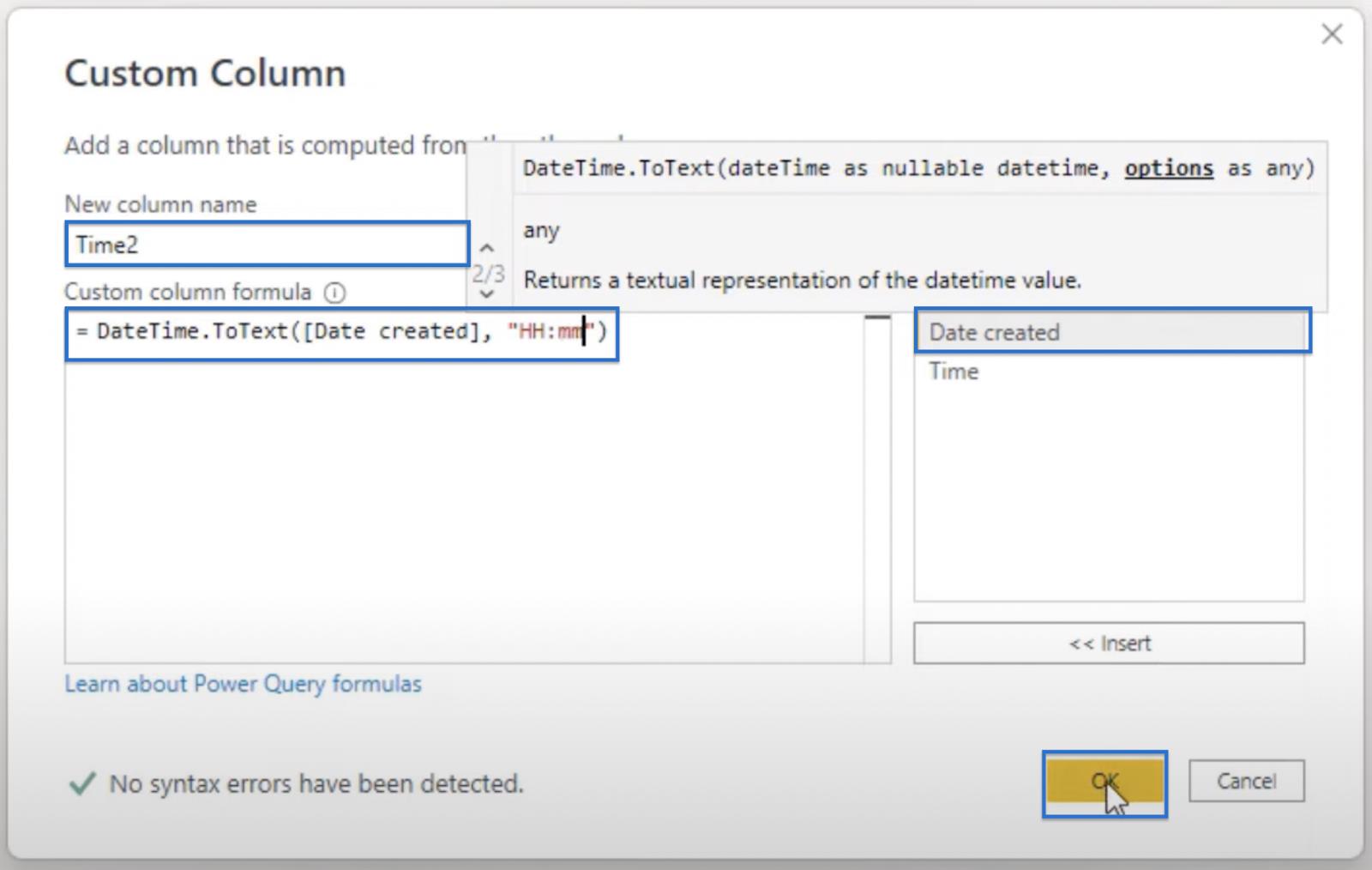
Huomaa, että funktion Luontipäivämäärä- osa lisätään napsauttamalla oikealla olevaa Luontipäivämäärä- saraketta yllä olevan kuvan mukaisesti. HH:mm näyttää ajan muodon, ja käytämme isoa HH:ta 24 tunnin muodon soveltamiseen.
Napsautamme Okei. Tuloksista näemme uuden sarakkeen, jossa on vain tunnit ja minuutit.
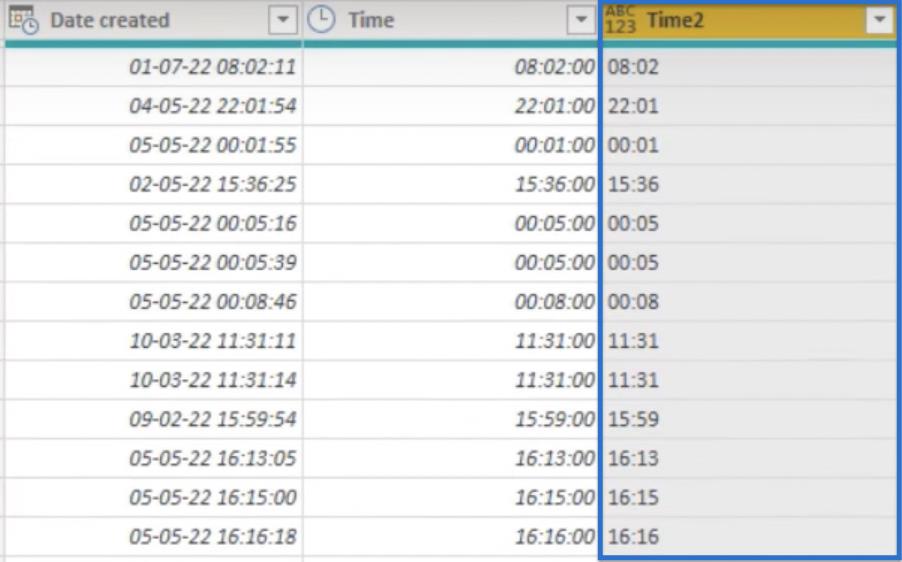
Kokeillaan myös muuttaa tuntimuoto pienillä kirjaimilla. Voit tehdä tämän siirtymällä kaavapalkkiin ja muuttamalla HH arvoksi hh. Napsauta sen jälkeen valintamerkkiä .
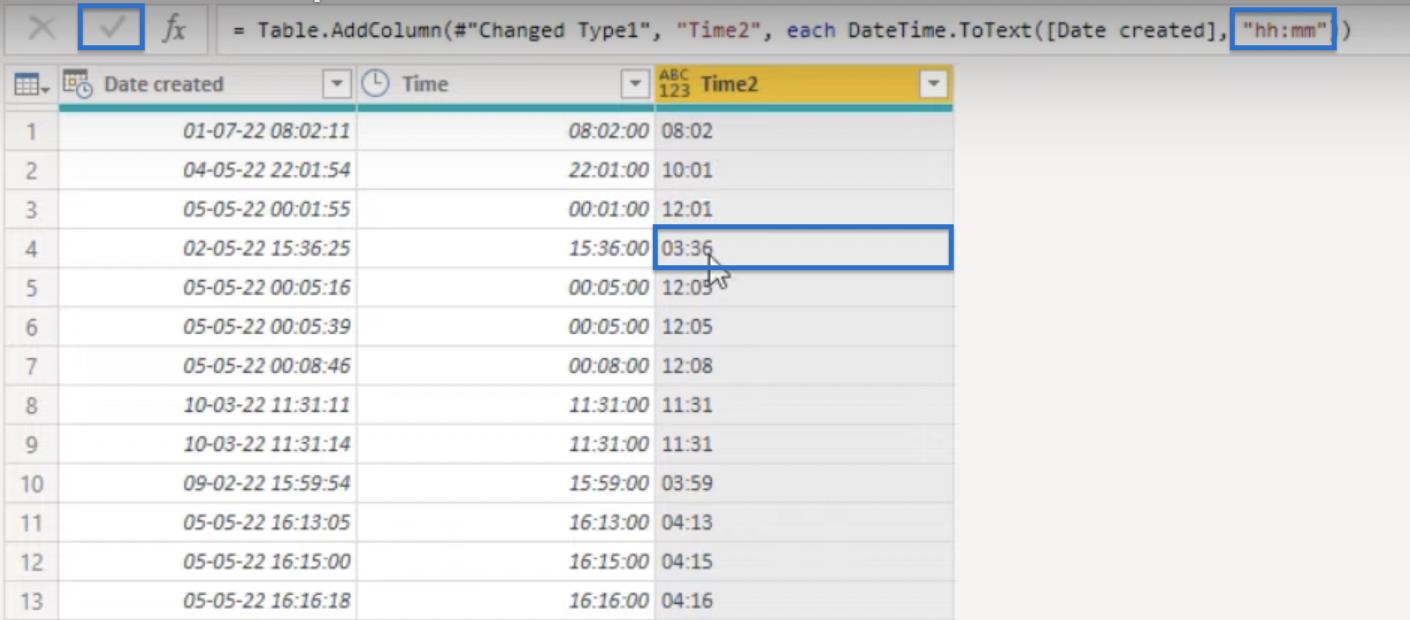
Palautetaan tätä blogia varten taulukkomme takaisin 24 tunnin muotoon muuttamalla se takaisin muotoon HH .
Käytössäsi olevat aika-arvot ovat tekstimuodossa. Voit palauttaa ne takaisin aikamuotoon käyttämällä alla näkyvää toimintoa ja napsauttamalla valintamerkkiä.

DateTime.ToRecordin käyttö
Voit käyttää yhtä muuta menetelmää tehdäksesi täsmälleen saman asian. Tässä esimerkissä käytämme DateTime.ToRecord .
Aloita siirtymällä Mini Table -kuvakkeeseen ja sitten Lisää mukautettu sarake .
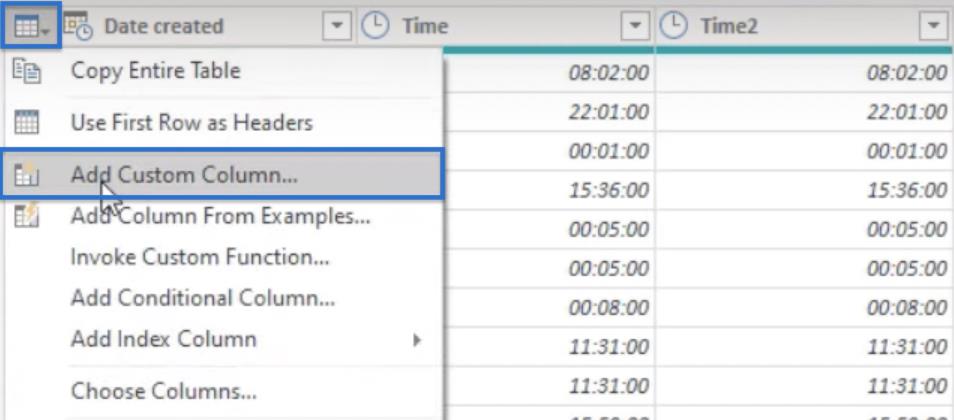
Mukautettu sarake -ikkuna tulee näkyviin. Voit käyttää nimeä Time3 ja käyttää DateTime.ToRecord -funktiota alla olevan kaavan avulla.
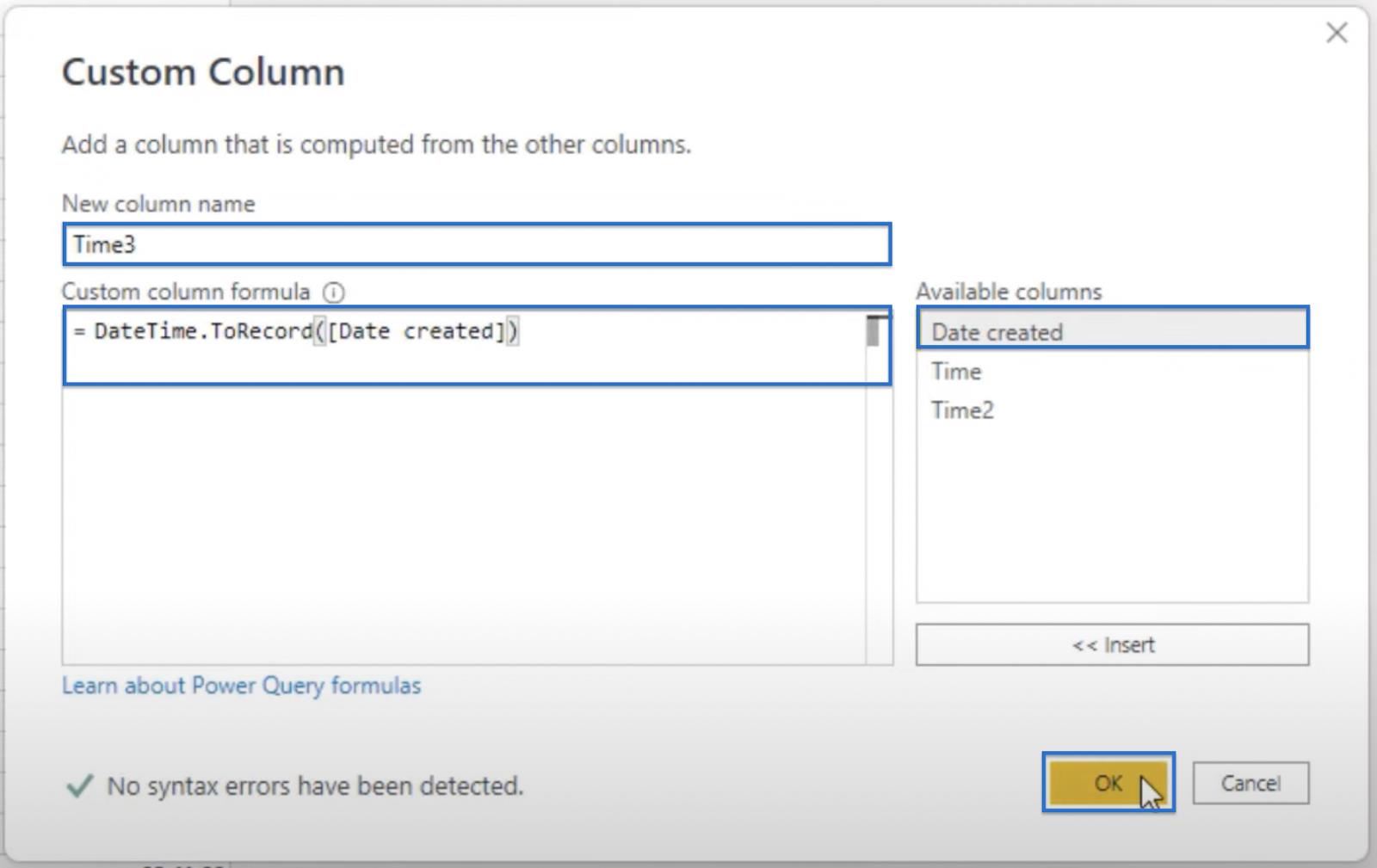
Napsauta OK palauttaaksesi tietueen.
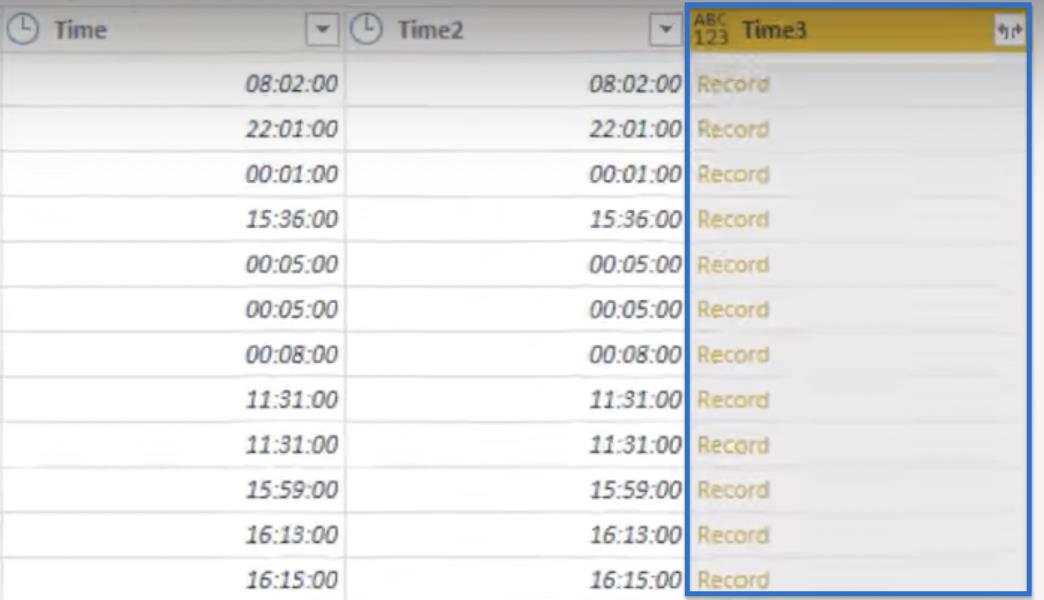
Napsauta yhtä tietueista, ja sinun pitäisi nähdä esikatselu alla.

Esikatselussa näet, että päivämäärä- ja aikaosat saavat kentän tietueen sisällä.
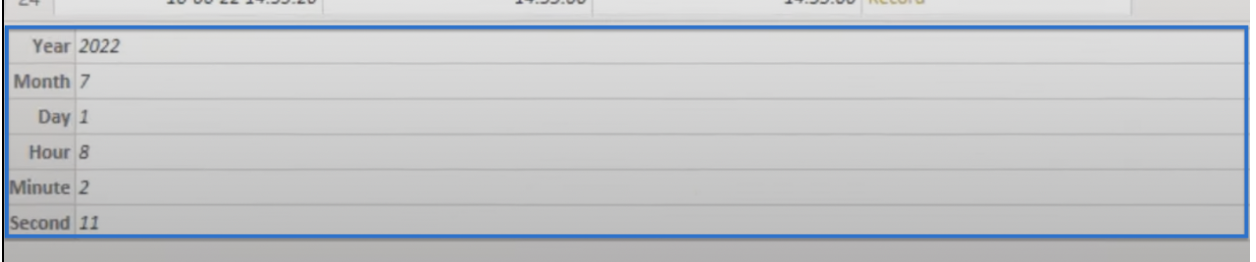
Luontaisen #aika-funktion avulla voit muuttaa sen takaisin aika-arvoksi. Luo ensin muuttuja, jotta voit viitata siihen helpommin. Olkoon siis t sama kuin jo luomasi funktio, johon on lisätty luontainen aika-arvo. Se kestää kolme argumenttia - tunti, minuutit ja sekunnit.
Laajenna funktiota lisäämällä avaava sulkumerkki. Soita tunnille tietueeseesi t ja katso kentän nimi tunti kirjoittamalla tunti hakasulkeisiin näin: t[tunti] .
Lisää pilkku (,) ja toista samat vaiheet minuutille: t[Minuutti]. Lisää toinen pilkku ja nolla (0) sekunneiksi.
Tuloksena oleva funktio on esitetty alla. Napsauta sitten valintamerkkiä.

Tietenkin voit myös asettaa tyypin lisäämällä toimintoon tyypin ajan .

Johtopäätös
Tämän päivän blogissa opit poistamaan sekunteja arvosta . Harjoittelit erilaisia tapoja alentaa DateTime-arvojesi kardinaalisuutta kolmella eri tavalla, mukaan lukien täysi käyttöliittymäpohjainen lähestymistapa , ei-käyttöliittymäpohjainen lähestymistapa ja DateTime-arvotietueiden käyttäminen .
Kaikki parhaat,
Melissa de Korte
LuckyTemplates-taloudellinen hallintapaneeli tarjoaa kehittyneet työkalut taloudellisten tietojen analysointiin ja visualisointiin.
Opi käyttämään SharePointin <strong>automatisointiominaisuutta</strong> työnkulkujen luomiseen ja SharePoint-käyttäjien, kirjastojen ja luetteloiden mikrohallinnassa.
Ota selvää, miksi LuckyTemplatesissa on tärkeää pitää oma päivämäärätaulukko ja opi nopein ja tehokkain tapa tehdä se.
Tämä lyhyt opetusohjelma korostaa LuckyTemplates-mobiiliraportointiominaisuutta. Näytän sinulle, kuinka voit kehittää raportteja tehokkaasti mobiililaitteille.
Tässä LuckyTemplates Showcase -esittelyssä käymme läpi raportteja, jotka näyttävät ammattitaitoisen palveluanalytiikan yritykseltä, jolla on useita sopimuksia ja asiakkaiden sitoumuksia.
Käy läpi tärkeimmät Power Appsin ja Power Automaten päivitykset sekä niiden edut ja vaikutukset Microsoft Power Platformiin.
Tutustu joihinkin yleisiin SQL-toimintoihin, joita voimme käyttää, kuten merkkijono, päivämäärä ja joitain lisätoimintoja tietojen käsittelyyn tai käsittelyyn.
Tässä opetusohjelmassa opit luomaan täydellisen LuckyTemplates-mallin, joka on määritetty tarpeidesi ja mieltymystesi mukaan.
Tässä blogissa esittelemme, kuinka kerrostat kenttäparametreja pienillä kerroilla uskomattoman hyödyllisten näkemysten ja visuaalien luomiseksi.
Tässä blogissa opit käyttämään LuckyTemplates-sijoitus- ja mukautettuja ryhmittelyominaisuuksia näytetietojen segmentoimiseen ja luokitteluun kriteerien mukaan.








