LuckyTemplates Financial Dashboard -esimerkkejä: Tarkennetaan

LuckyTemplates-taloudellinen hallintapaneeli tarjoaa kehittyneet työkalut taloudellisten tietojen analysointiin ja visualisointiin.
Tässä opetusohjelmassa opit luomaan arvoja jokaiselle päivälle LuckyTemplatesin kaavan avulla.
Arvojen luominen päivämäärille on tärkeä tekniikka, joka on opittava LuckyTemplatesissa. Se voi antaa sinulle tietoja, jotka haluat nähdä mallissasi päivien aikana. Tämä tekniikka kattaa myös pylväiden väliset raot.
Tämä on loistava työkalu, kun päivämäärätaulukoistasi puuttuu tietoja.
Tässä on vaiheittainen opas sen tekemiseen: Voit katsoa tämän opetusohjelman koko videon tämän blogin alaosasta.
Sisällysluettelo
Aseta lisäarvot
Tunnuksia, päivämääriä ja painoja sisältävien tietojoukkojen osalta sinun on täytettävä näiden mittausten välinen aukko. Tämä voidaan tehdä luomalla ajanjakso, joka jakaa eron päiville.
Voit tehdä sen siirtymällä Power Queryyn nähdäksesi taulukosi.
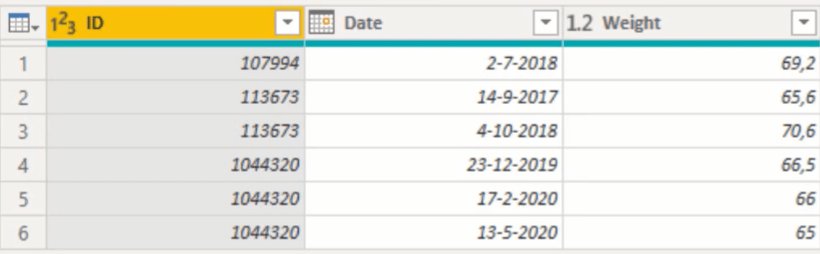
Sinun on ladattava kopio tiedoistasi muistiin. Jotta tämä tapahtuisi, sinun on käytettävä Table.Buffer- mittausta.
Jos napsautat TableBufferia, näet, mitä mitta tekee.
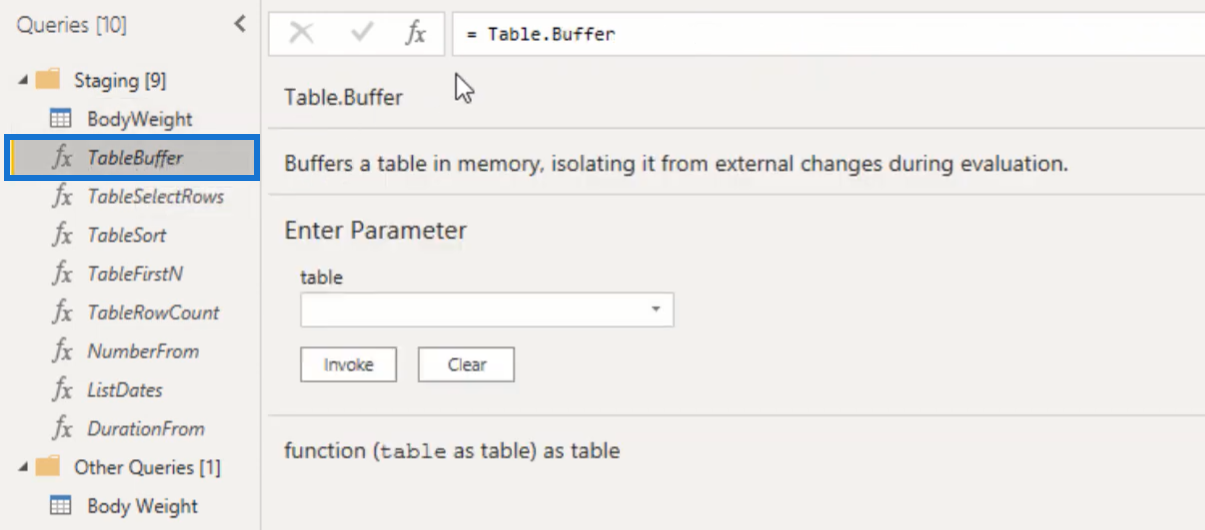
Palaa seuraavaksi tietojoukkoon ja napsauta kaavapalkissa olevaa fx -kuvaketta. Sinun on lisättävä mittaan Table.Buffer.
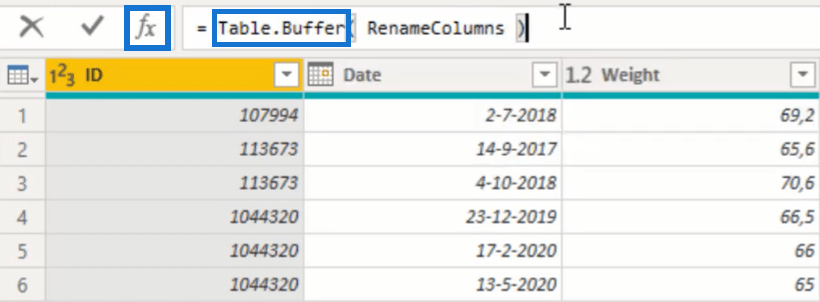
Nimeä sitten tämä vaihe uudelleen nimellä BufferedTable .
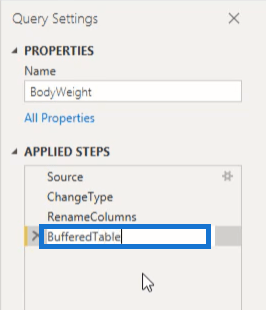
Lisää seuraavaksi mukautettu sarake.
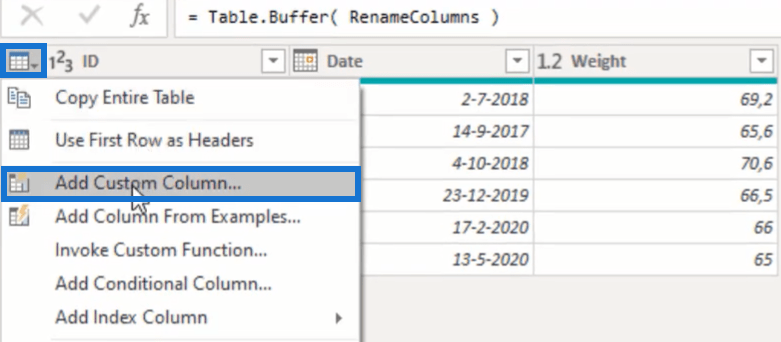
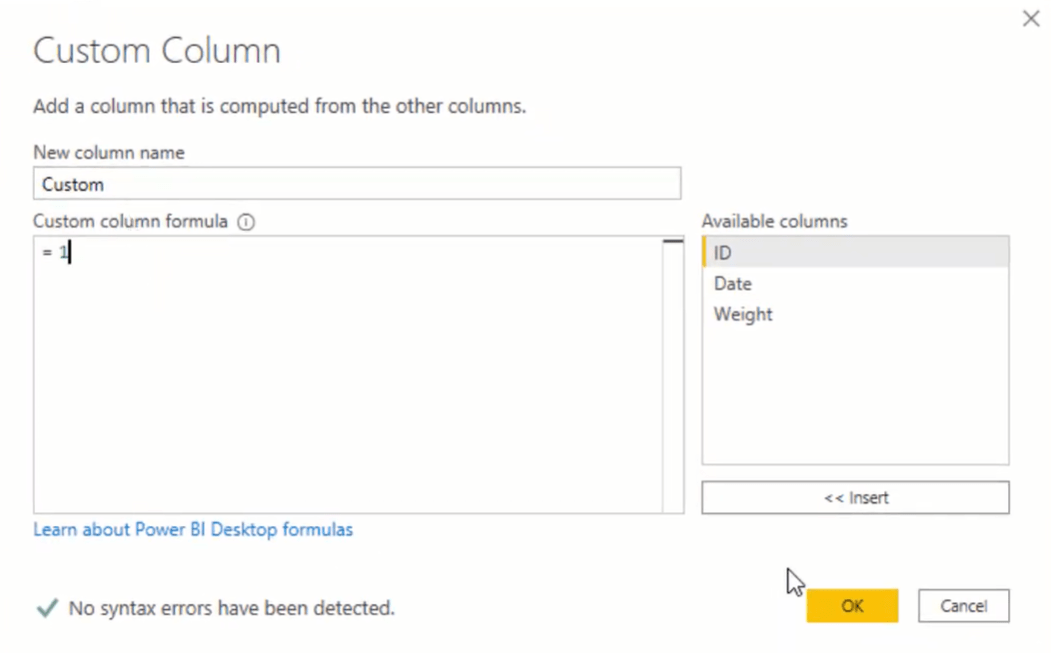
Luo tunnusten suodatusehto
Muuta tässä Power Query -kaavassa viitattu vaihe BufferedTable -asennosta RenameColumns -tilaan , koska BufferedTable tulee tarkistaa ensin.

Voit tarkistaa puskuroidun taulukon käyttämällä Table.SelectRows-komentoa , joka palauttaa taulukon, joka vastaa valittua ehtoa.
Käytä siis jokaisessa kaavan lausekkeessa Table.SelectRows ja käytä sitten BufferedTablea.

Käytä suodatusehtona mukautettua lopetusfunktiota ja kirjoita puskuroidulle taulukolle BT . Tarkista ID-sarake, jos se on sama kuin nykyisen tietueen tunnus. Siirry seuraavaksi nykyiseen tietueeseen käyttämällä alaviivaa käyttöoperaattorina ja viittaa sitten samaan ID-sarakkeeseen.

Tämä antaa sinulle suodatetun taulukon, joka sisältää vain nykyistä tietuetta vastaavat tunnukset.
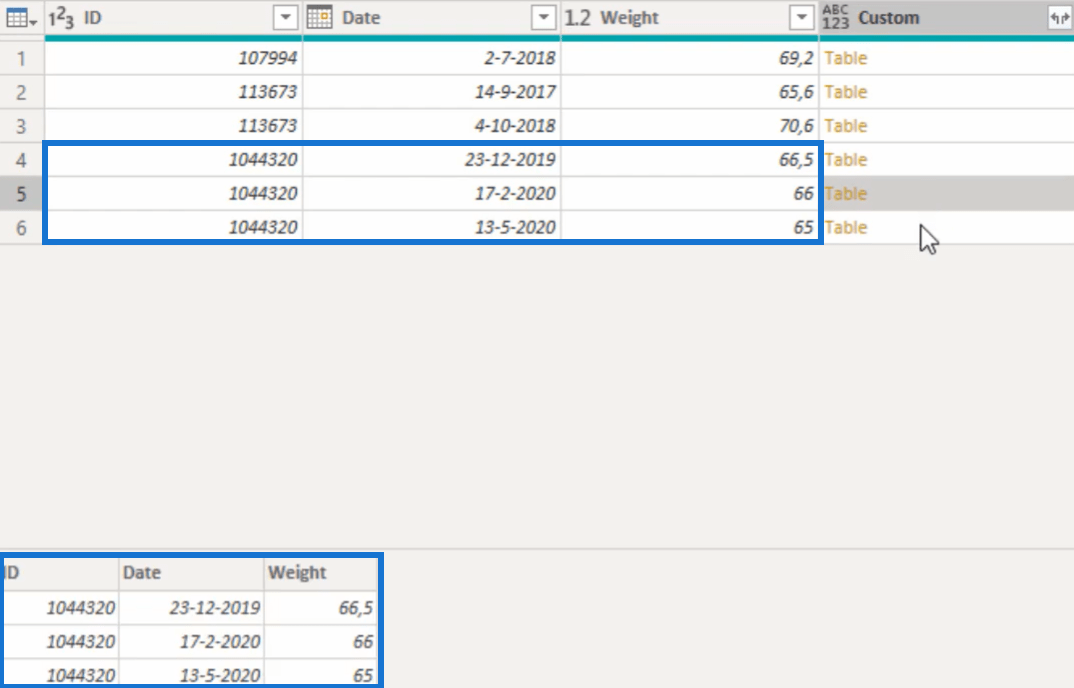
Lisää suodatusehto päivämäärille
Sinun on suodatettava päivämääräsarake, koska tarvitset vain päivämäärät, jotka vastaavat nykyistä tietuetta.
Käytä näitä toimintoja tarkistaaksesi BT-päivämääräsarakkeen:

Tämän sarakkeen on oltava suurempi tai yhtä suuri kuin nykyisen tietueen päivämäärä.
Tämän jälkeen taulukko sisältää kaksi riviä kolmen sijasta:
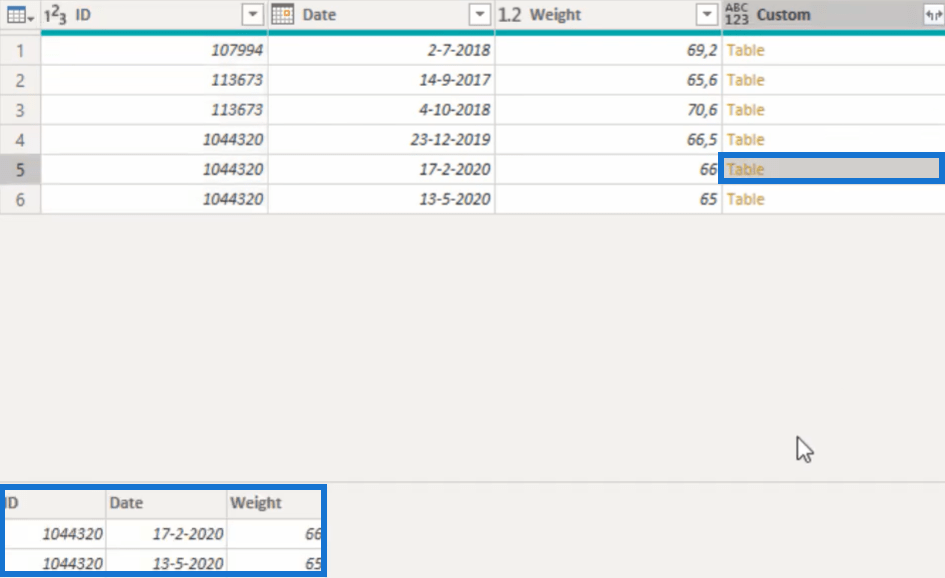
Tarkista ja lajittele päivämääräsarake
Sinun on tarkistettava, onko päivämääräsarakkeen lajittelu oikein Table.Sort -toiminnolla . Funktio Table.Sort lajittelee taulukon yhteen tai useampaan sarakkeeseen haluamiesi ehtojen mukaan.
Tämän esimerkin syntaksi on melko monimutkainen, joten sinun on tehtävä alasporaus taulukon aiheesta.
Sinun on napsautettava hiiren kakkospainikkeella taulukkoa ja lisättävä se uutena kyselynä.
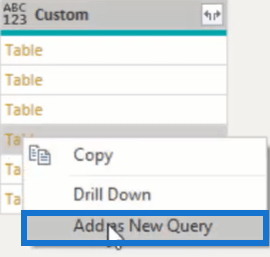
Napsauttamalla sitä saat mukautetun kyselyn, joka sisältää kyseisen taulukon.
Napsauta seuraavaksi päivämääräsaraketta ja valitse Lajittele nousevasti.
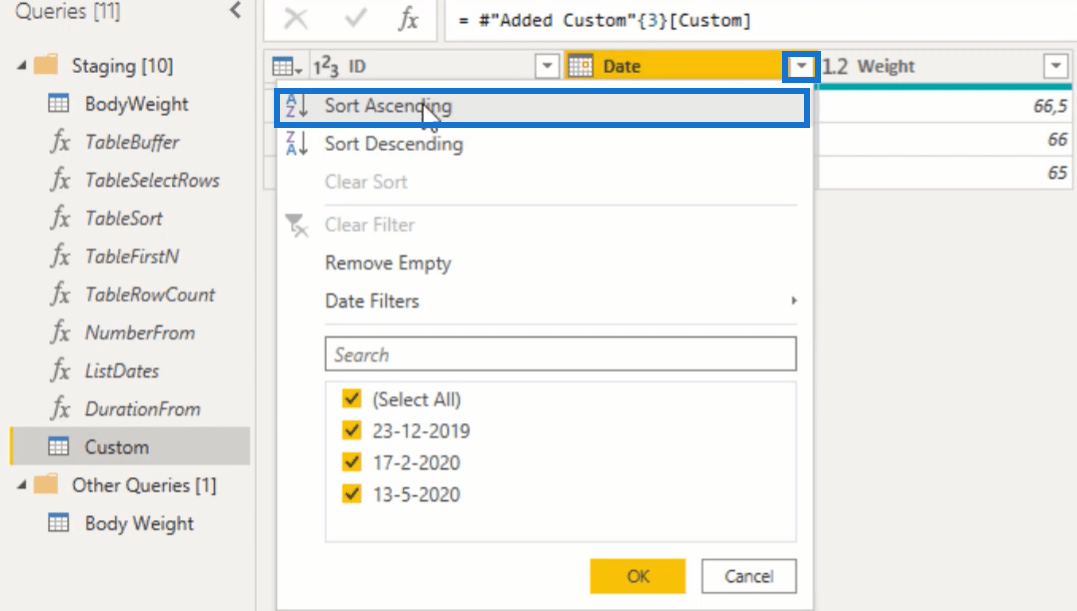
Kopioi koko kaava:

Palaa pääkyselyyn ja liitä se kaavapalkkiin:

Sinun on poistettava Table.Sort-viite, koska taulukon, jonka on välitettävä parametri, pitäisi olla Table.SelectRows-tulos.
Kun olet valmis, lisää lajitteluehdot takaisin. Kun muutokset on otettu käyttöön, taulukkosi on nyt lajiteltu oikein päivämäärän mukaan.
Käytä Table.FirstN-funktiota
Tätä vaihetta varten tarvitset vain 2 tietuetta kolmen sijasta.
Voit korjata tämän palaamalla mukautettuun kyselyyn. Napsauta Säilytä rivit ja sitten Säilytä ylimmät rivit.
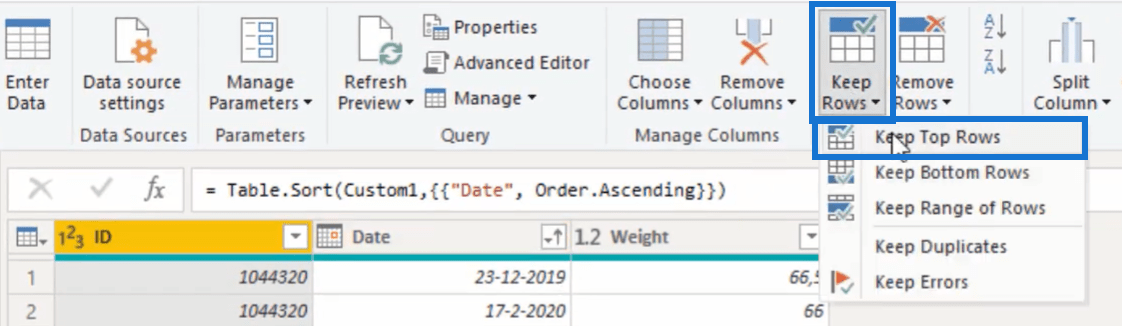
Syötä 2 tyhjään riviin.
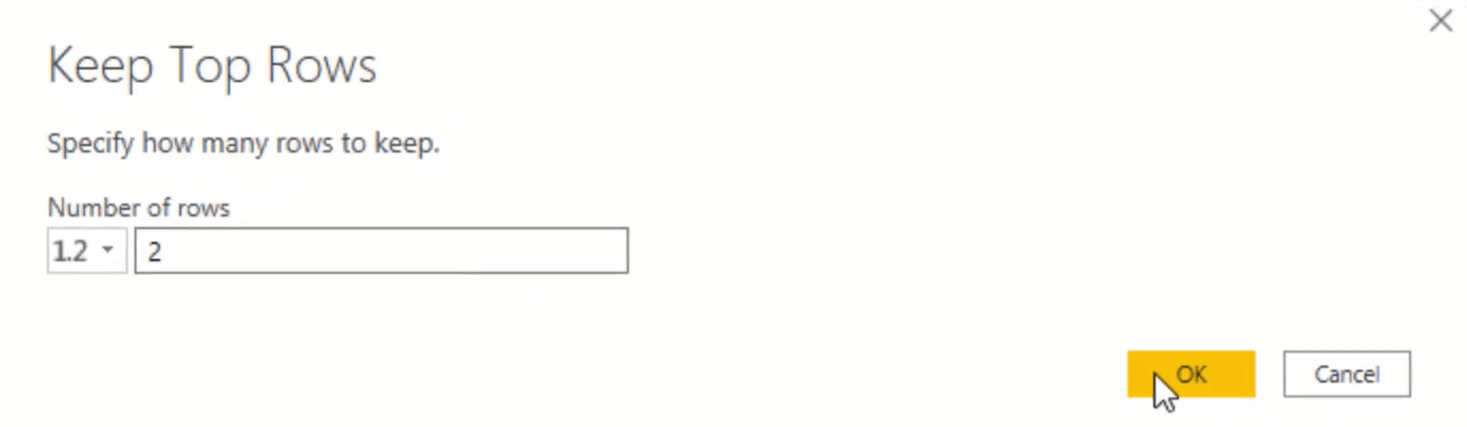
Huomaat, että Table.FirstN-funktio näkyy kaavapalkissa. Taulukko.FirstN palauttaa taulukon ensimmäiset rivit countOrCondition -arvon mukaan .
Lisää tämä funktio yhdessä tarvittavien rivien lukumäärän kanssa pääkyselyyn. Sisällytä funktiotyyppitaulukko loppuun .

Jokaisella joukon taulukkoobjektilla on nyt joko 1 tai 2 riviä.
Hanki päiväero kahden päivämääräarvon välillä
Seuraava vaihe on saada päivien lukumäärä päivämääräarvojen välillä ja poimia päivämäärä, joka oli toisessa tietueessa.
Aloita lisäämällä mukautettu sarake. Nimeä se Päivät . Noudata sitten tätä Power Queryn kaavaa:
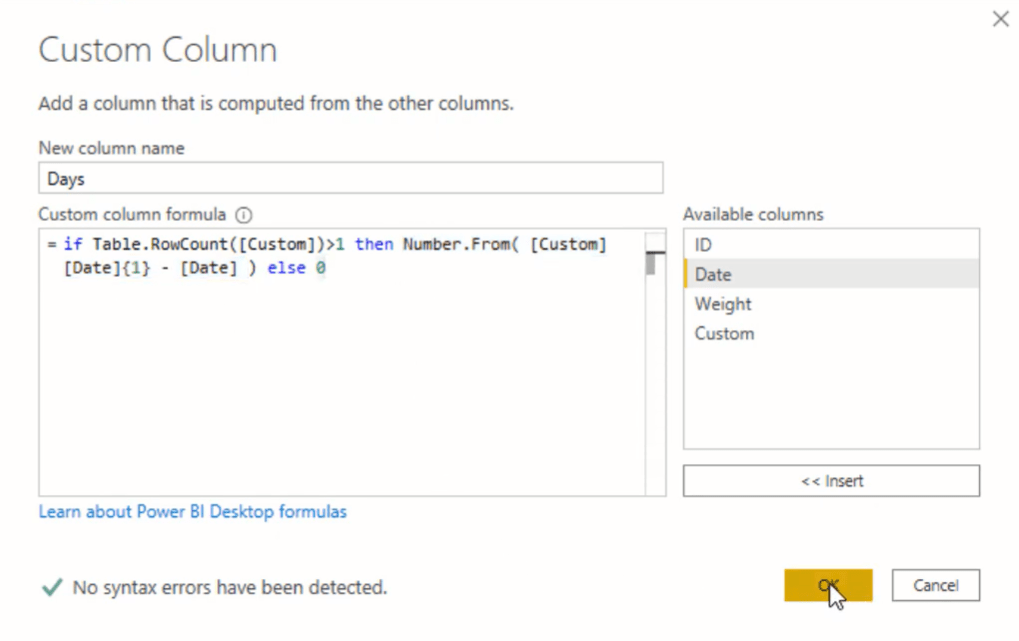
Syntaksi varmistaa, että taulukossa on 2 tietuetta. Jos on vain 1, päivän ero on 0, koska sillä ei ole seuraavaa tietuetta. Jos niitä on 2, saat eron päivämääräarvoista.
Lisää seuraavaksi tyyppinumero kaavaan näin.

Kuten näet, saat 385 päivän eron 14.9.2017 ja 4.10.2018 välisenä aikana.

Määritä painoaskel
Seuraavaksi sinun on laskettava kunkin päivän paino.
Sinun on lisättävä mukautettu sarake uudelleen, annettava sille nimi WeightStep ja kopioitava tämä Power Query -kaava:
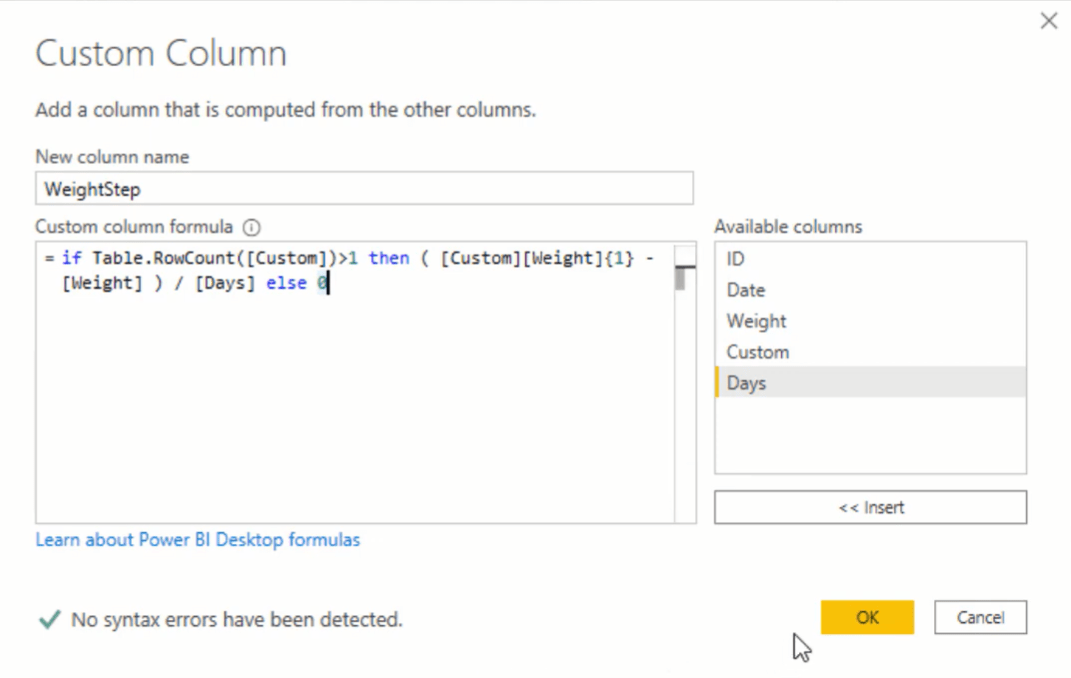
Syntaksi tarkistaa, onko taulukossa enemmän kuin 1 rivi, vähentää painon nykyisestä tietueesta ja jakaa eron päivien lukumäärällä.
Lisää jälleen tyyppinumero kaavaan, jotta näet kunkin päivän painon.

Täyttää kolo
Nyt kun sinulla on päivien lukumäärä, voit luoda luettelon päivämääristä täyttääksesi tietojoukon aukon.
Lisää ensin toinen mukautettu sarake ja anna sille nimi DateKey . Noudata sitten tätä Power Queryn kaavaa:
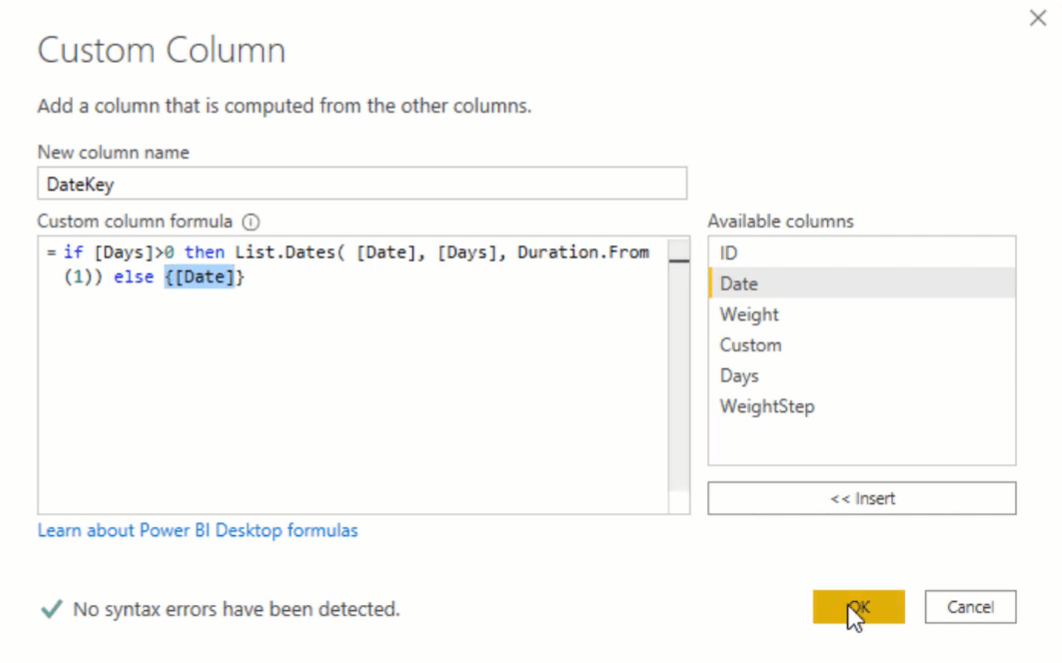
Kaava tarkistaa, onko päivämäärässä eroa. Jos on, se luo luettelon päivämääristä nykyisestä tietueesta peräisin olevan aloituspäivämäärän väliin ja laajentaa sitä päivien määrällä. Mutta jos eroja ei ole, se palauttaa päivämäärän.
Tämä on tulos:
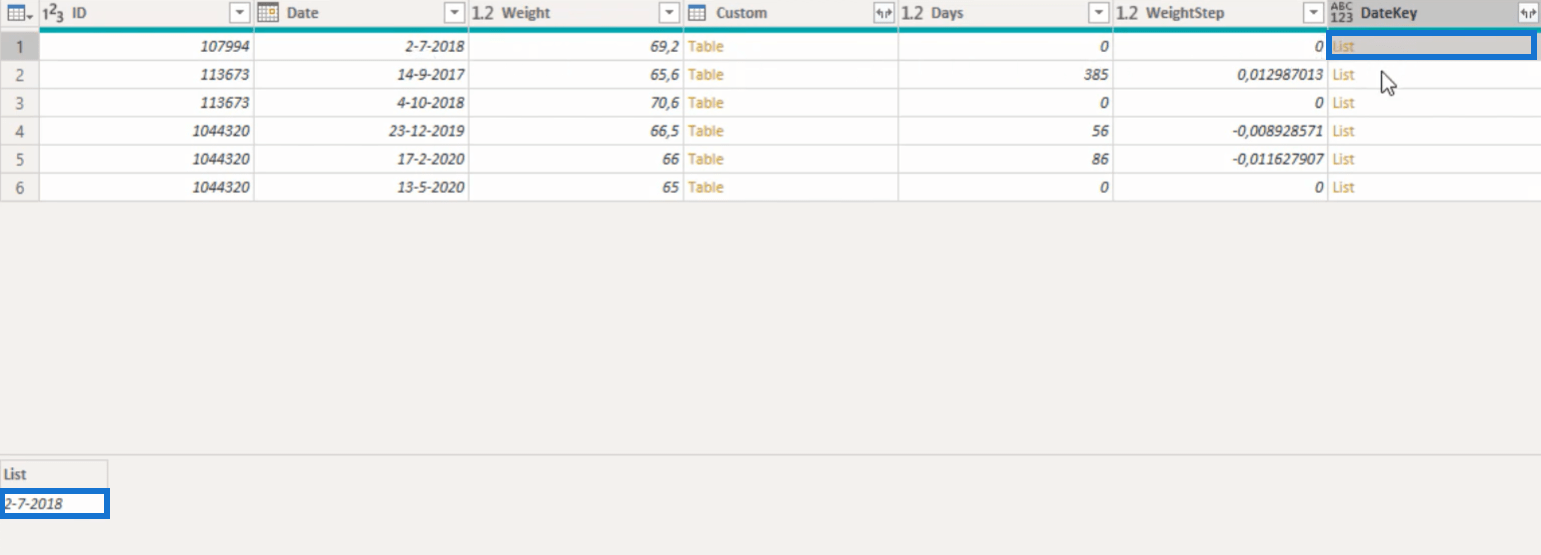
Taulukkoaiheet, joilla ei ollut eroja, palautuivat; taulukot, jotka tekivät, saivat luettelon päivämääristä.
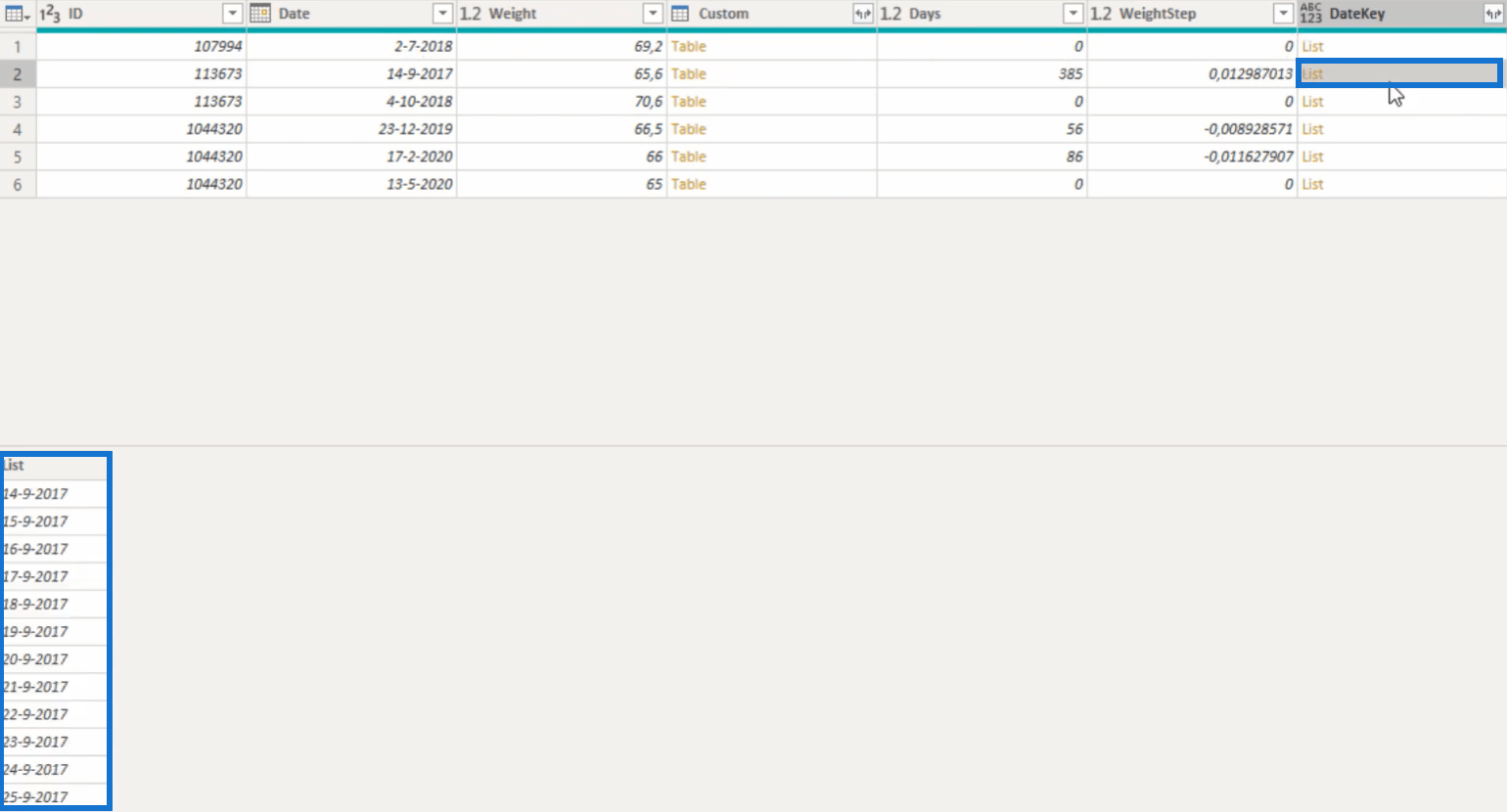
Jos laajennat DateKeyn uusille riveille, näet kaikkien päivien tietueet.
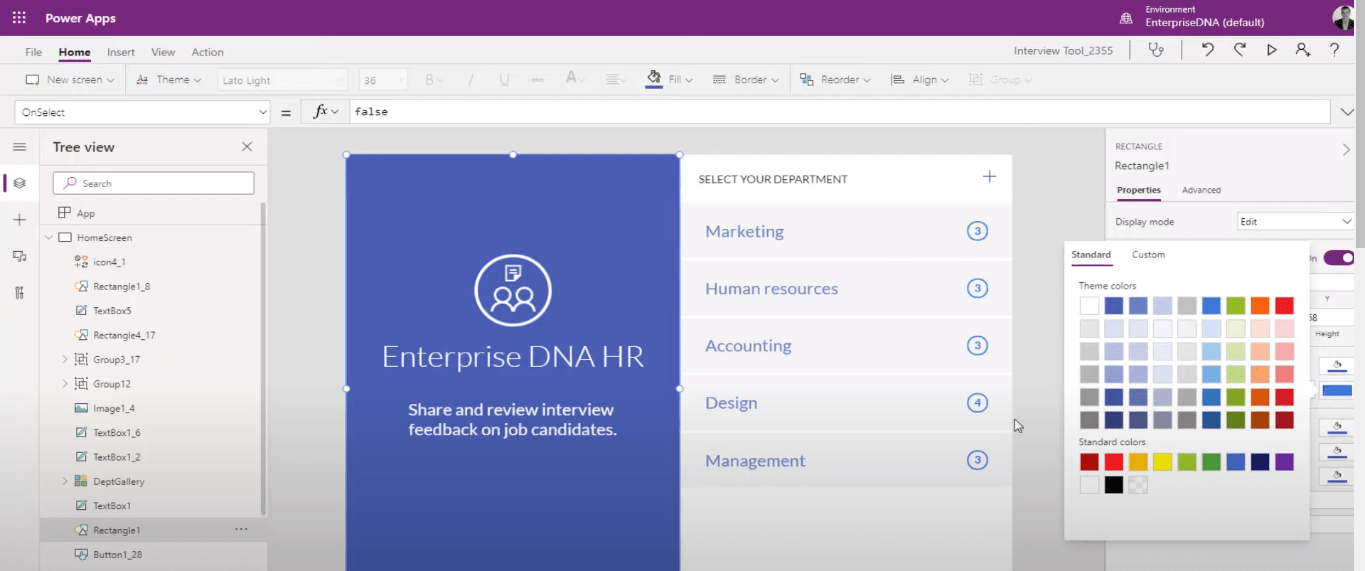
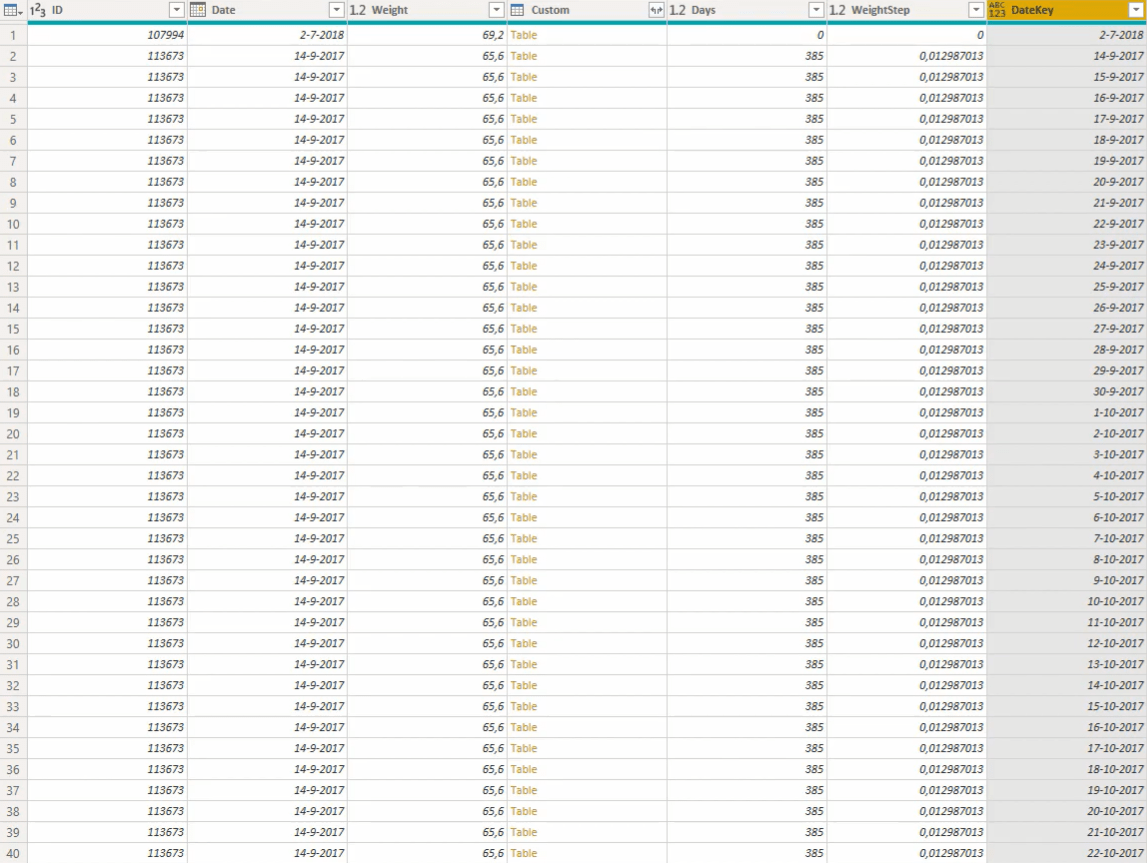
Hanki päivämäärien painoennuste
Kun olet luonut päivämääräluettelon, sinun on saatava paino-ennuste päivämäärille.
Lisää ensin mukautettu sarake ja anna sille nimi WeightProjection . Syötä sitten tämä Power Query -kaava:
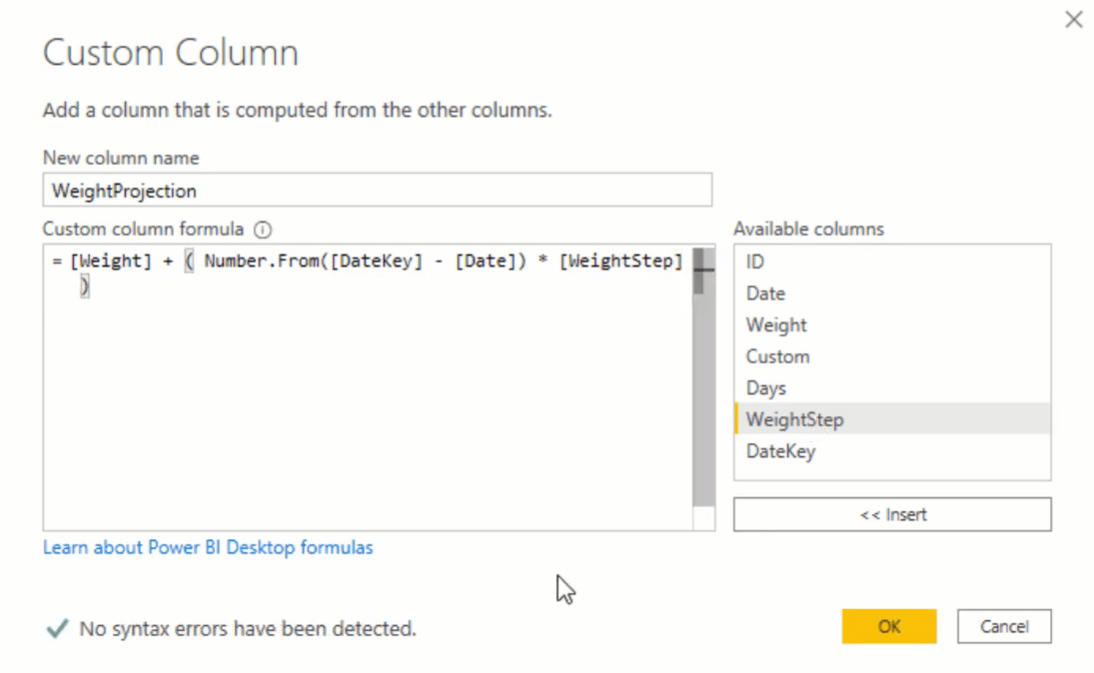
Syntaksi saa painoarvon, lisää sen DateKey-arvoon, vähentää sen päivämääräarvosta ja kertoo sen WeightStep-arvolla.
Lisää tyyppinumero jälleen kaavan loppuun.
Sinulla on nyt kunkin päivämäärän painoennuste.
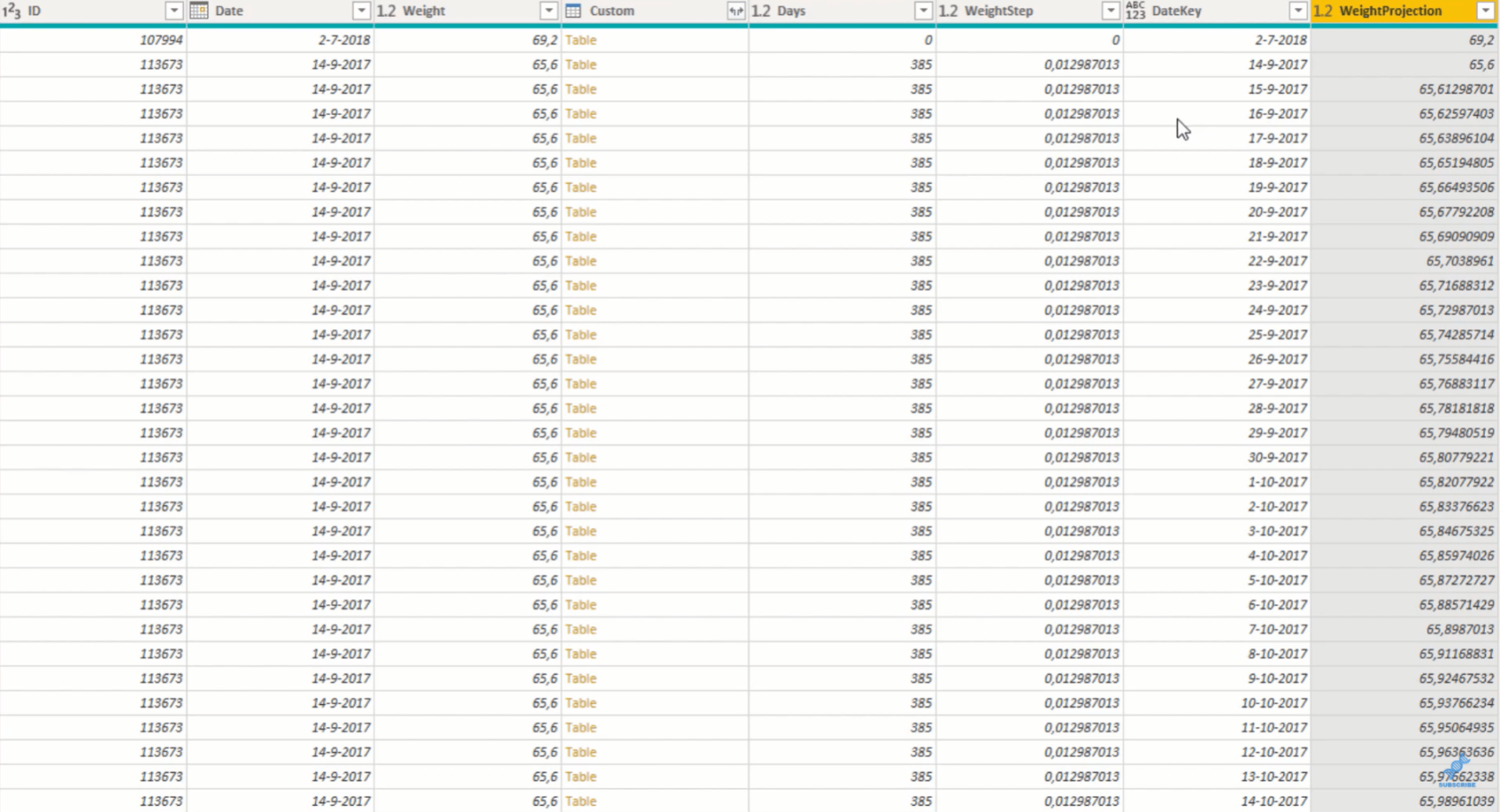
Poista apusarakkeet: Custom, Days ja WeightStep alla olevan kaavan avulla ja muuta DateKey-sarakkeen muoto päivämääräksi.
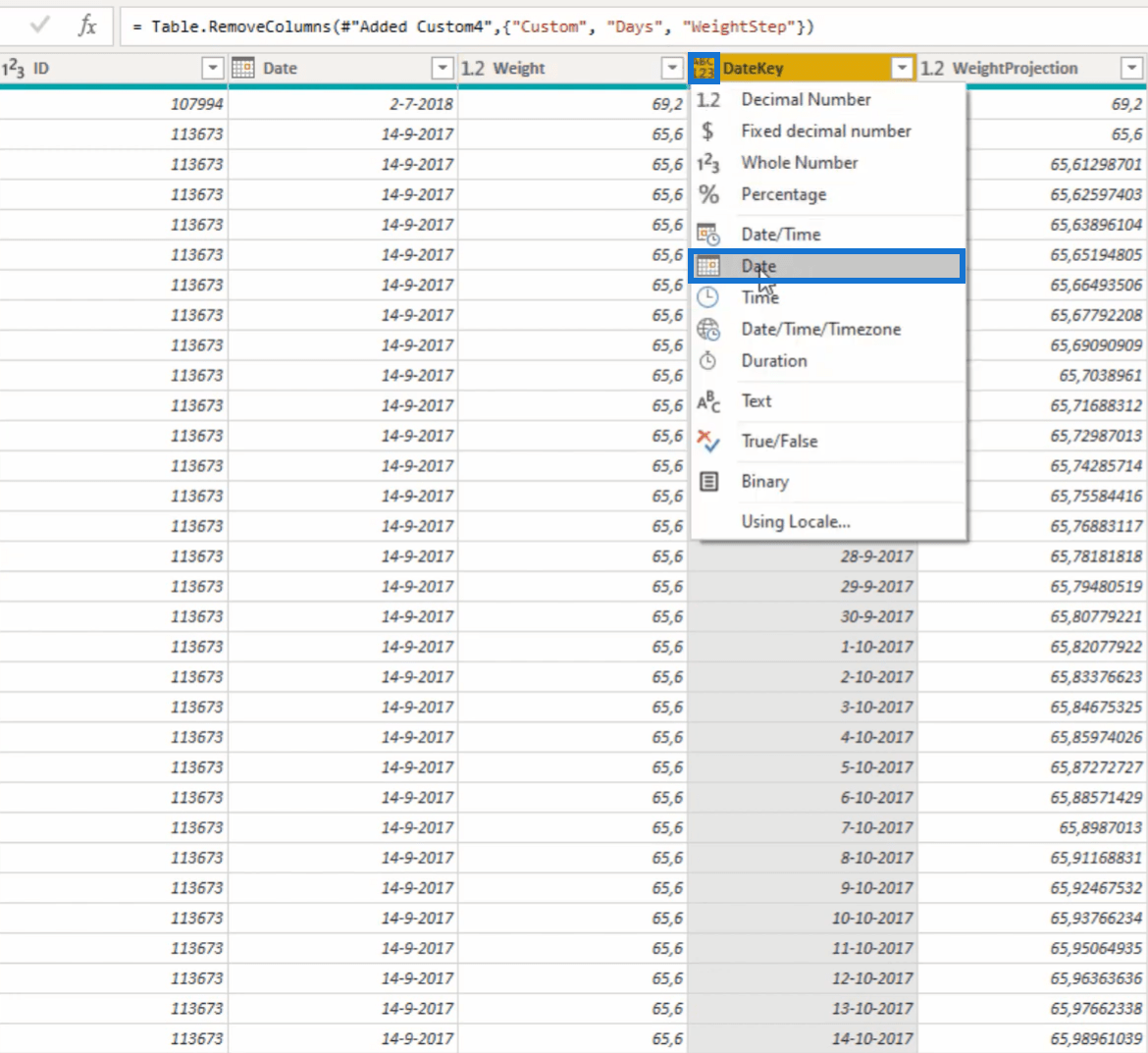
Johtopäätös
Tässä opetusohjelmassa opit täyttämään tietojoukon aukot luomalla arvoja jokaiseen päivämääräluetteloon.
Nämä päivämääräarvot auttavat sinua saamaan arvokkaita tietoja mallistasi. Jos taulukoistasi puuttuu tietoja, voit tehdä niistä kattavampia tällä tekniikalla.
Taulukostasi voi olla tärkeitä tietoja, jotka jätät pois, joten maksimoi aina jokainen rivi ja sarake.
Kaikki parhaat,
Melissa
LuckyTemplates-taloudellinen hallintapaneeli tarjoaa kehittyneet työkalut taloudellisten tietojen analysointiin ja visualisointiin.
Opi käyttämään SharePointin <strong>automatisointiominaisuutta</strong> työnkulkujen luomiseen ja SharePoint-käyttäjien, kirjastojen ja luetteloiden mikrohallinnassa.
Ota selvää, miksi LuckyTemplatesissa on tärkeää pitää oma päivämäärätaulukko ja opi nopein ja tehokkain tapa tehdä se.
Tämä lyhyt opetusohjelma korostaa LuckyTemplates-mobiiliraportointiominaisuutta. Näytän sinulle, kuinka voit kehittää raportteja tehokkaasti mobiililaitteille.
Tässä LuckyTemplates Showcase -esittelyssä käymme läpi raportteja, jotka näyttävät ammattitaitoisen palveluanalytiikan yritykseltä, jolla on useita sopimuksia ja asiakkaiden sitoumuksia.
Käy läpi tärkeimmät Power Appsin ja Power Automaten päivitykset sekä niiden edut ja vaikutukset Microsoft Power Platformiin.
Tutustu joihinkin yleisiin SQL-toimintoihin, joita voimme käyttää, kuten merkkijono, päivämäärä ja joitain lisätoimintoja tietojen käsittelyyn tai käsittelyyn.
Tässä opetusohjelmassa opit luomaan täydellisen LuckyTemplates-mallin, joka on määritetty tarpeidesi ja mieltymystesi mukaan.
Tässä blogissa esittelemme, kuinka kerrostat kenttäparametreja pienillä kerroilla uskomattoman hyödyllisten näkemysten ja visuaalien luomiseksi.
Tässä blogissa opit käyttämään LuckyTemplates-sijoitus- ja mukautettuja ryhmittelyominaisuuksia näytetietojen segmentoimiseen ja luokitteluun kriteerien mukaan.








