LuckyTemplates Financial Dashboard -esimerkkejä: Tarkennetaan

LuckyTemplates-taloudellinen hallintapaneeli tarjoaa kehittyneet työkalut taloudellisten tietojen analysointiin ja visualisointiin.
Joissakin aiemmissa blogiviesteissämme olemme jo keskustelleet . Lyhyesti sanottuna automaattinen kulku perustuu tapahtumiin , kun taas välitön kulku voidaan käynnistää manuaalisesti . Tässä opetusohjelmassa opimme ja luomme ajoitettuja työnkulkuja Power Automatessa. Voit katsoa tämän opetusohjelman koko videon tämän blogin alaosasta.
Virrat voivat perustua aikaan. Aikarajoitus laukaisee ajoitetun kulun.
Voimme esimerkiksi luoda kulun, joka käynnistyy kello 9.00 tai jokaisen viikon maanantaisin ja tiistaisin tai mihin tahansa tiettyyn aikaan, päivään tai kuukauteen, jonka haluamme asettaa. Tästä syystä laukaisu ei ole automaattinen tapahtuma, kuten twiitti tai napin painallus. Se on aikaperusteinen (se perustuu kello 9.00).
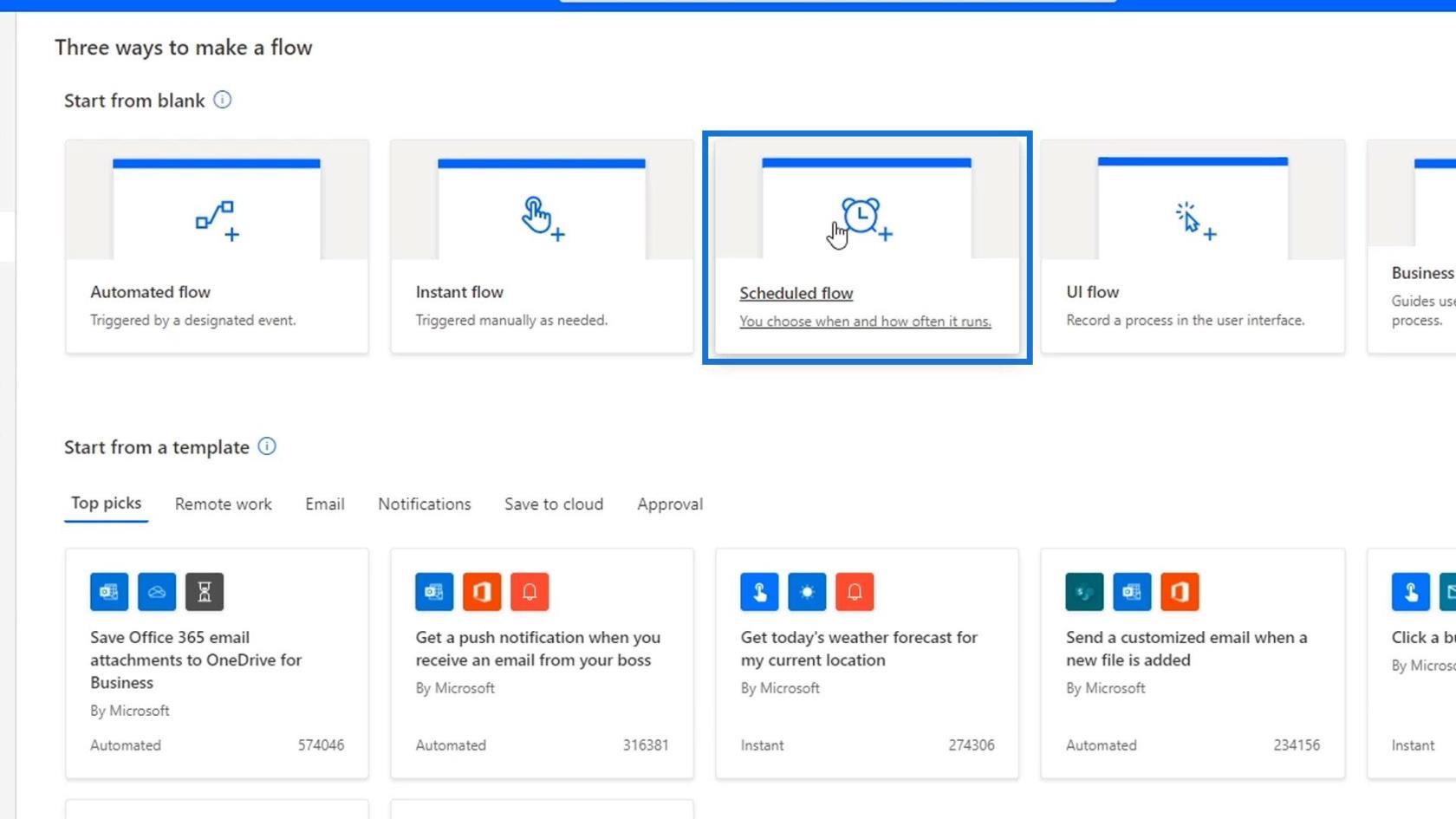
Jos napsautamme , se näyttää tämän valintaikkunan, jossa meidän on asetettava aloituspäivämäärä ja -aika tämän kulun suorittamiseksi. Meidän on myös asetettava, kuinka monta kertaa haluamme sen toistuvan.
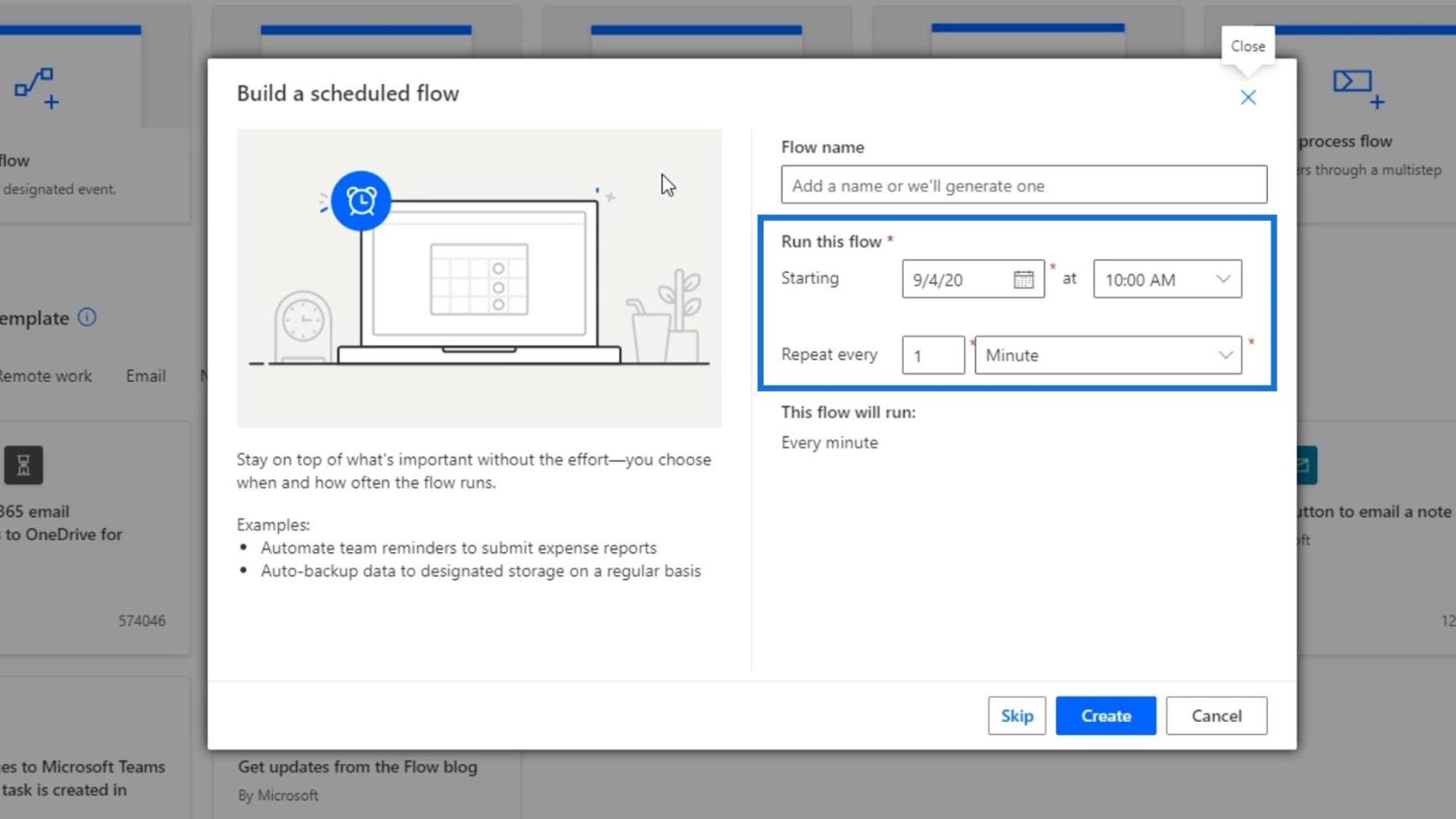
Muista, että kun testaamme ajoitettuja työnkulkuja, meidän ei tarvitse odottaa käynnistystoimintoon asti. Voimme laukaista sen itse – mikä tekee testaamisesta paljon helpompaa.
Kaikki muu, mitä olemme oppineet virroista, koskee tätä virtaustyyppiä. Voimme esimerkiksi käyttää ehtoja tai lisätä useita toimintoja kulun ajoittamiseen. Ainoa ero on siinä, kuinka käynnistämme sen.
Sisällysluettelo
Ajoitettujen työnkulkujen luominen Power Automatessa
Aloitetaan ajoitetun peruskulun luominen. Muutetaan ensin toistuvuus jokaiseksi kuukaudeksi minuutin sijaan .
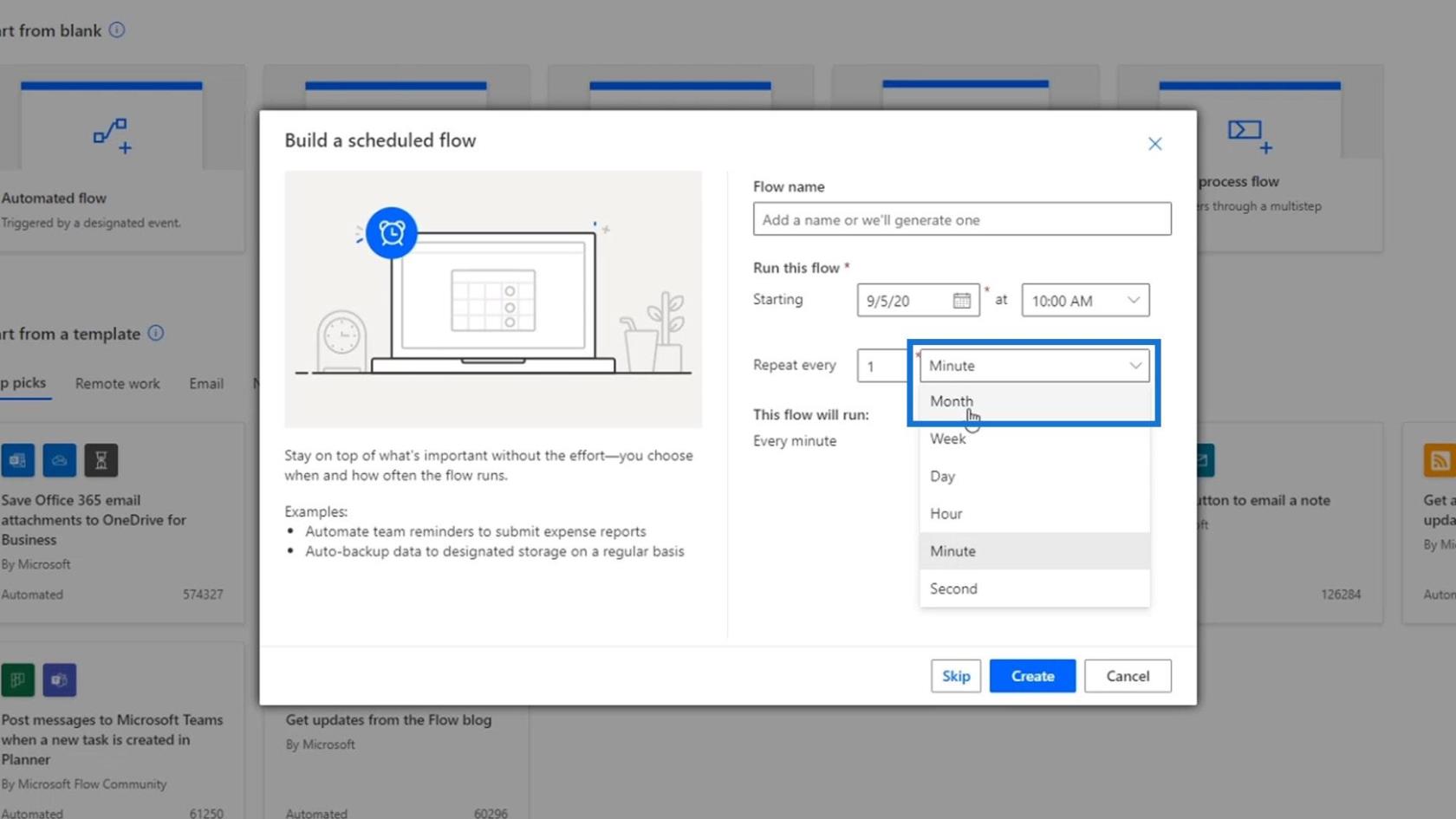
Jälleen ajoitetut työnkulut perustuvat toistumiseen. Siksi emme halua laukaista tätä virtaa joka minuutti. Voimme myös muuttaa tätä myöhemmin.
Voimme myös luoda virtauksen, joka alkaa vasta tiettynä päivänä tai kahden viikon kuluttua. Voimme tehdä sen asettamalla aloituspäivämäärän ja -ajan.
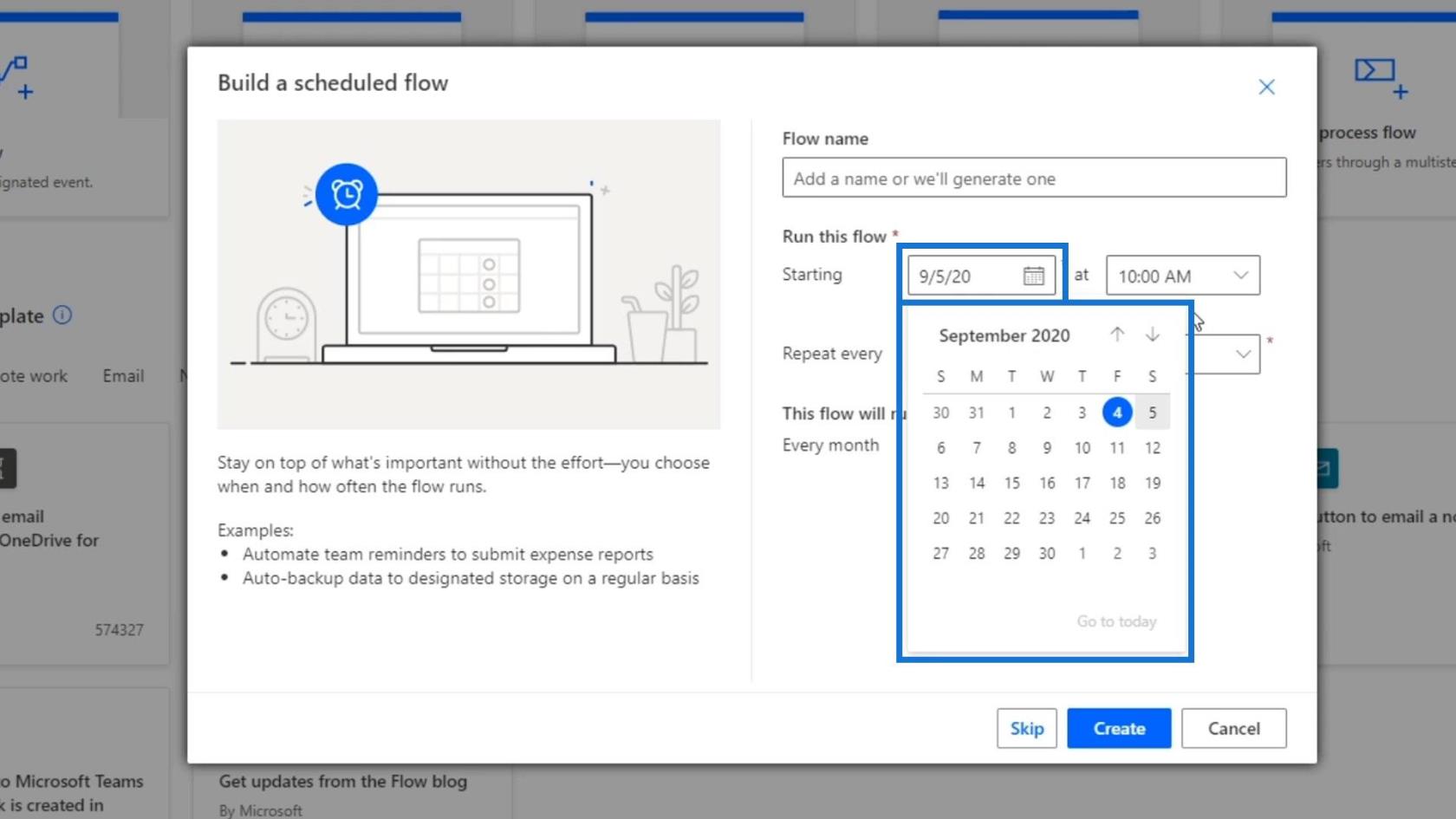
Luo sitten tämä kulku napsauttamalla Luo- painiketta.
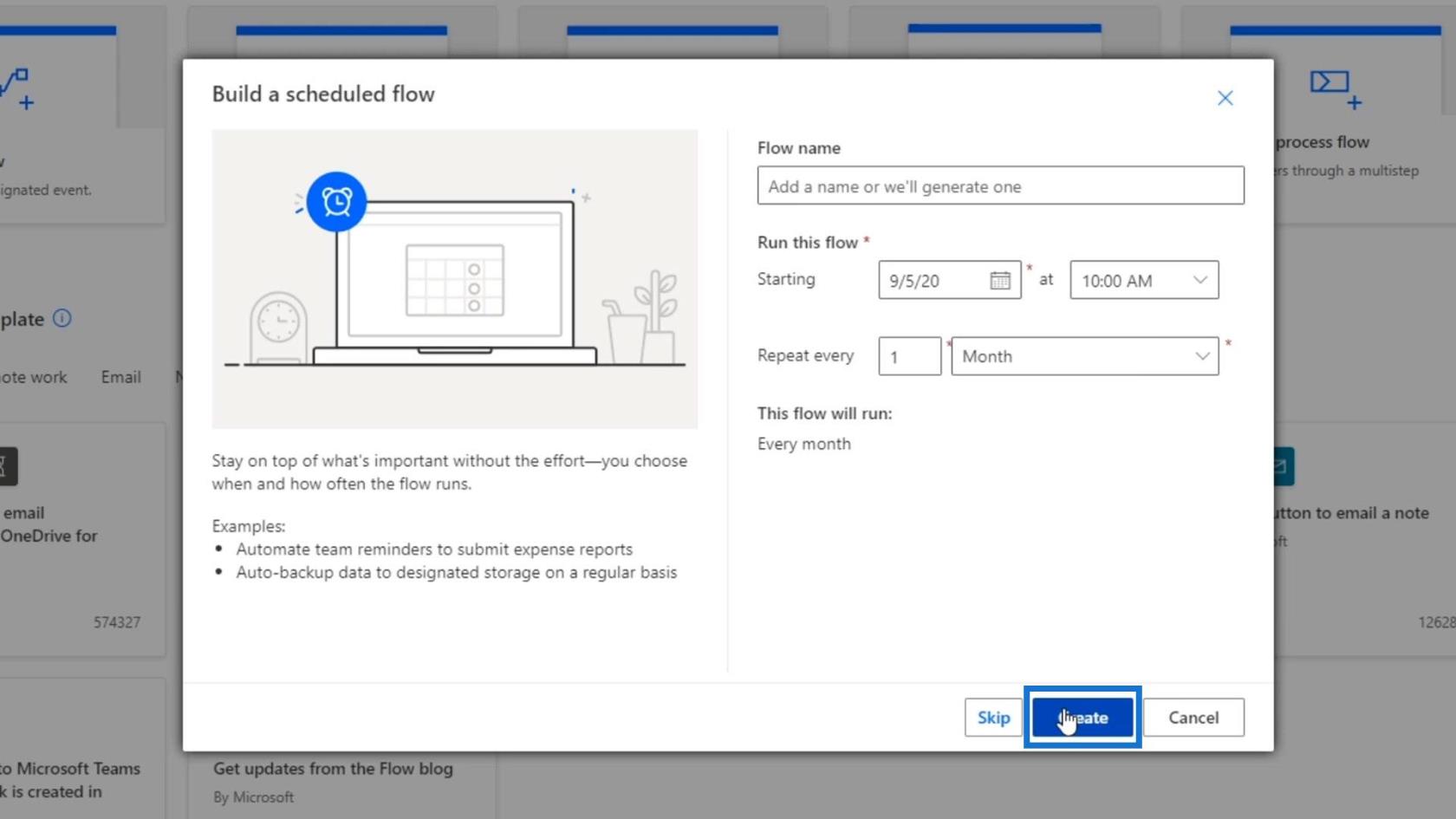
Tämän seurauksena näemme, että tämän vuokaavion yläosa näyttää erilaiselta kuin mitä olemme nähneet aiemmin. Tämä johtuu siitä, että se ei perustu painikkeeseen tai automaattiseen laukaisuun. Sen sijaan se perustuu toistumiseen .
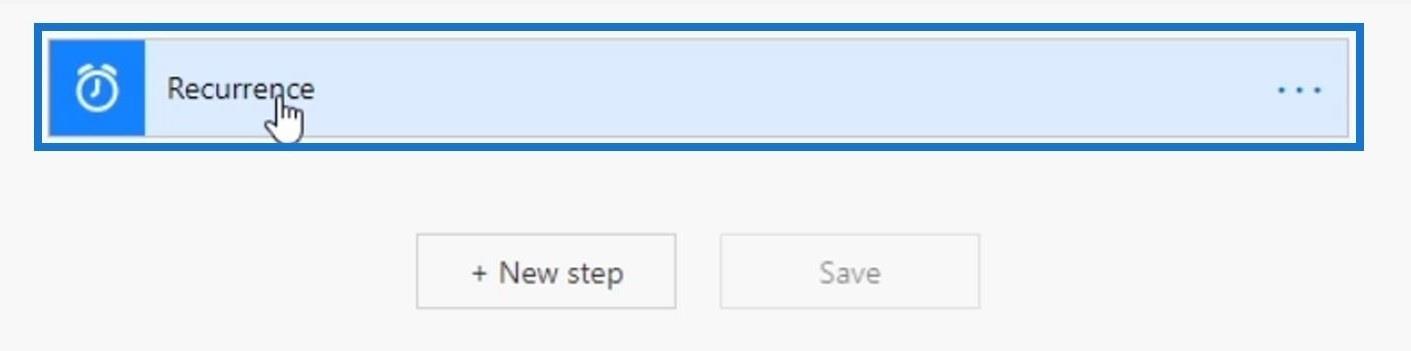
Tämä toistumisen liipaisin perustuu Schedule- nimiseen liittimeen . Näet tämän, kun lisäät uuden vaiheen.
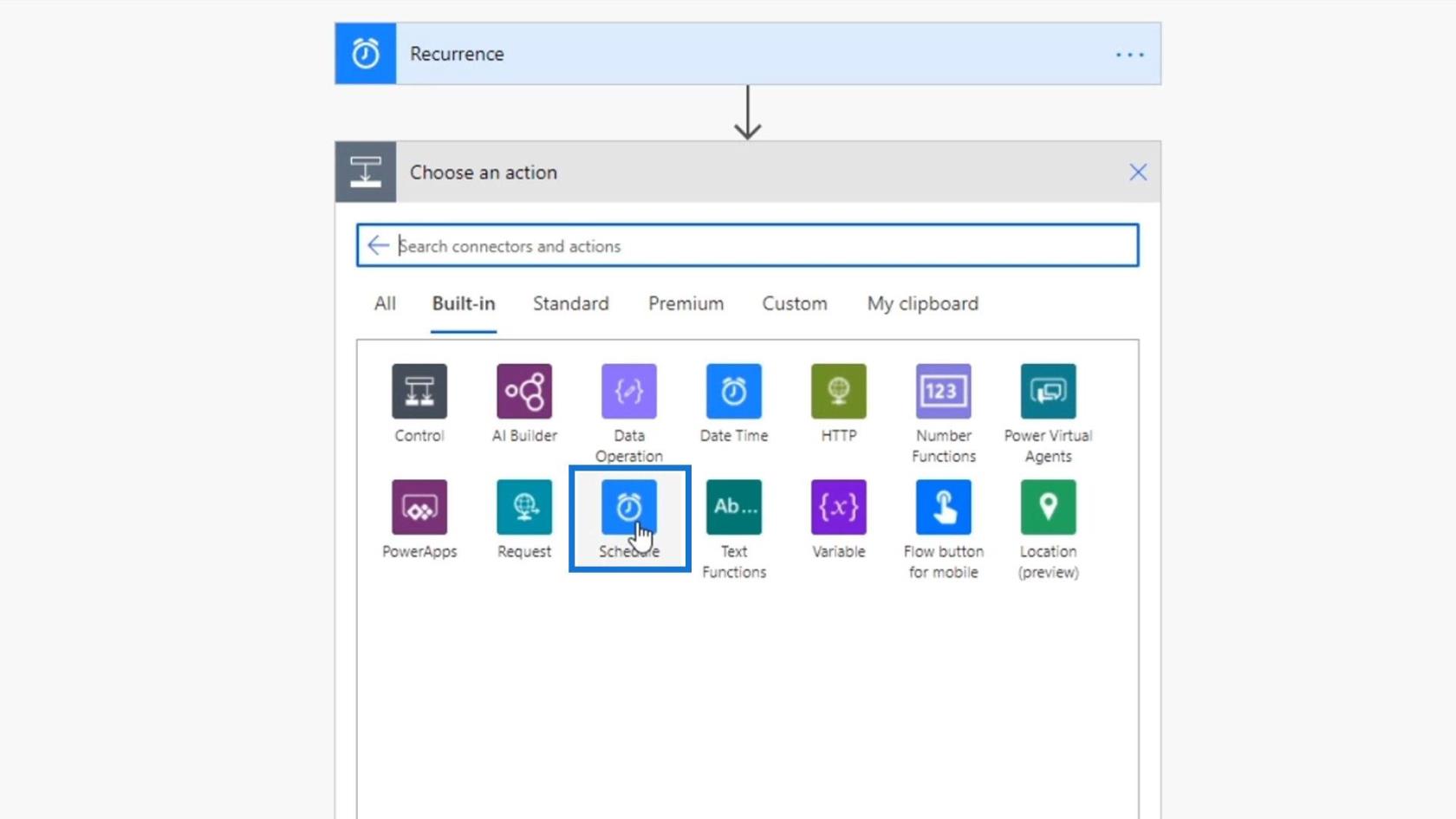
Jos napsautamme Aikataulu- liitintä, näemme Triggerin nimeltä Toistuvuus . Ja näin tämän vuokaavion ensimmäinen toiminto luotiin.
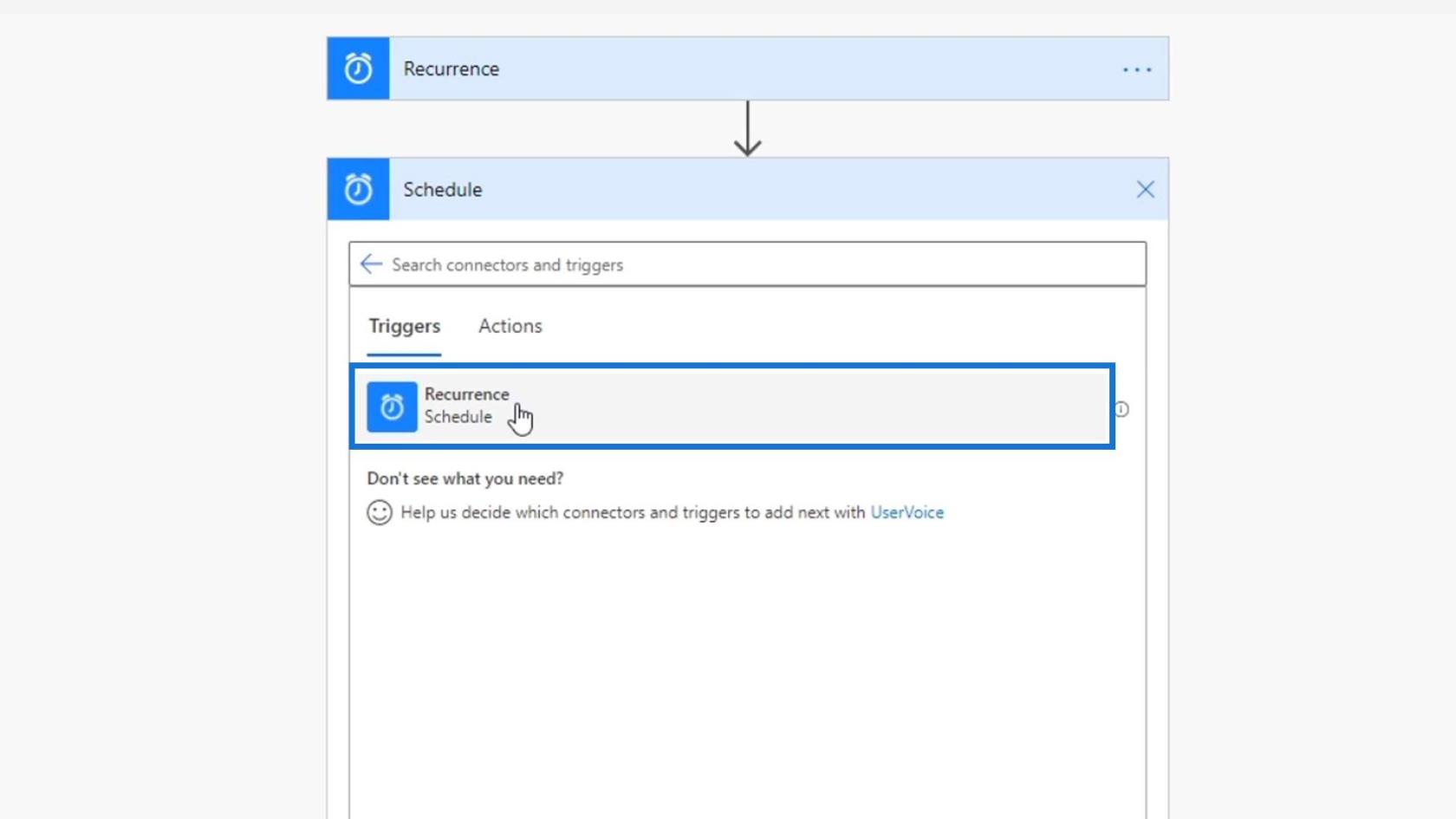
Tämän Toistuvuuslaukaisimen sisällä voimme määrittää toiminnon aikavälin ja toistuvuuden , kuten kerran kuukaudessa, viikossa, päivässä jne. Tässä esimerkissä käytämme Kuukausi .
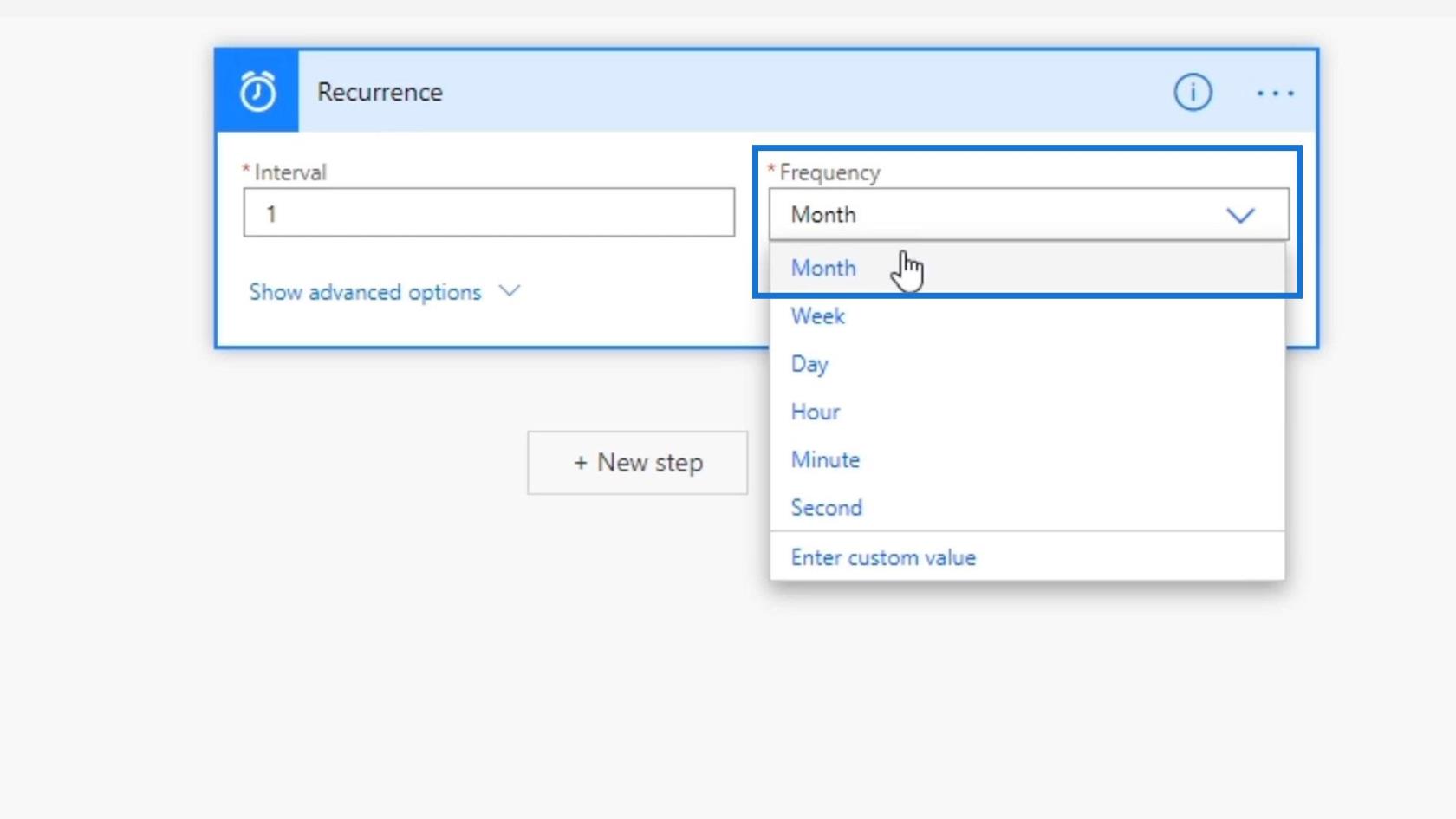
Meillä on myös nämä kentät sisälläjossa voimme asettaa aikavyöhykkeen ja aloitusajan tälle virtaukselle.
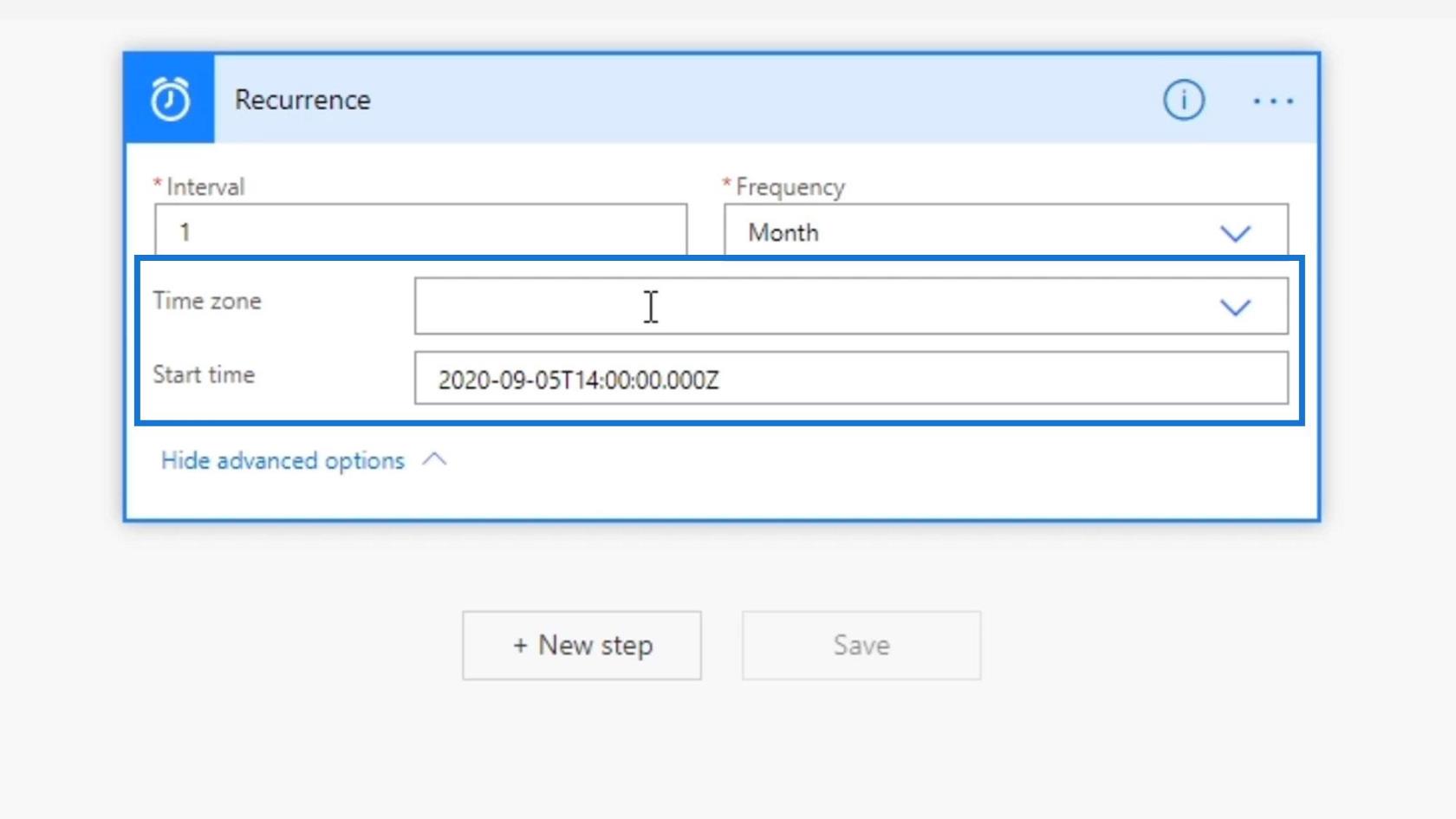
Ymmärtääksemme paremmin ajoitettuja työnkulkuja luomme työnkulun, joka lähettää tiimillemme automaattisen viestin joka 9.00. Siksi yhdistämme Power Automaten Slack-tiliimme.
Toistuvan Slack Flow:n luominen
Lisätään ensin uusi vaihe.
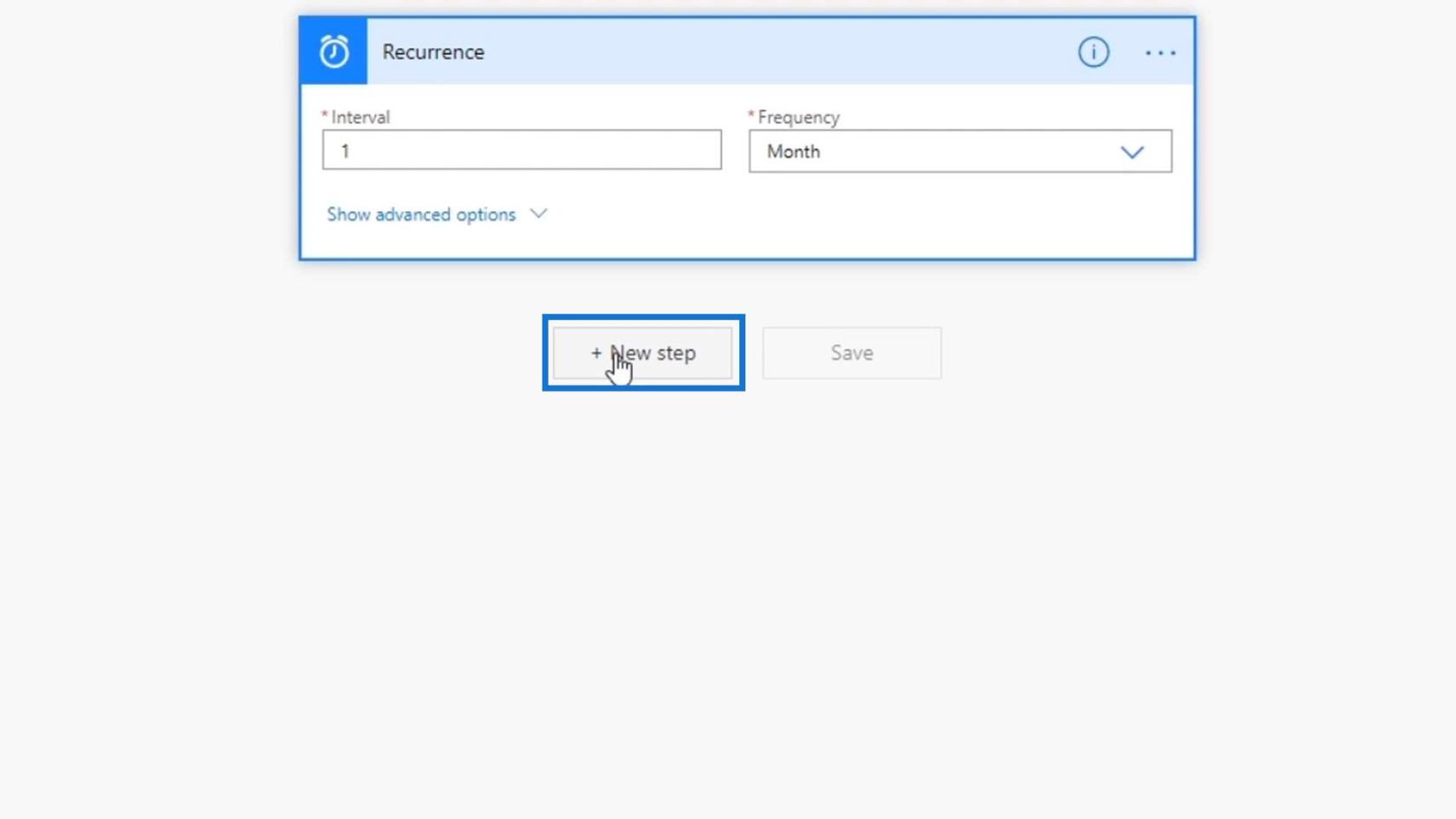
Etsi Slack -liitin ja napsauta sitä.
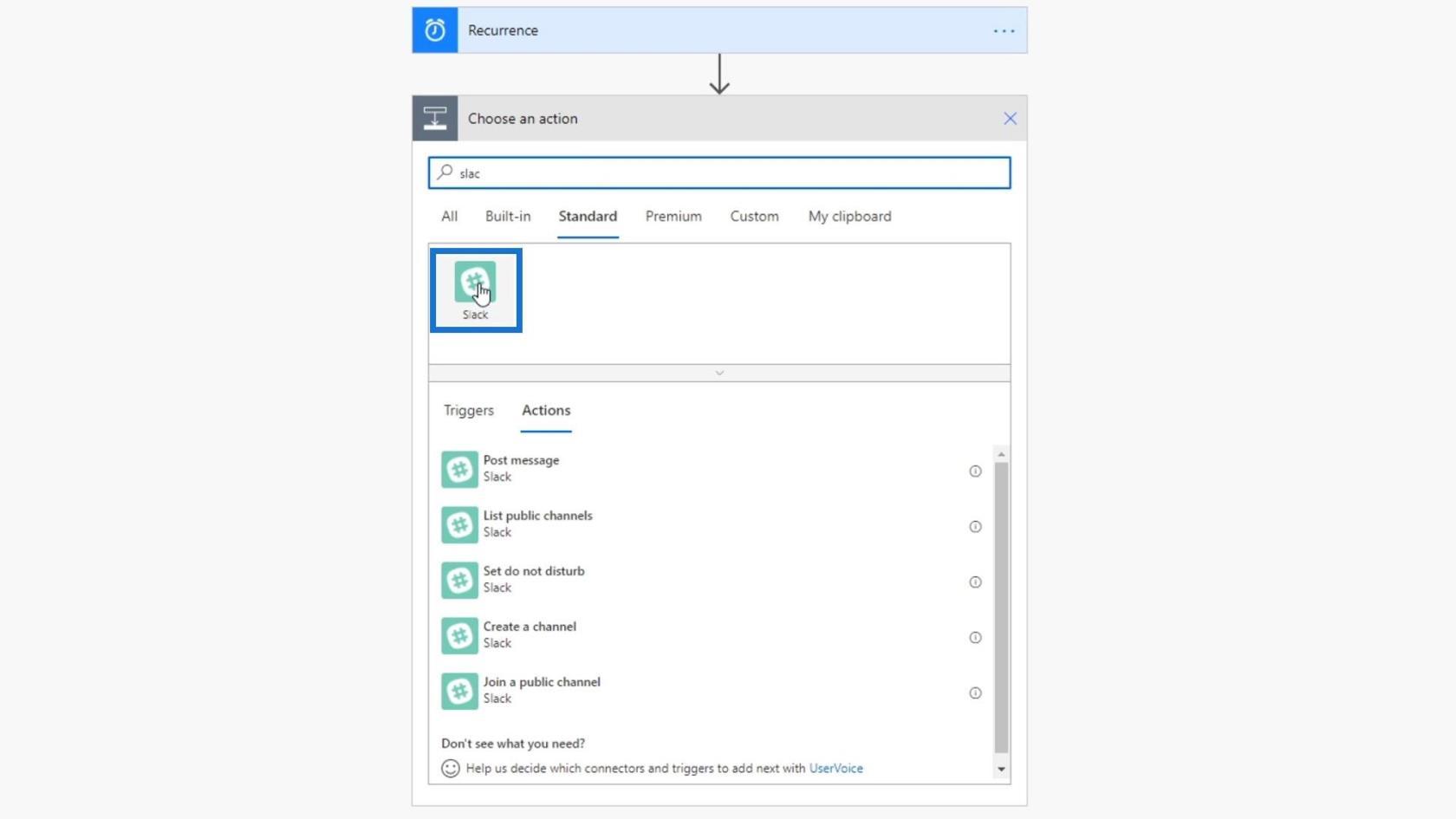
Kuten näet, on olemassa muita käytettävissä olevia toimintoja, joita voimme käyttää täällä. Mutta tässä esimerkissä napsauta Lähetä viesti -toimintoa.
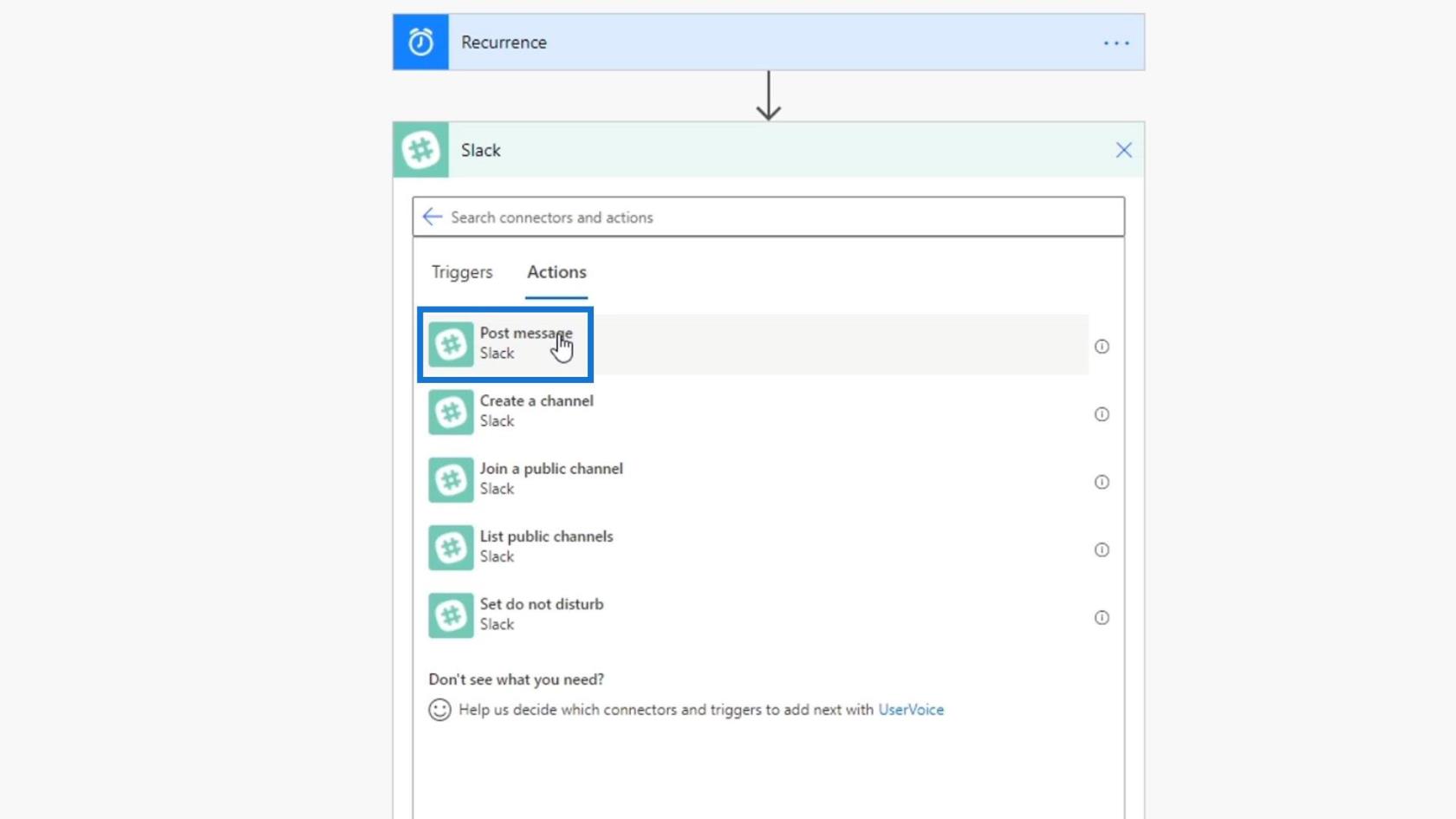
Meidän on sitten kirjauduttava sisään Slack-tiliimme. Napsauta siis Kirjaudu sisään -painiketta.
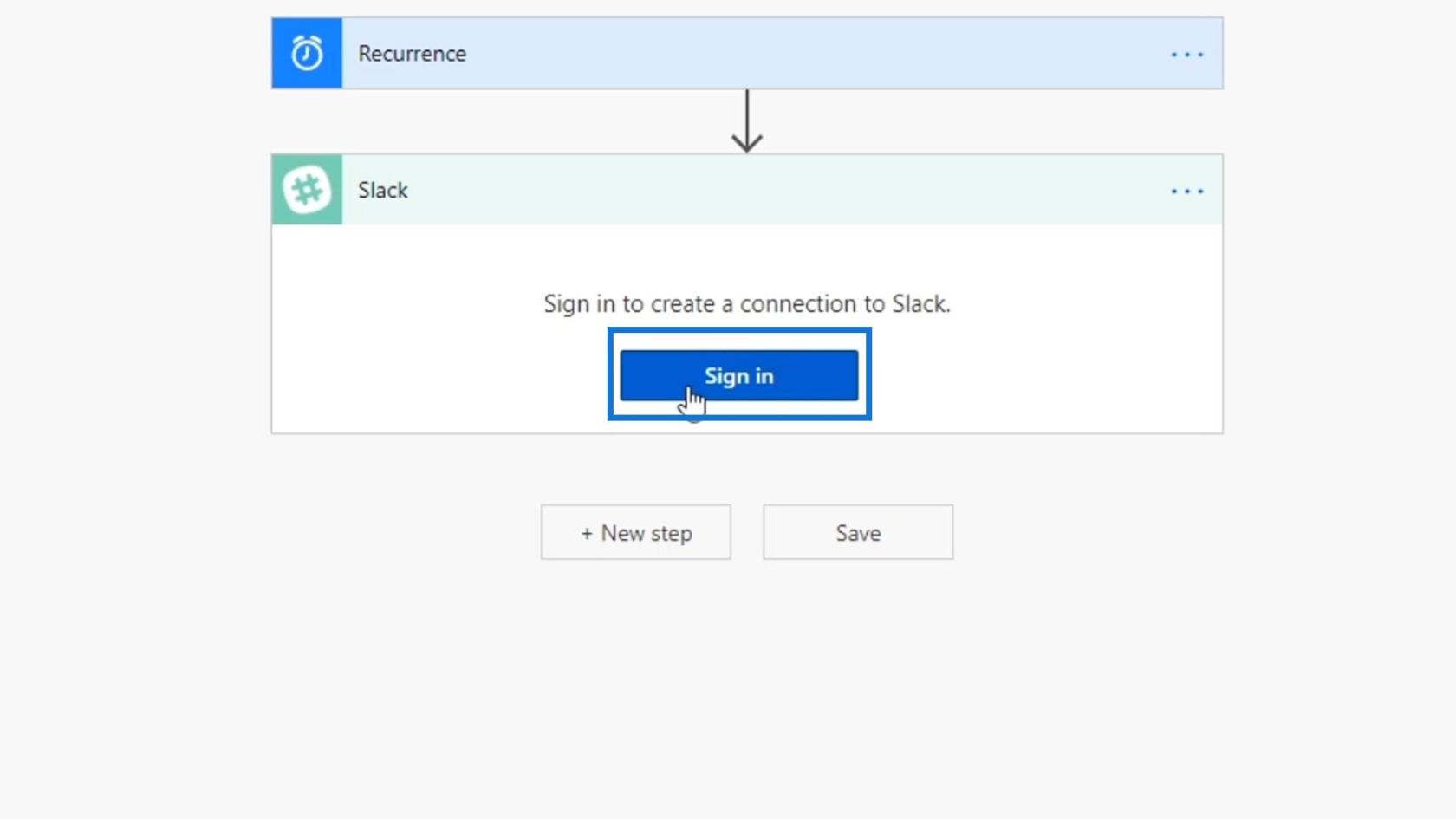
Kirjautumisen jälkeen meidän on asetettava kanavan nimi , johon haluamme lähettää viestin, ja viestiteksti , jonka haluamme lähettää.
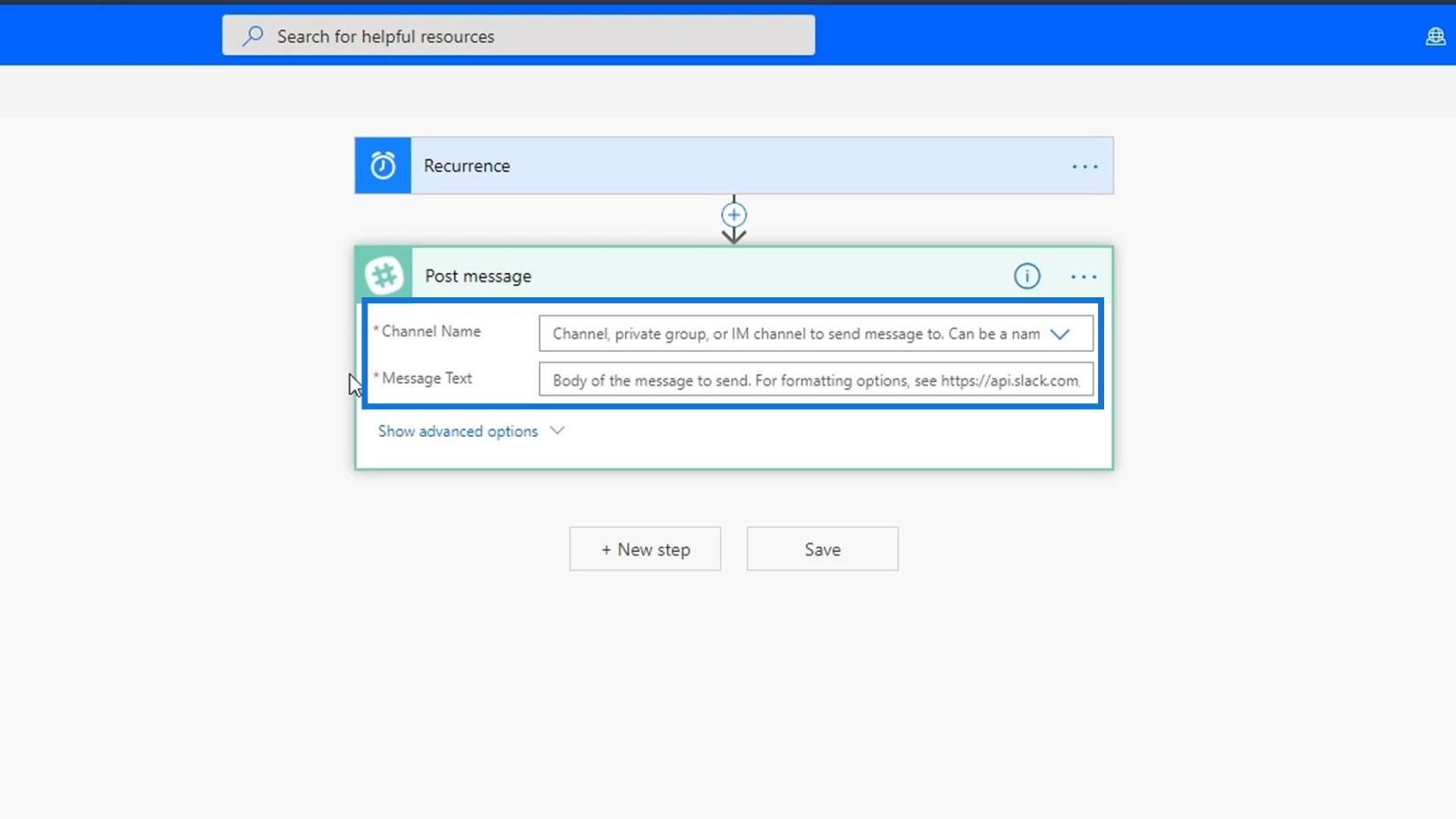
Tässä esimerkissä haluamme lähettää Slackin opetusohjelmakanavalle .
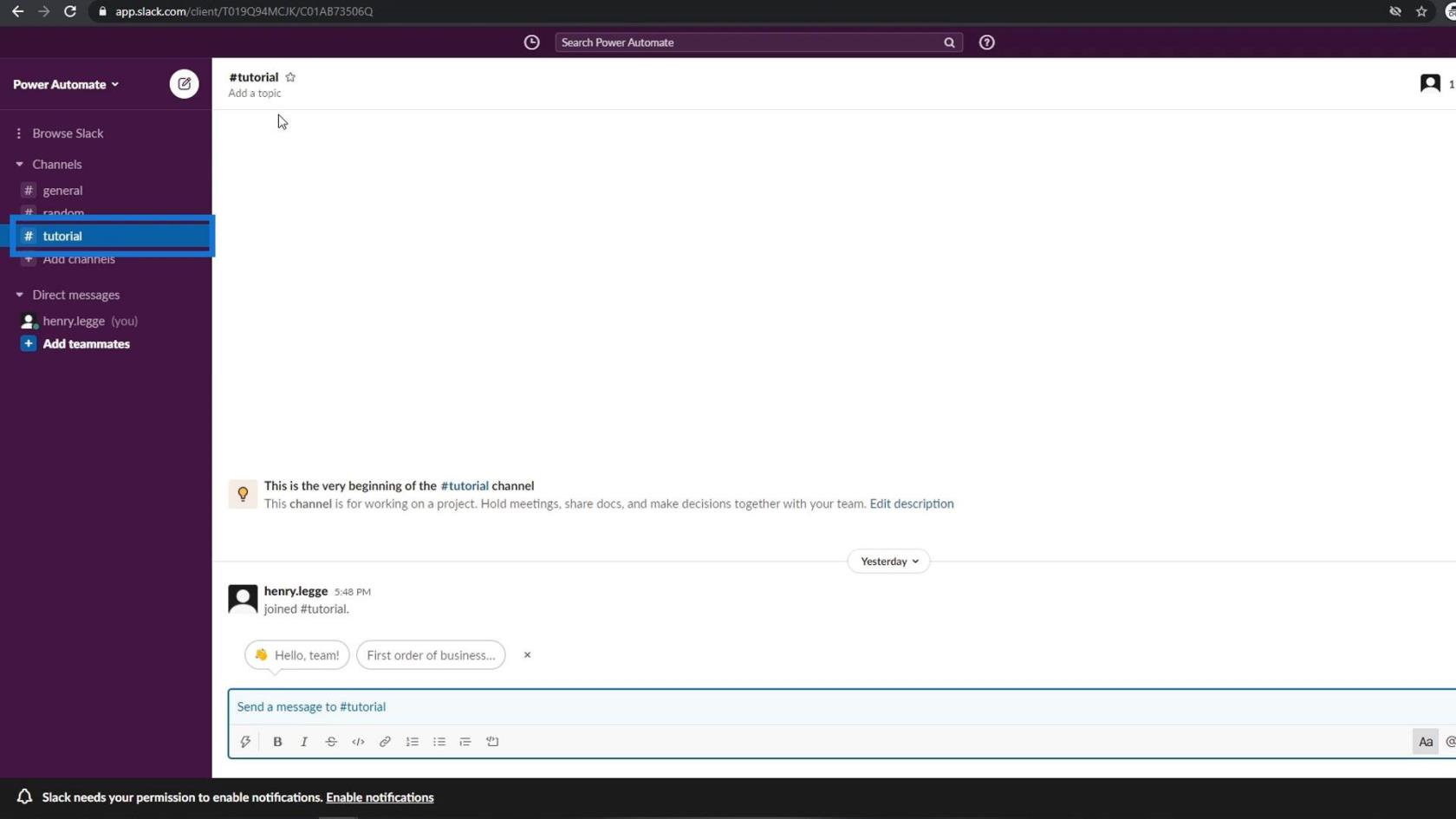
Joten valitaan opetuskanava Kanavan nimi -kenttään .
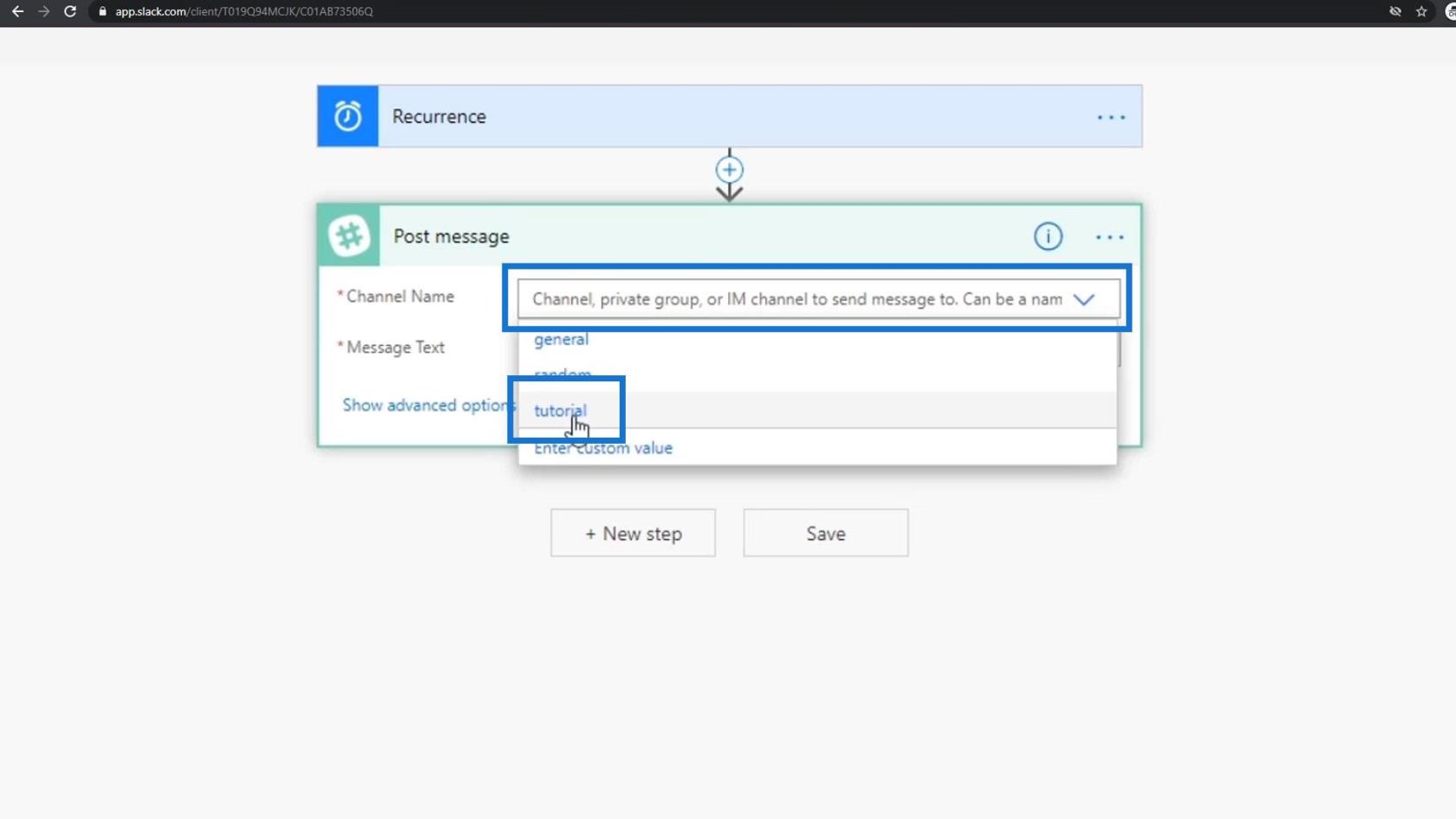
Napsauttamalla Lisäasetukset , näemme myös muut tämän Slack-toiminnon kentät. Voimme valita botin nimen, lähettää tietyn käyttäjänä ja paljon muuta.
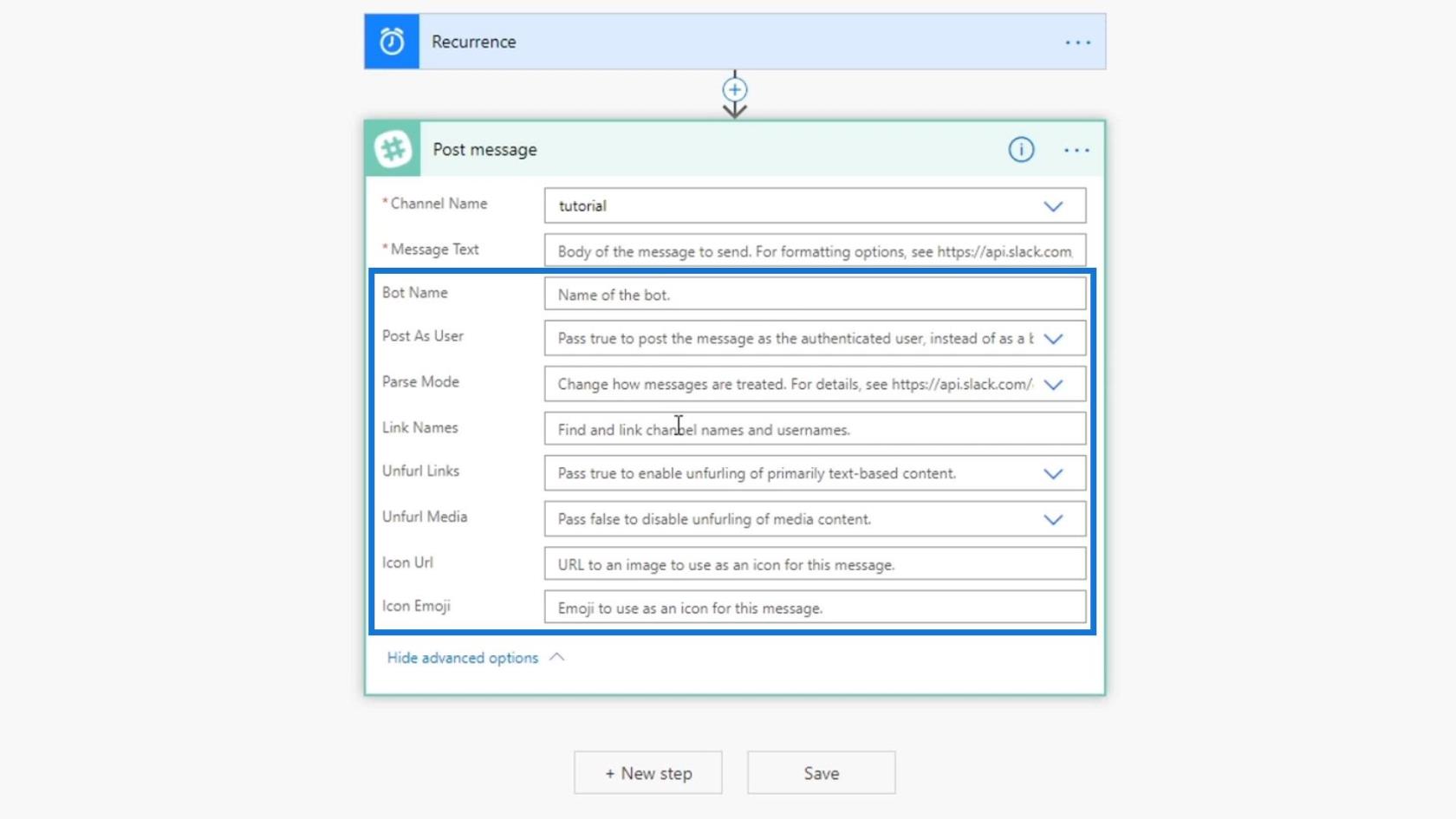
Toistaiseksi haluamme vain lähettää viestin. Joten kirjoitetaan " Hyvää huomenta kaikille! ”
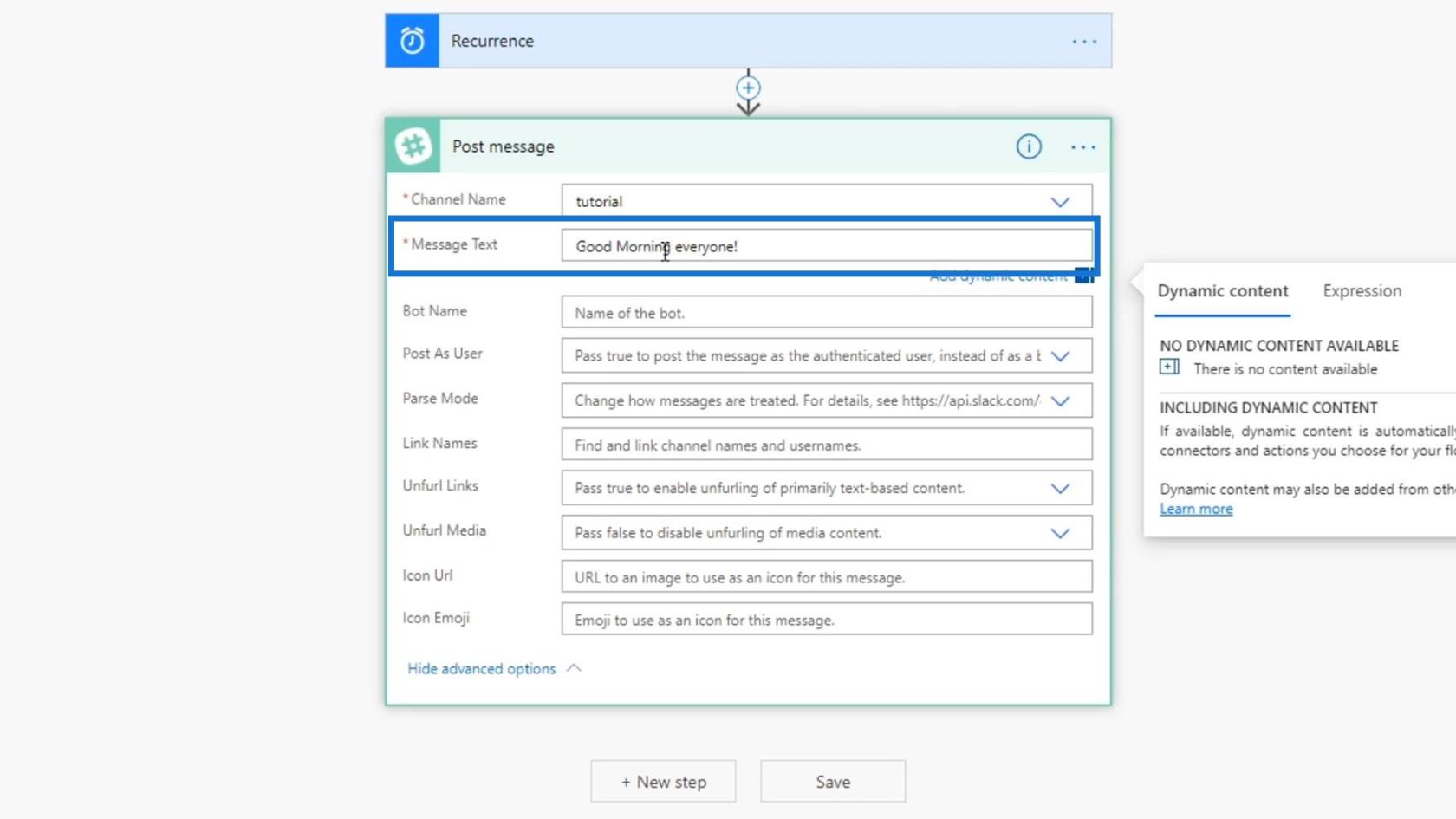
Nimetään myös tämä kulku uudelleen nimellä " Slack Scheduled Flow ".
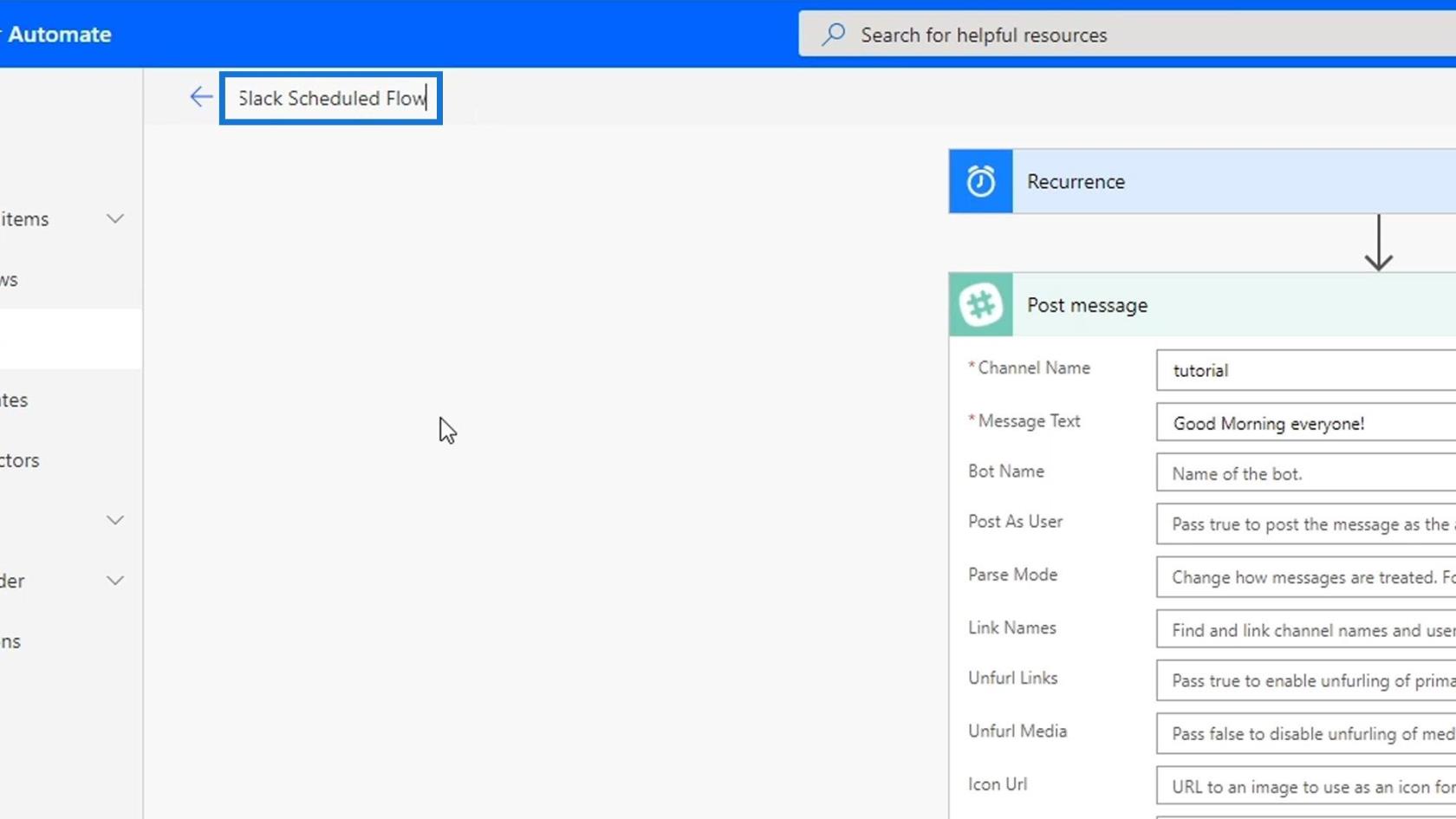
Napsauta sitten Tallenna .
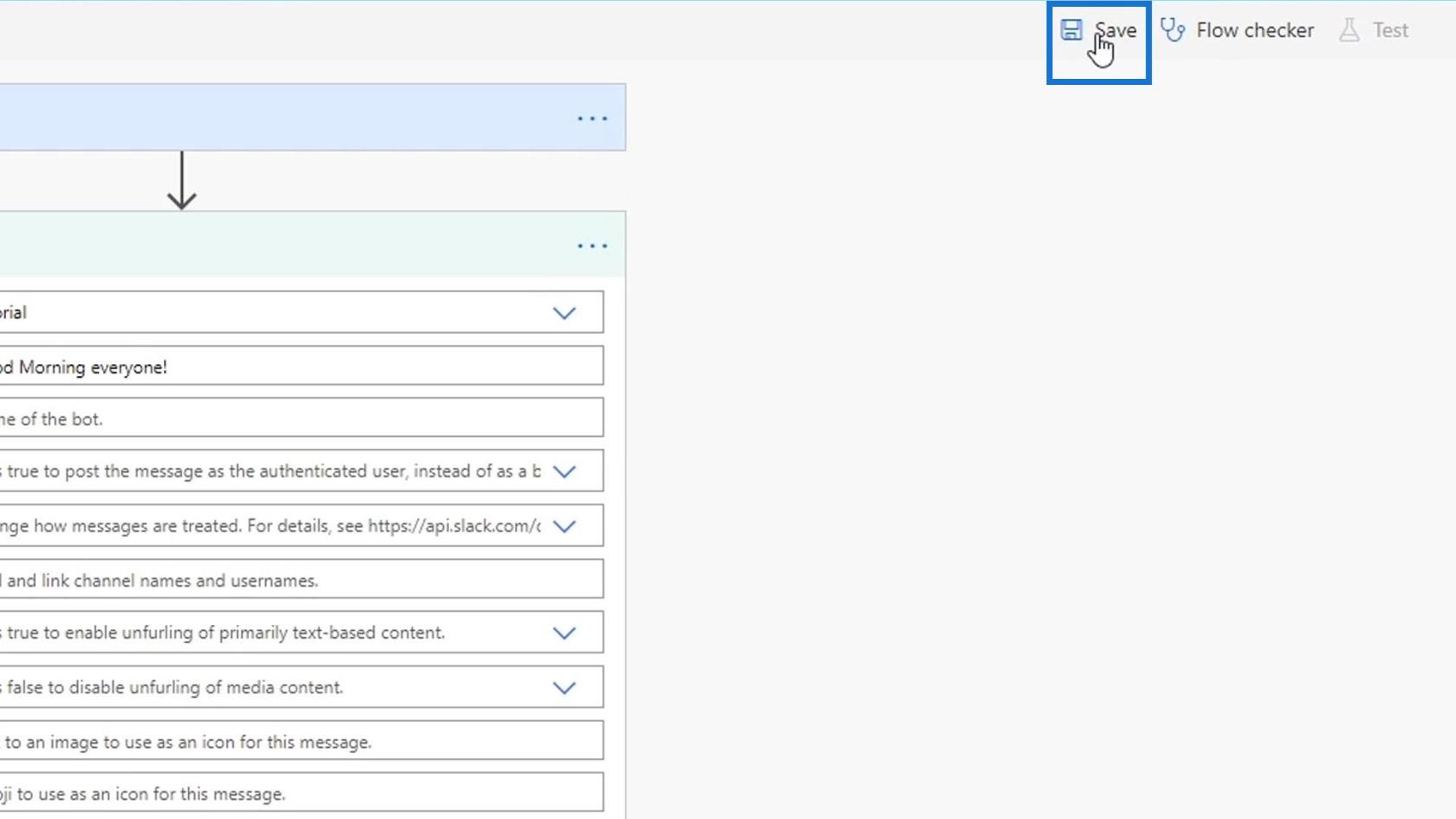
Ajoitettujen työnkulkujen testaus Power Automatessa
Testataan nyt virtausta.
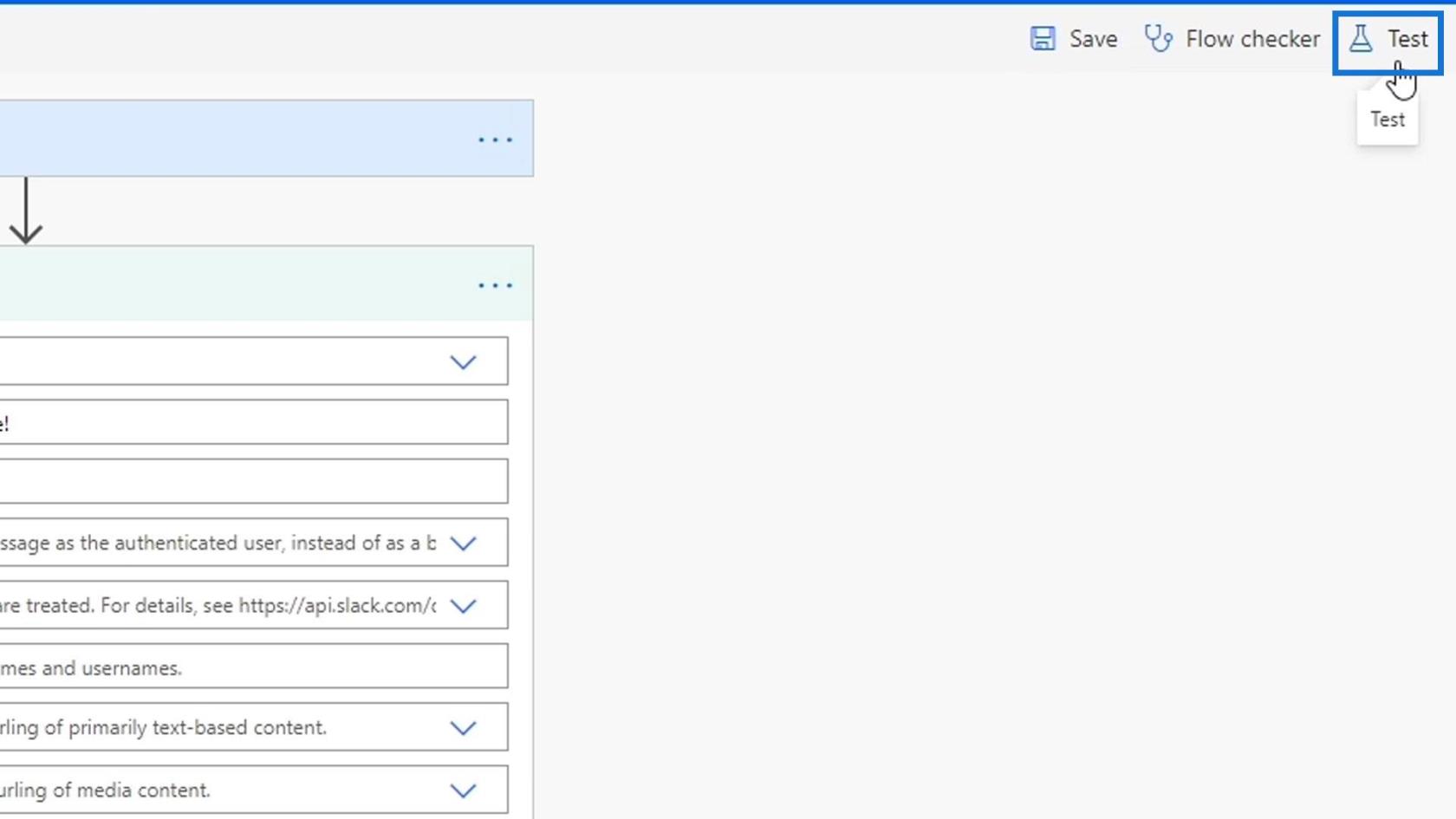
Tämä on ensimmäinen kerta, kun testaamme sitä, joten voimme käyttää vain ensimmäistä vaihtoehtoa ( suoritan liipaisutoiminnon ). Napsauta sitten Testaa -painiketta.
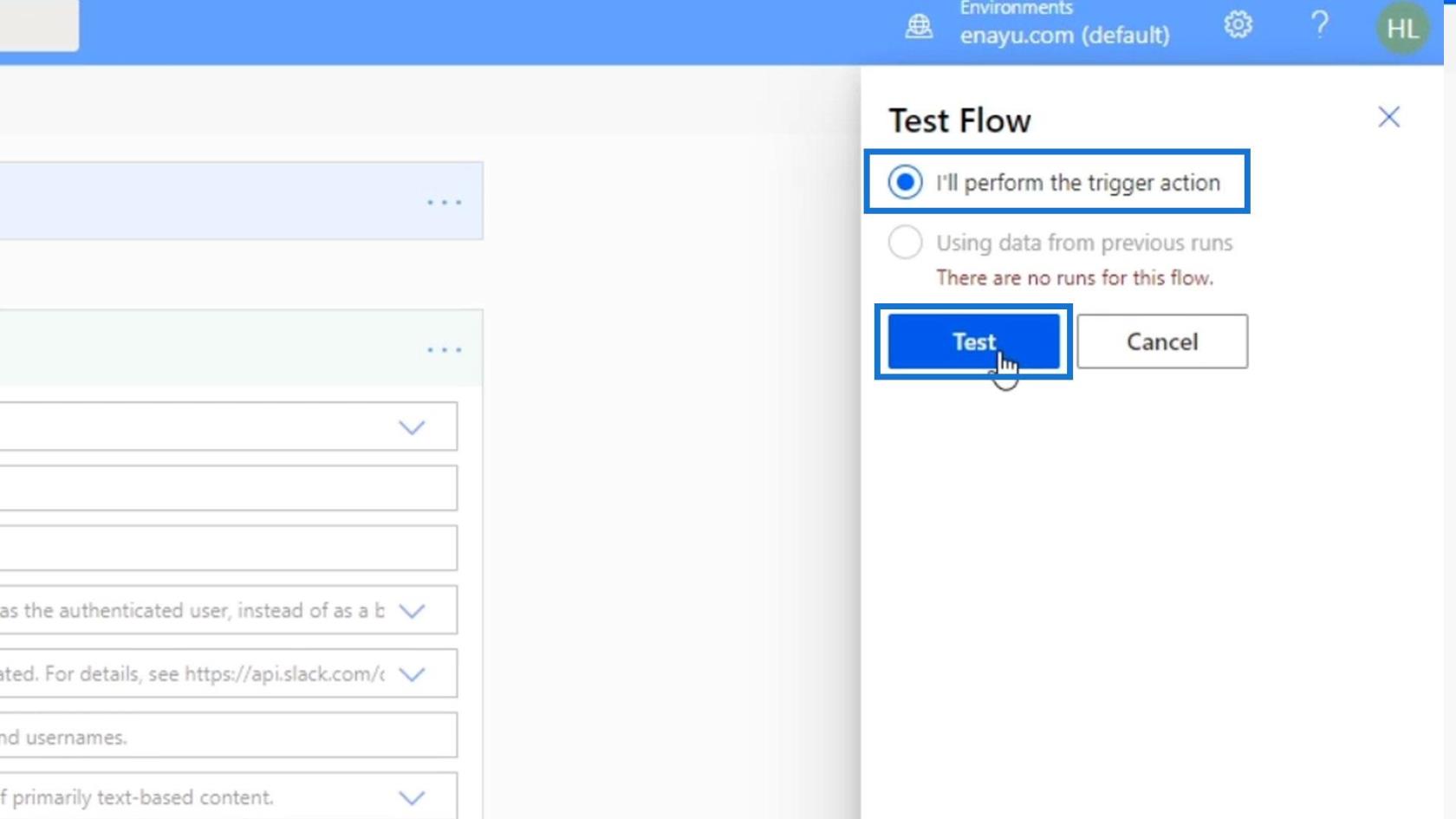
Tämä eroaa manuaalisesta testauksesta, koska ajoitetut työnkulut perustuvat aikarajoituksiin. Siksi meidän tarvitsee vain ajaa se. Napsautamme-painiketta.
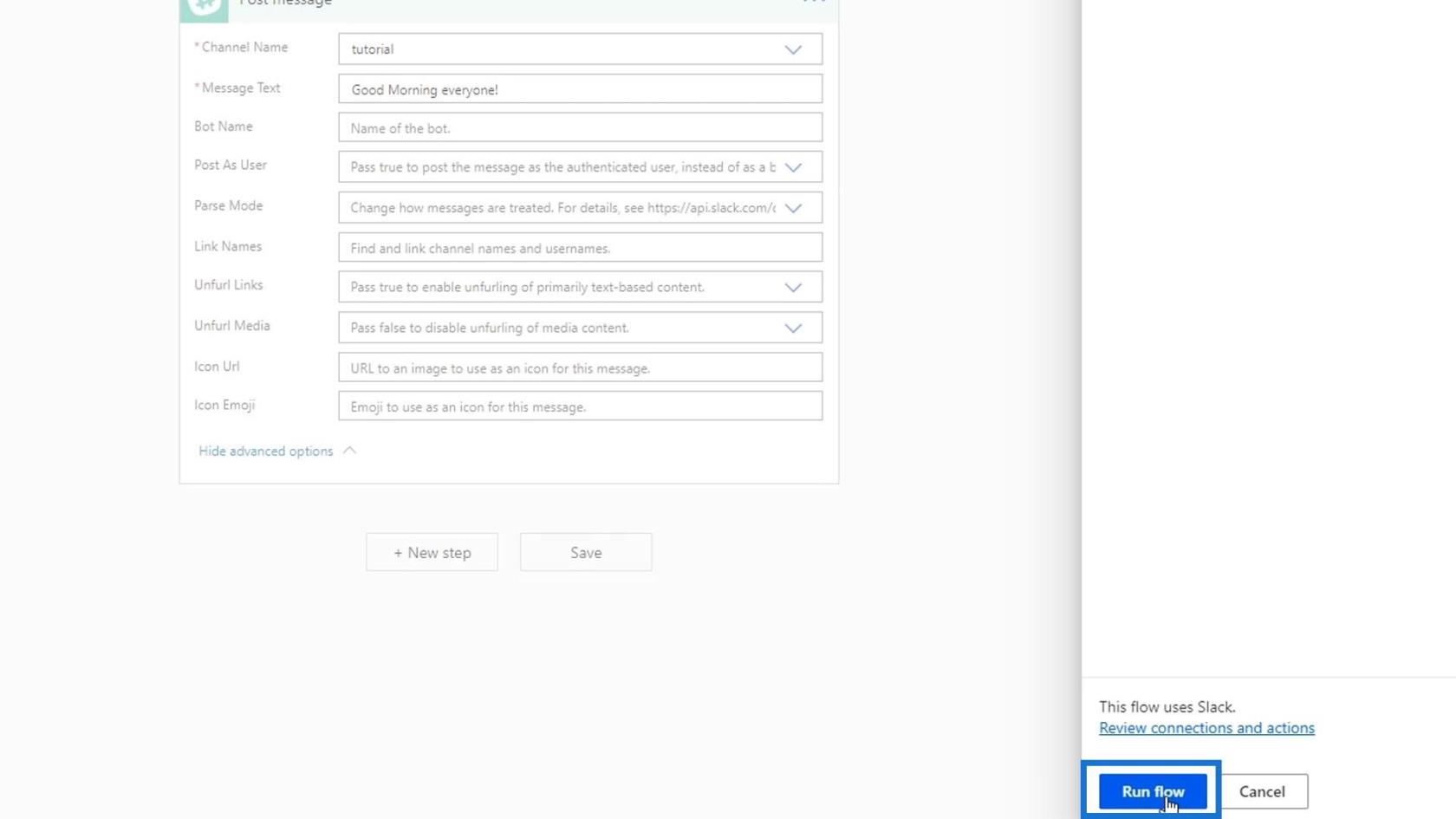
Tämän jälkeen voimme tarkistaa Slackin, toimiiko se onnistuneesti. Kuten näemme, lähetettiin uusi viesti, jossa sanottiin " Hyvää huomenta kaikille! ”Tämä tarkoittaa, että kulkumme suoritettiin onnistuneesti.
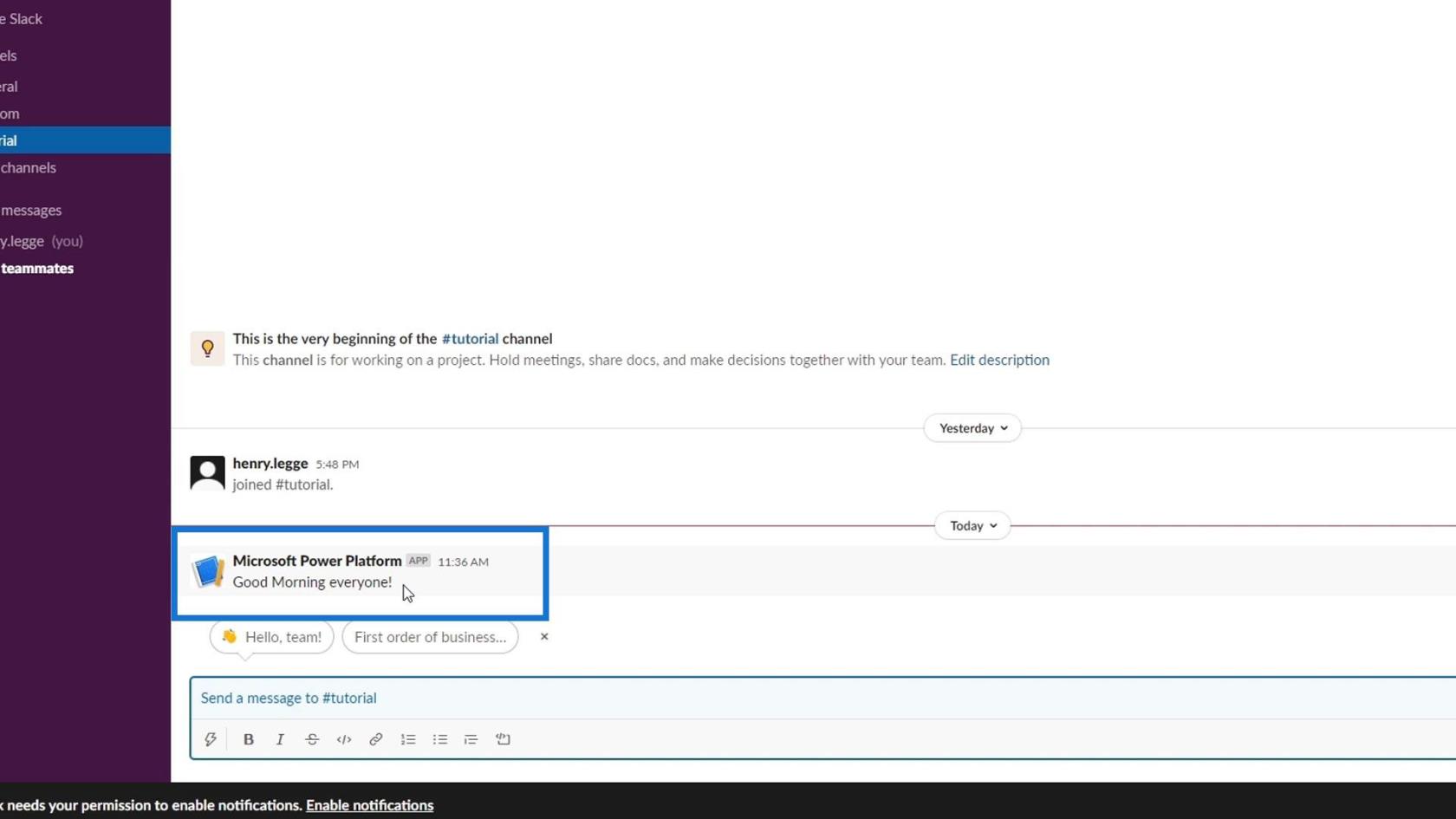
Tekemällä nämä vaiheet pystyimme tekemään hyvin yksinkertaisen Slack-botin. Power Automaten käyttö oli meille helppoa, koska pystymme tekemään sen visuaalisesti.
Tehdään tästä virtauksesta nyt hieman monimutkaisempi ja realistisempi. Muutetaan ensin taajuudeksi Päivä .
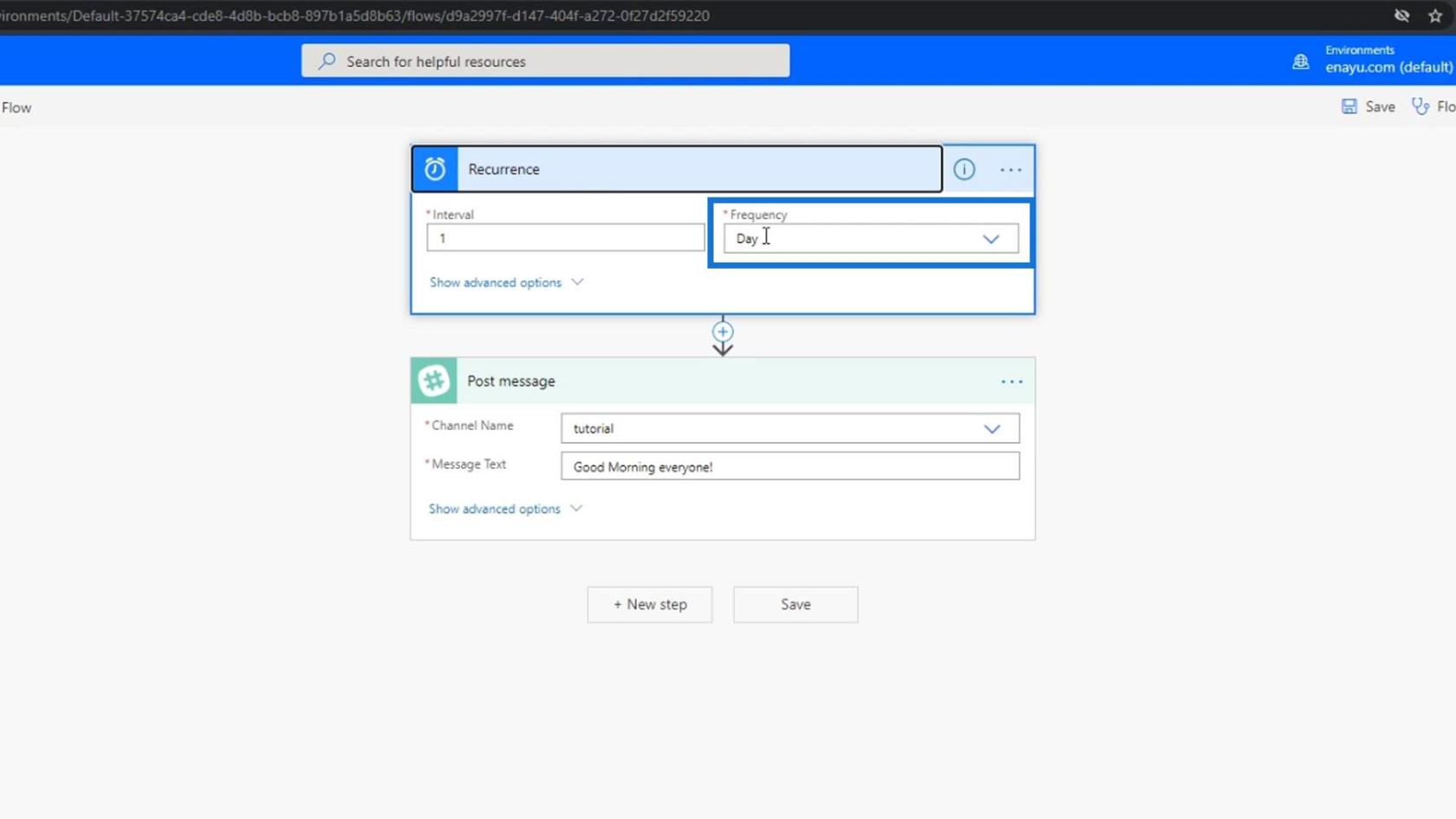
Napsauta sitten Lisäasetukset . Muuta Lähetä viesti -toiminnossa Lähetä käyttäjäksi Kyllä .
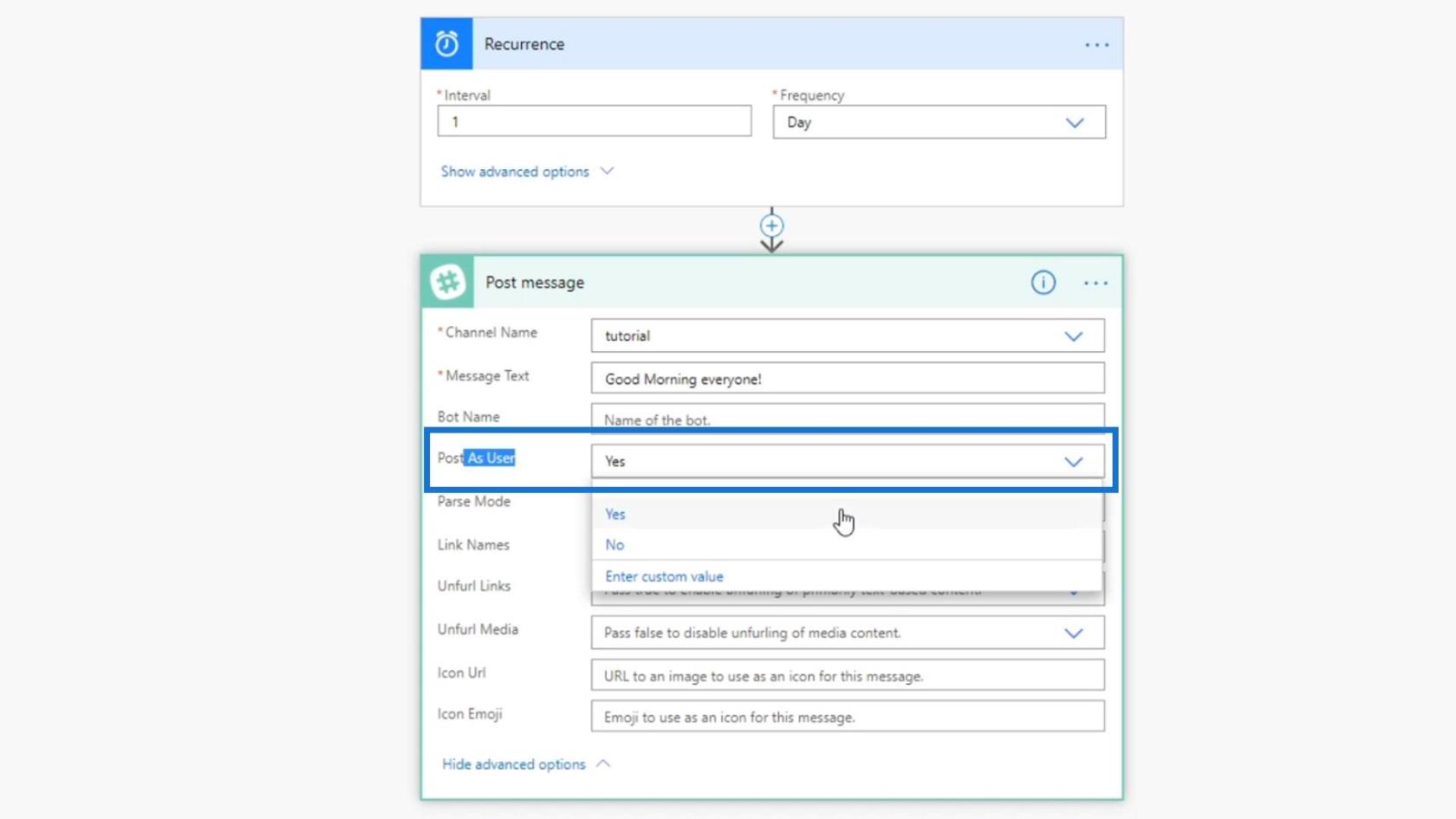
Tämä muuttaa Slackin automaattisen viestin käyttäjätunnuksen . Kuten täällä näemme, se käyttää nyt käyttäjänimeäni sovelluksen nimen sijaan ( Microsoft Power Platform ).
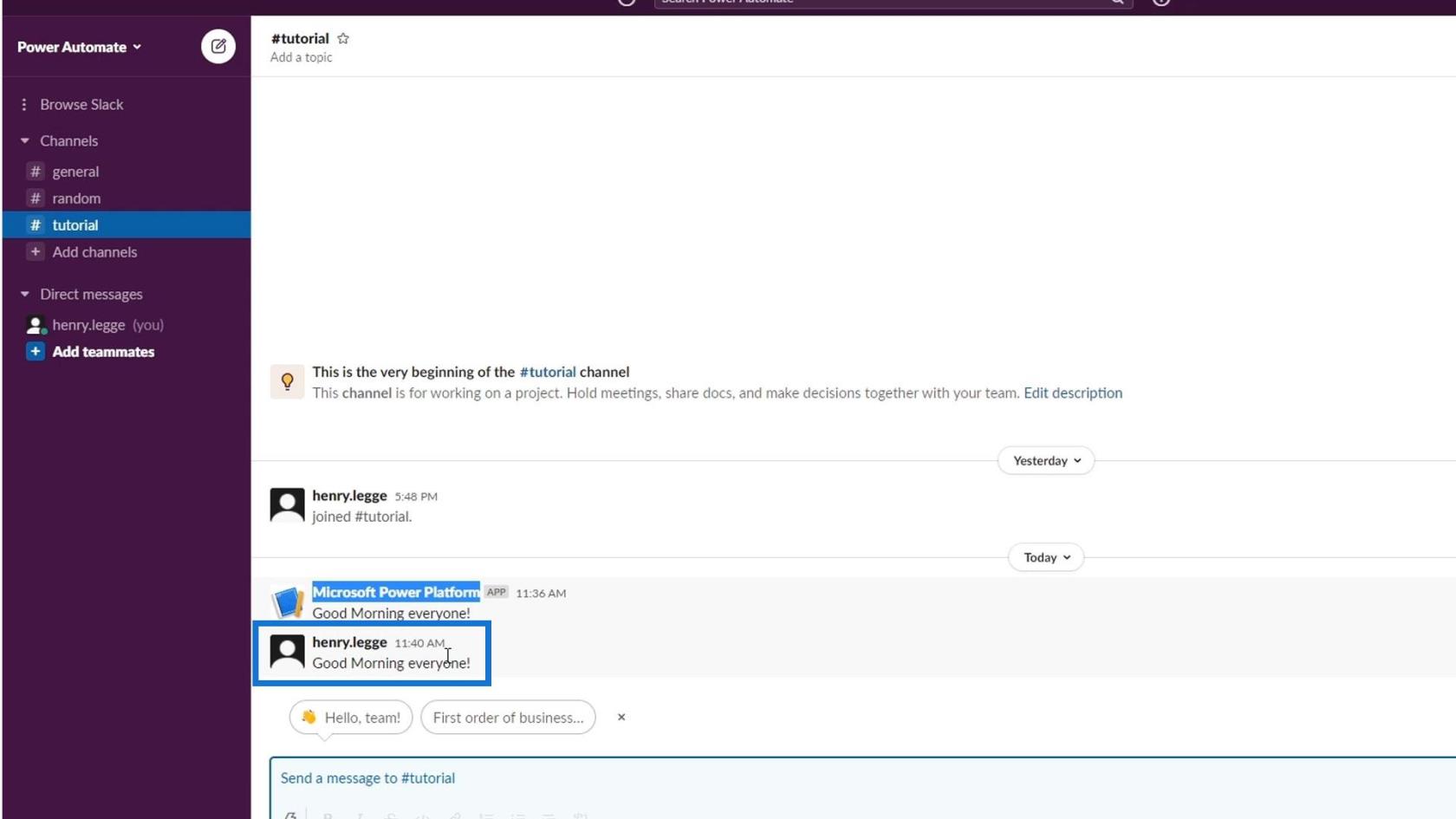
Viiveen lisääminen ajoitettuihin työnkulkuihin
Muutetaan seuraavaksi viestimme lähetysaikaa. Asetamme kelloksi tässä 9 . Tämän ansiosta viestimme lähetetään aina klo 9.00 joka päivä.
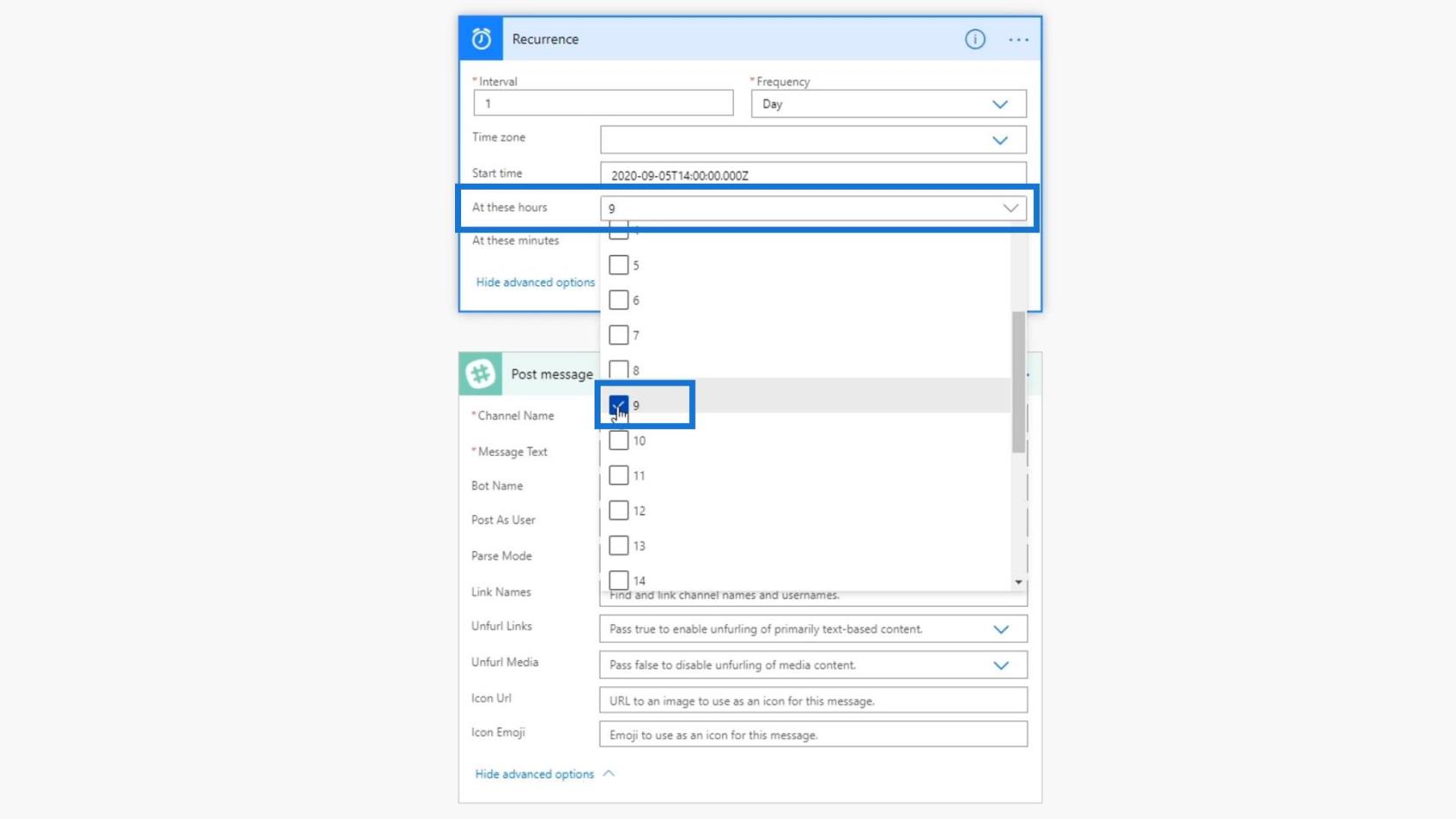
Jos viestimme kuitenkin julkaistaan joka päivä tarkalleen klo 9.00, ihmiset alkavat epäillä ja he saattavat ajatella, että lähettäjä on botti eikä todellinen henkilö. Tehdään se siis pyörimään minuuttien välillä ennen klo 9.00 tai sen jälkeen. Tehdään se lisäämällä toinen vaihe.
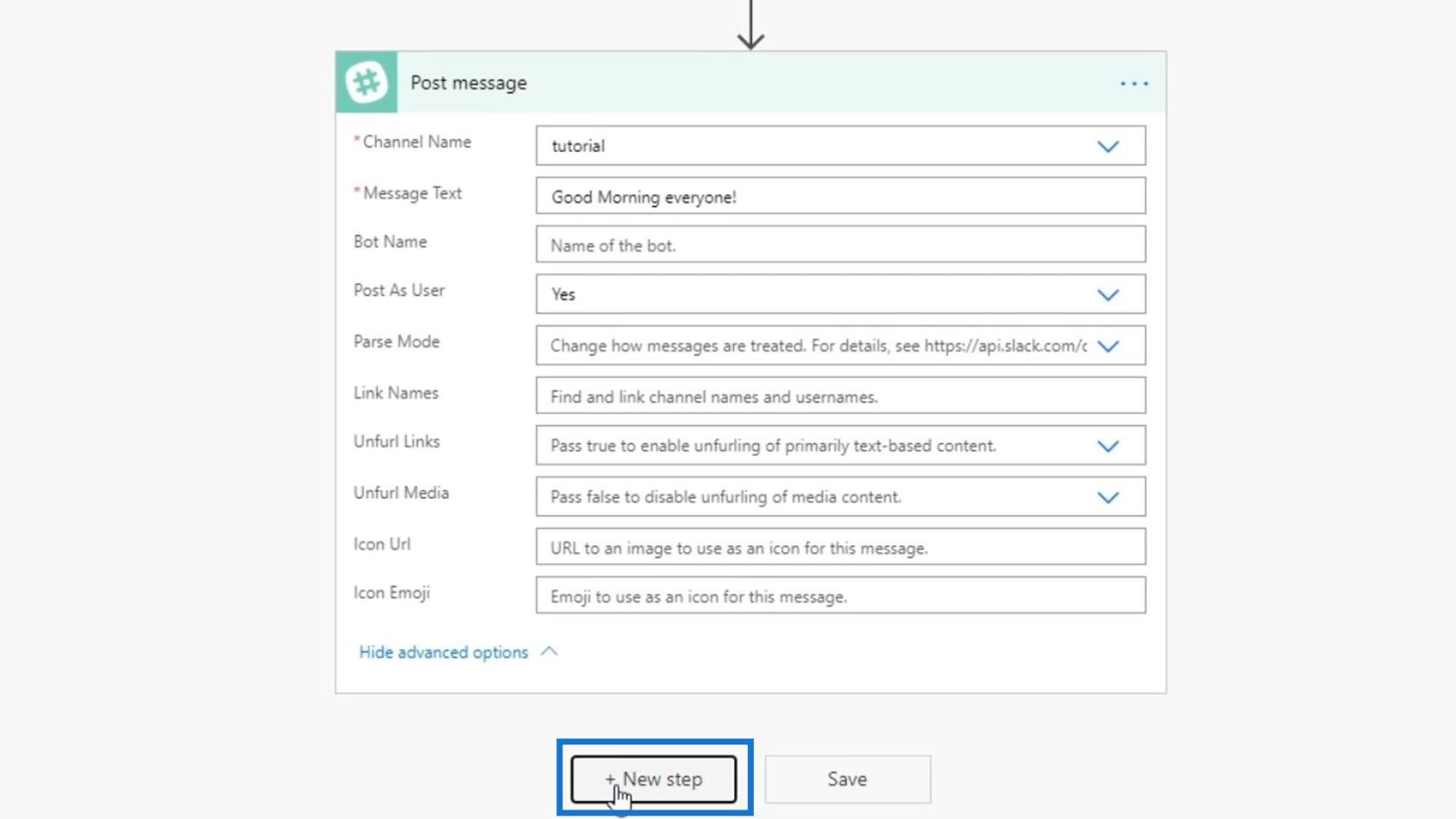
Käytä Schedule - liitintä.
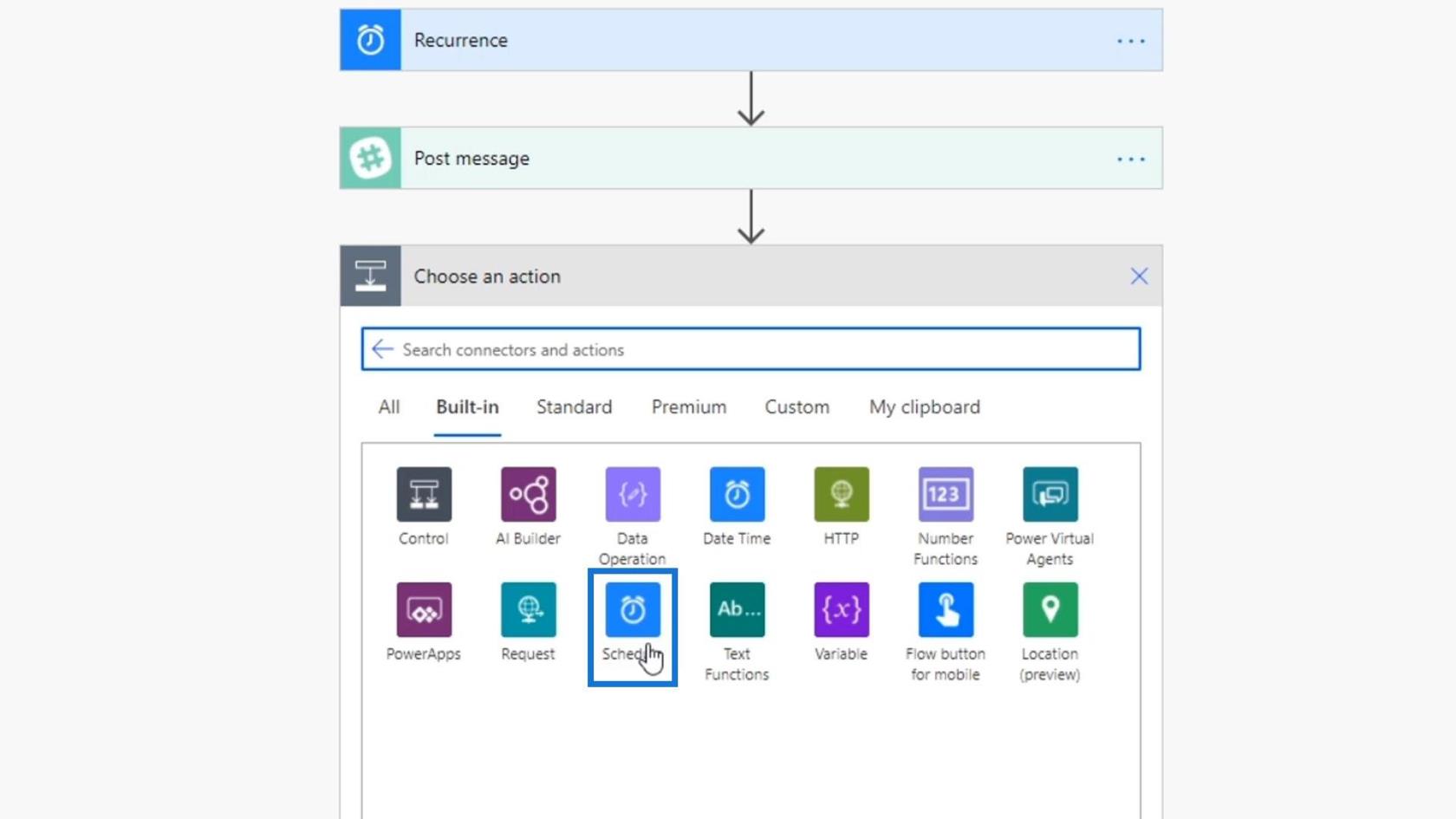
Viive kunnes -toiminto perustuu tiettyyn tapahtumaan. Kun käytät tätä toimintoa, kulku ei etene ennen kuin se saa hyväksynnän joltakulta tai jokin tapahtuma tapahtuu. Mutta emme käytä tätä nyt.
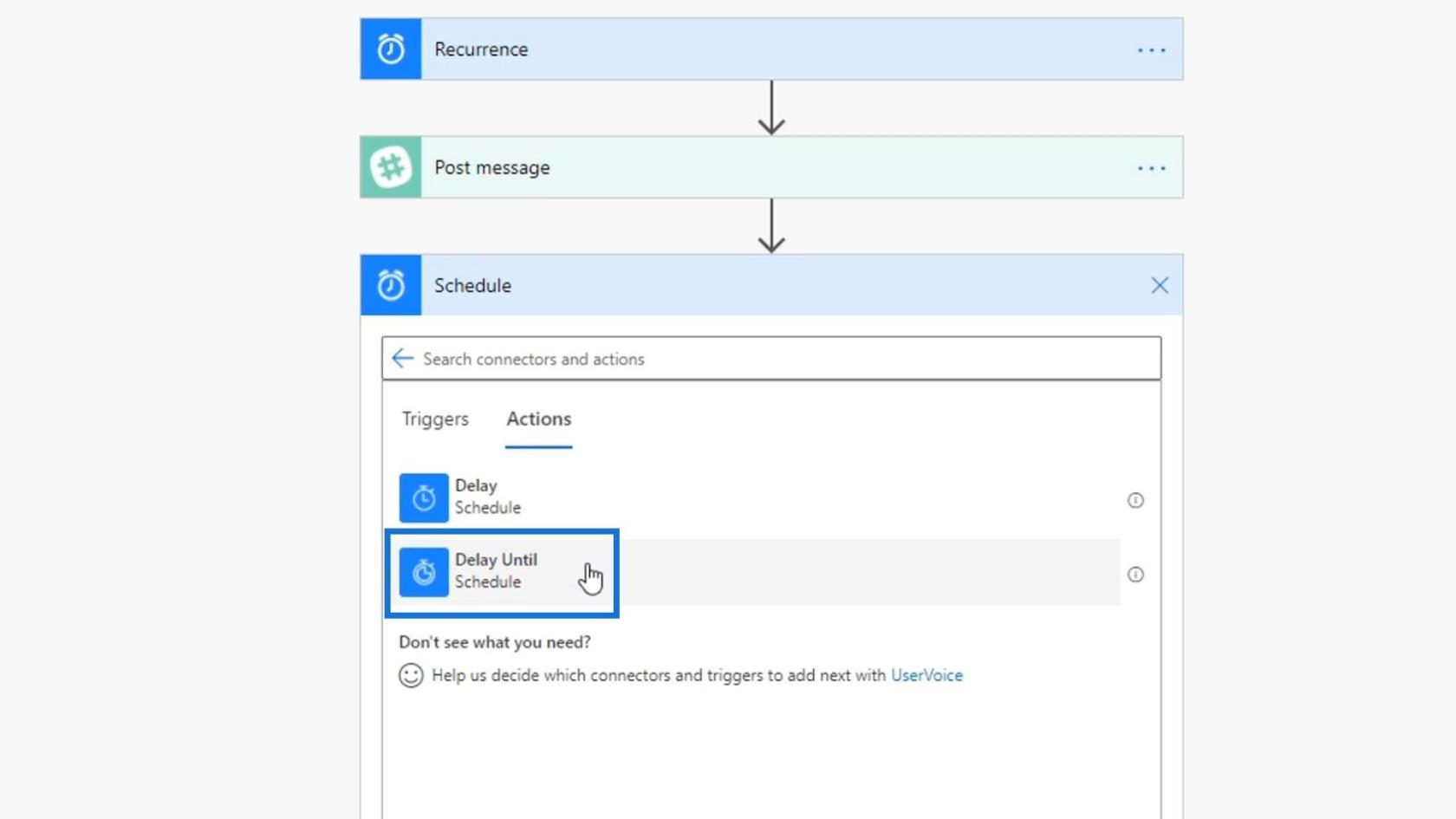
Sen sijaan käytämme Viive- toimintoa. Tämä antaa virran käydä, mutta se odottaa sekunteja, minuutteja tai aikaa, jotka asetamme toiminnolle.
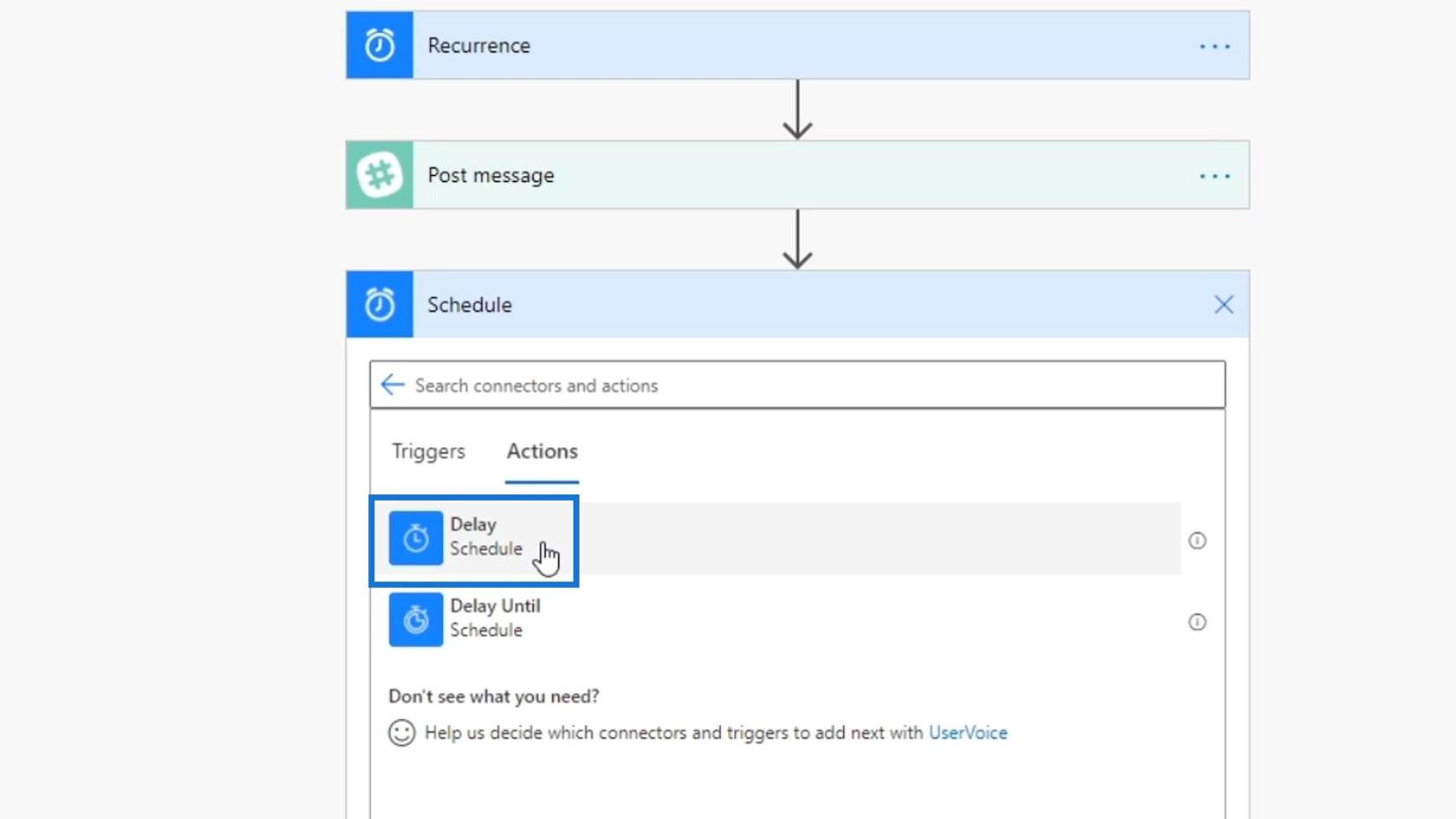
Vedä tämä toiminto Toistuvuus -laukaisimen ja Lähetä viesti -toiminnon välillä.
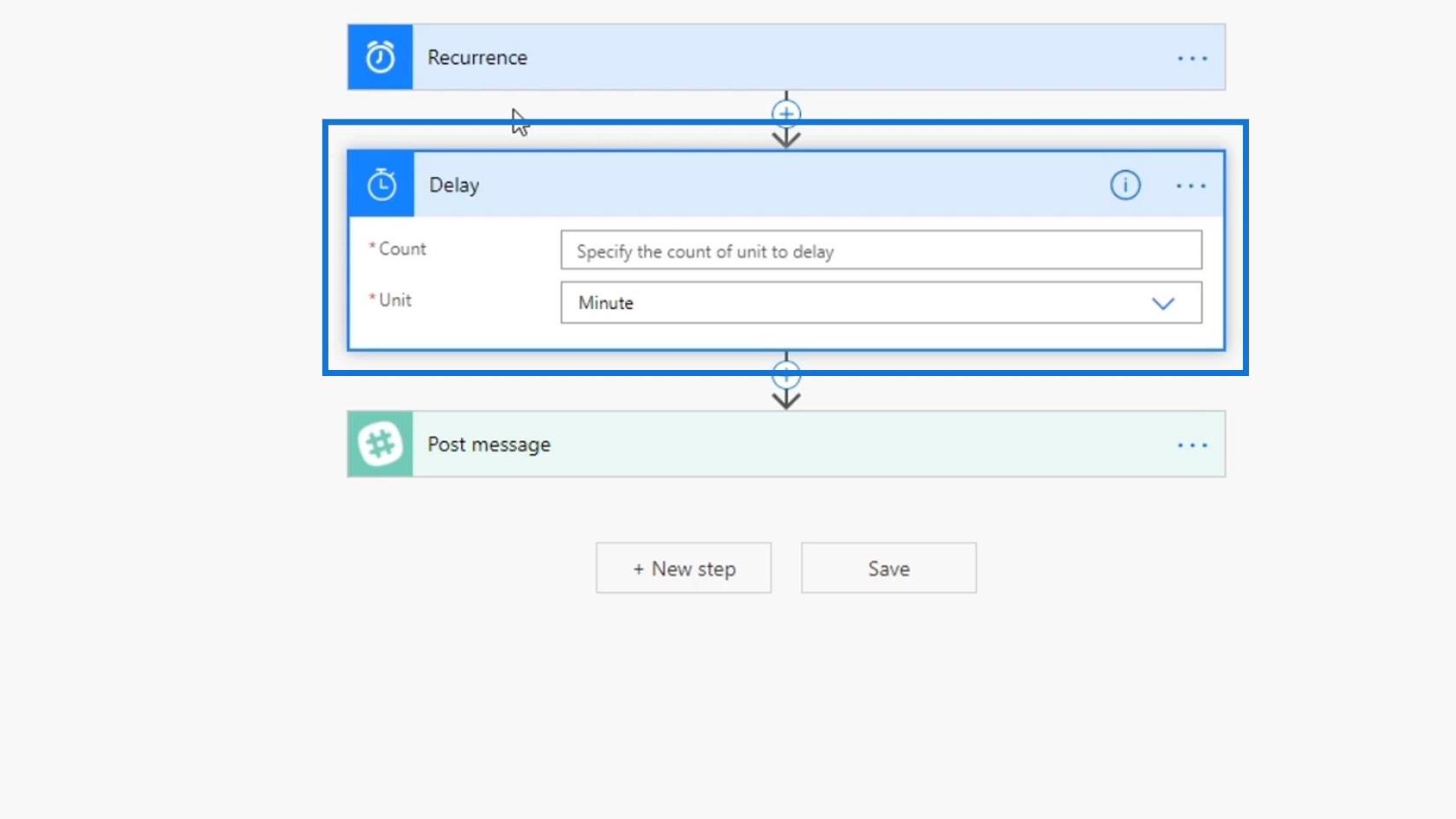
Valitse Yksikkö - kenttään Minuutti .
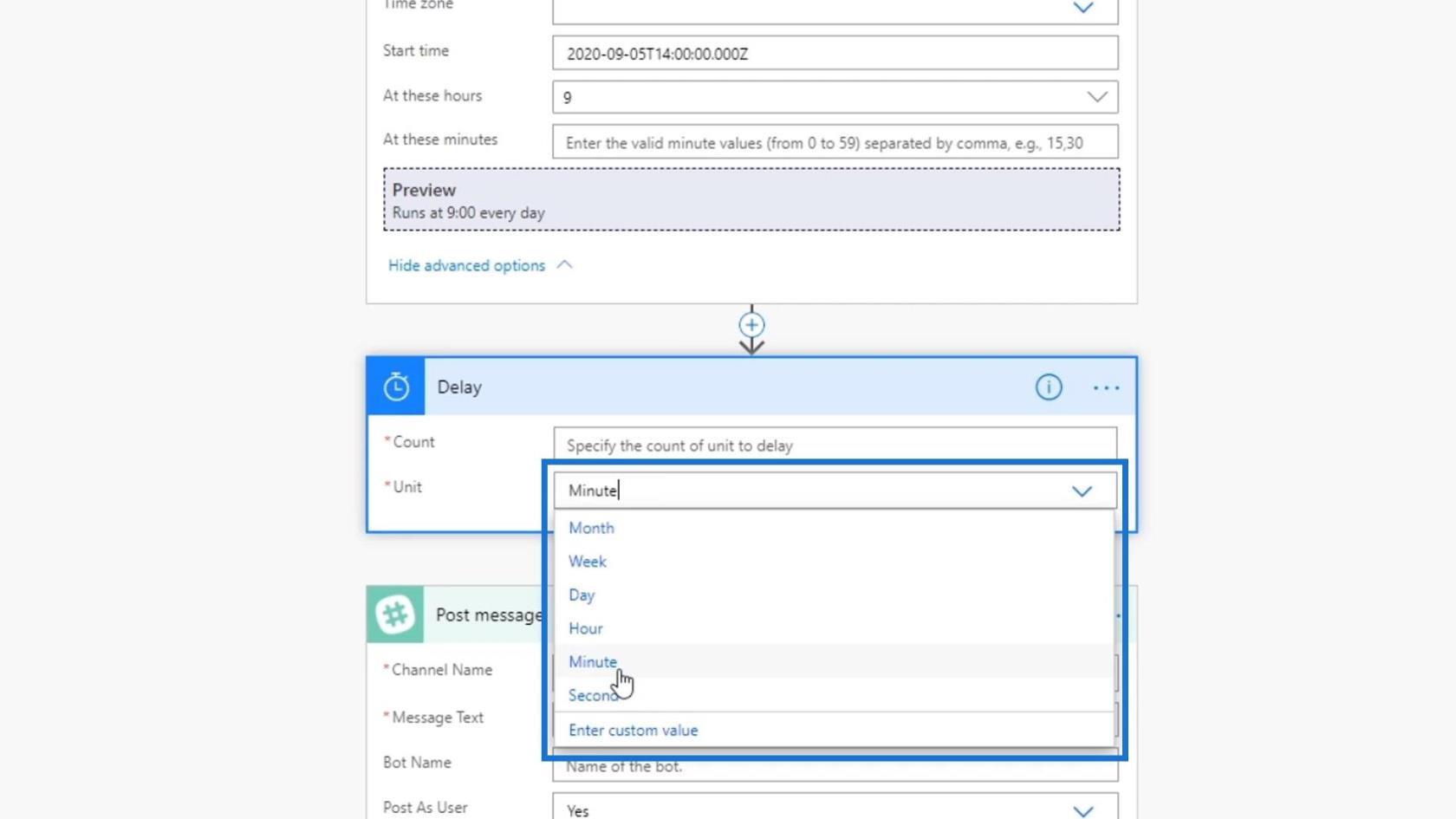
Voimme asettaa viiveen numeron Count -kenttään. Jos kuitenkin lisäämme kiinteän numeron, kuten 2 , kohtaamme edelleen saman ongelman, koska viestimme lähetetään edelleen tarkalleen klo 9.02 joka päivä.
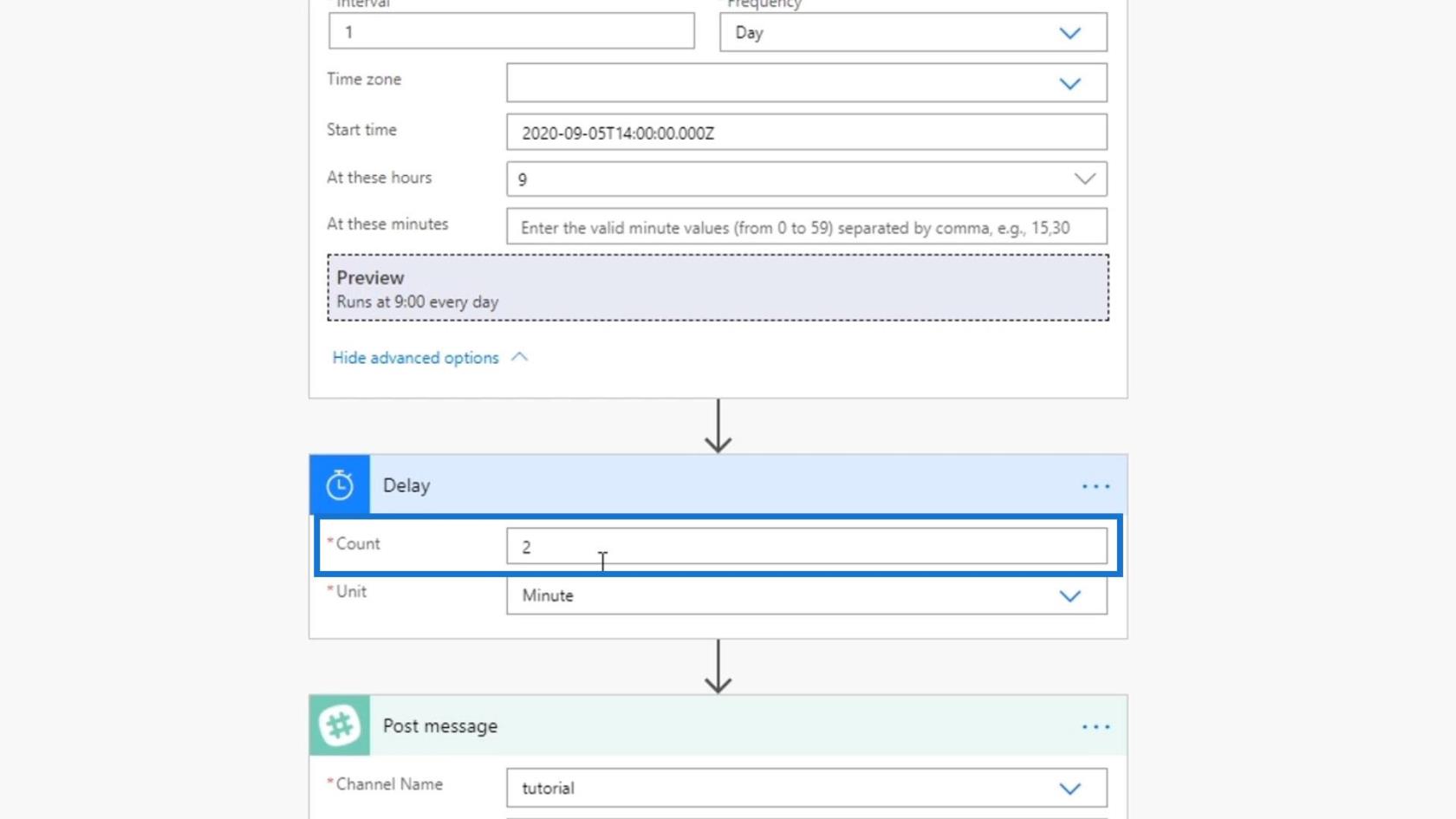
Joten käytämme sen sijaan ilmaisua. Asetamme satunnaisluvun väliltä 1 - 5. Etsitään Lauseke -välilehdeltä lauseke nimeltä rand . Tämä ottaa vähimmäis- ja enimmäisluvun tai kokonaisluvun ja muodostaa luvun niiden väliin.
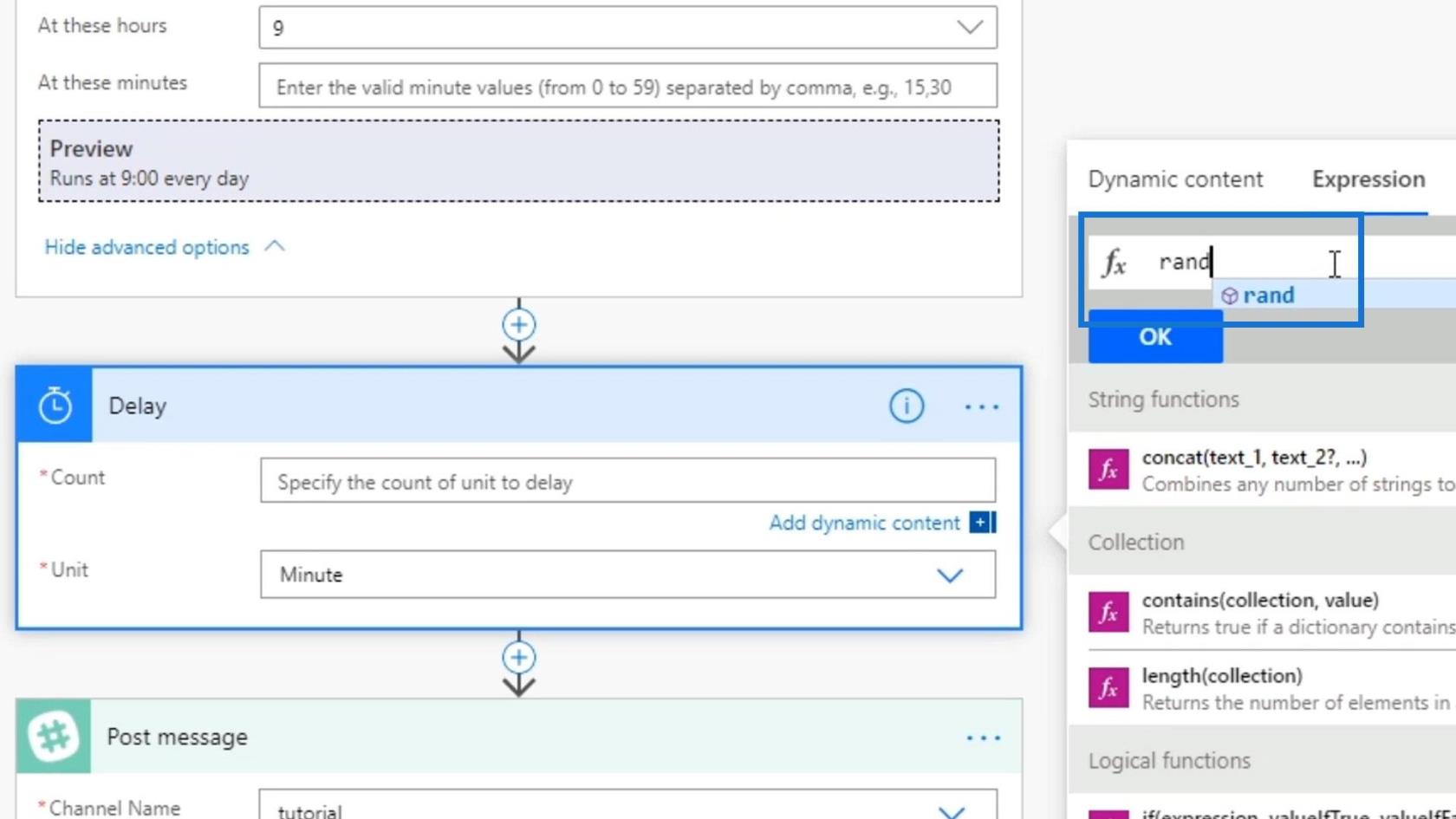
Tässä rand()- lausekkeessa käytetään 1:tä minimilukuna ja 5:tä enimmäislukuna . Napsauta sitten OK- painiketta. Tämä hidastaa virtaustamme 1-5 minuutiksi .
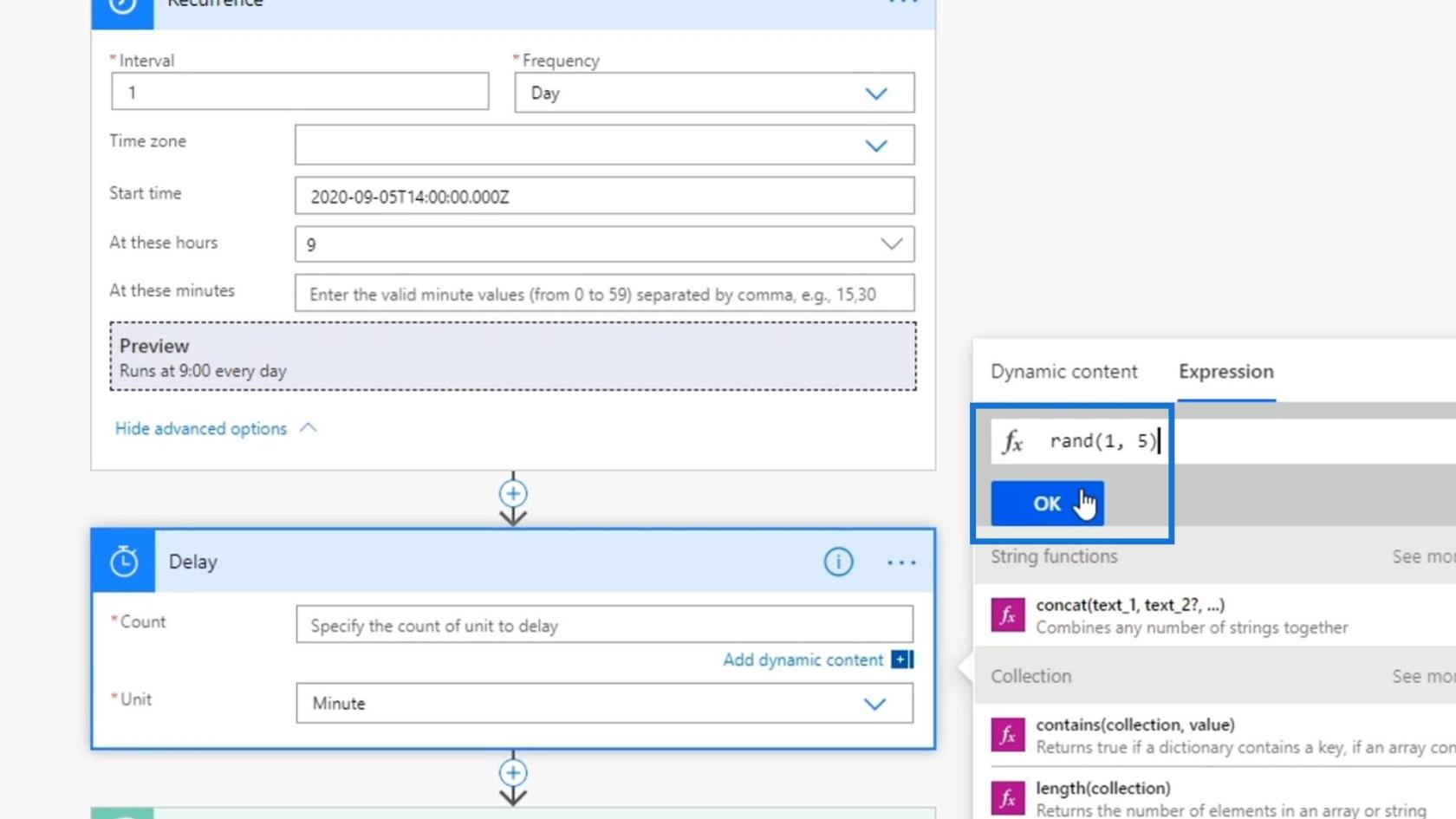
Sen jälkeen tallennetaan ja testataan tämä kulku.
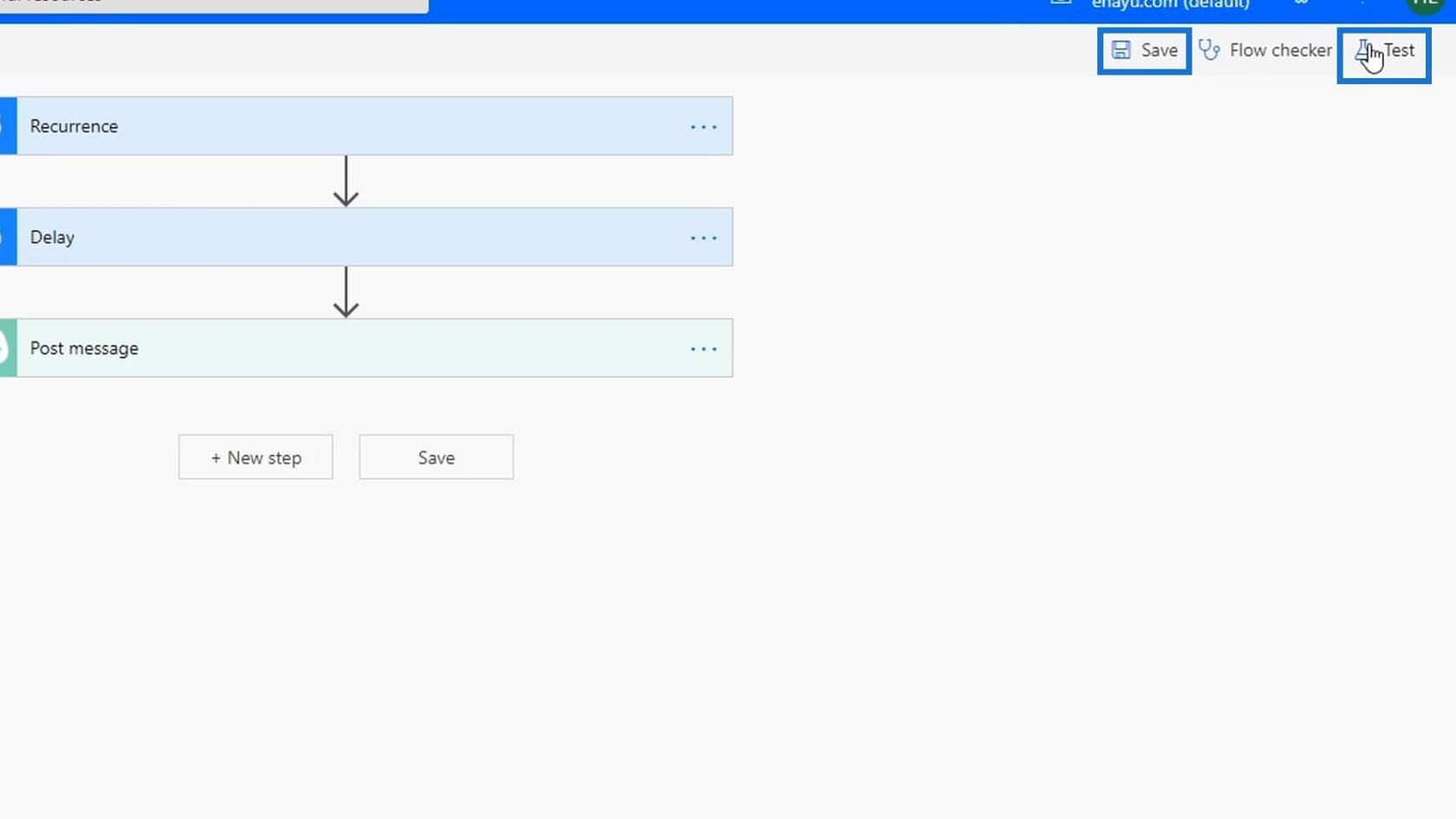
Testataan viivetoimintoa
Valitse ensimmäinen vaihtoehto ja napsauta sitten painiketta.
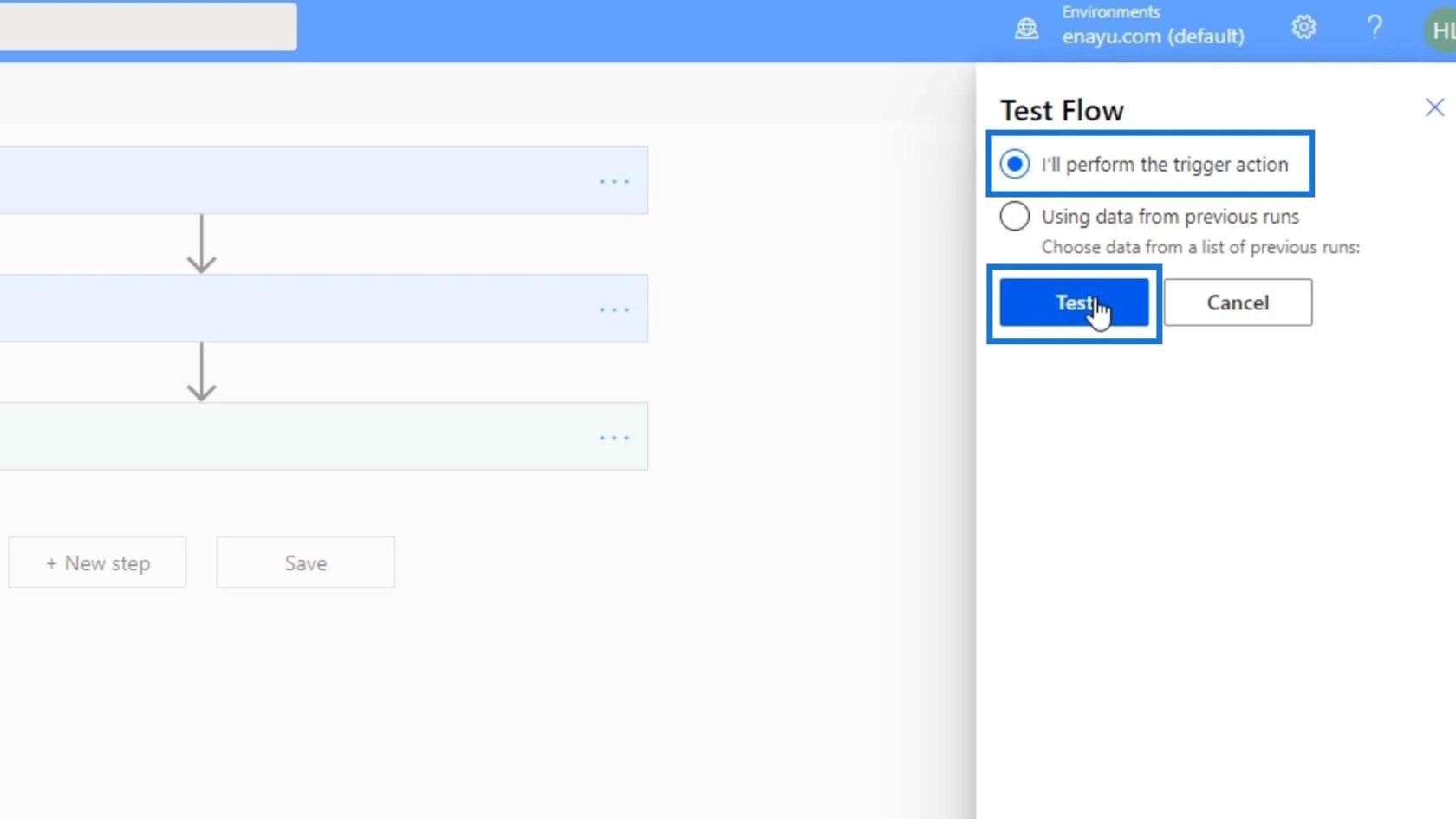
Napsauta lopuksi Suorita kulku -painiketta.
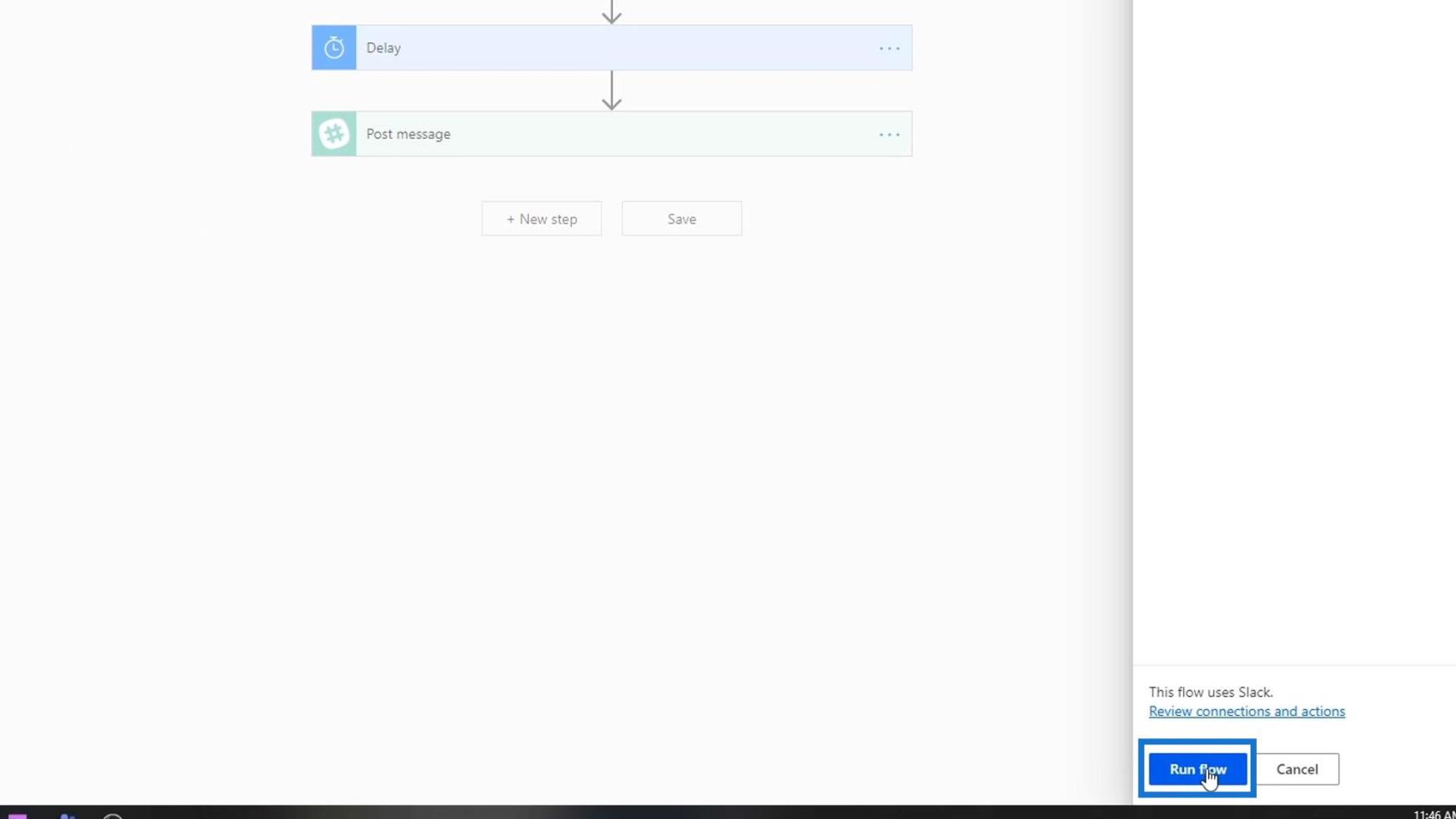
Kuten näemme, se käytti satunnaislukuna 1 :tä. Sen sijaan, että se lähettäisi viestin täsmälleen klo 9.00, se odottaa 1 minuutin ajan klo 9.00 jälkeen viestin lähettämistä. Näemme myös viiveen lähtölaskennan Viive -toiminnon oikeassa yläkulmassa .
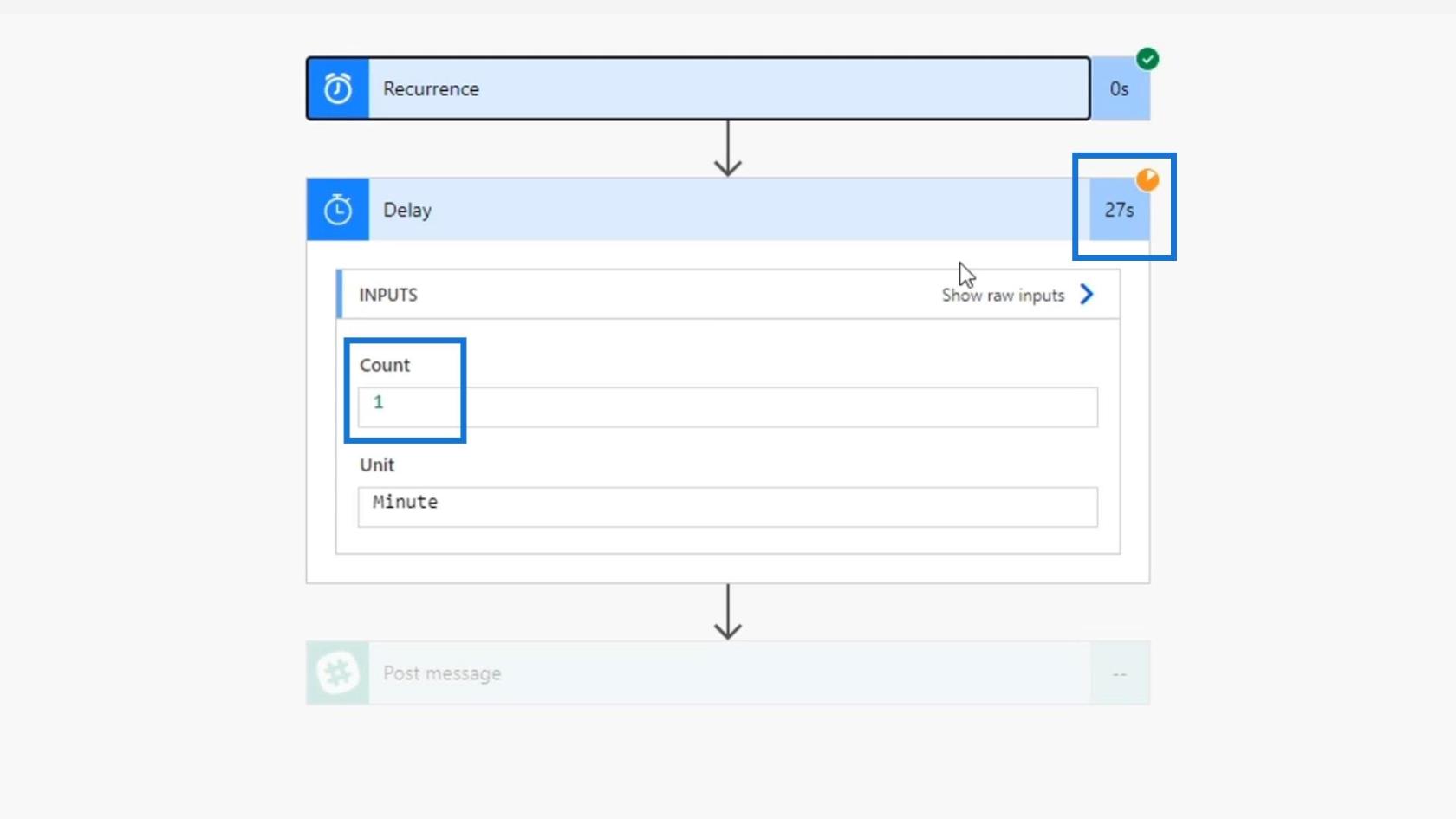
Minuutin kuluttua viestimme lähetetään sitten Slack-kanavallemme.
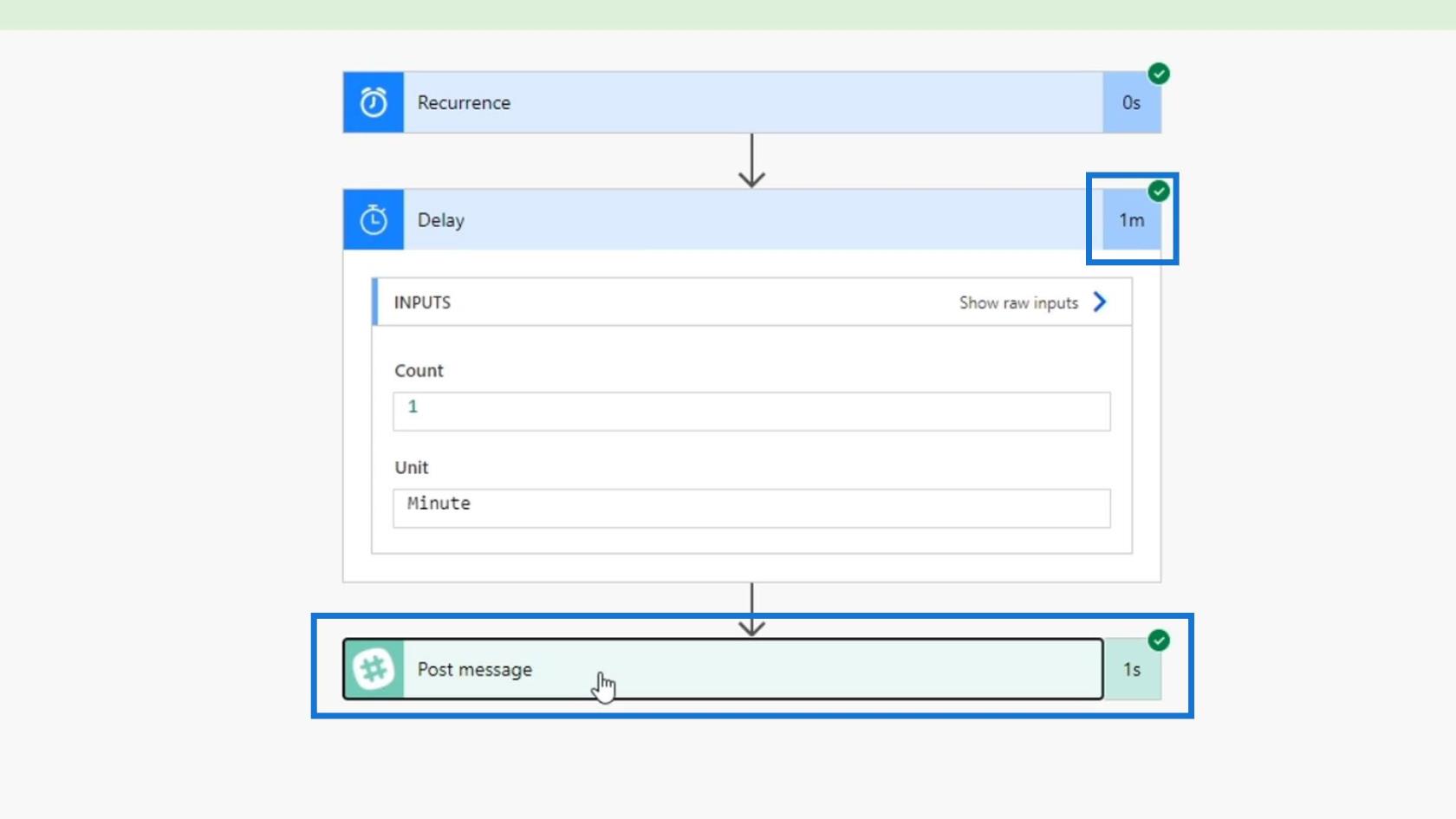
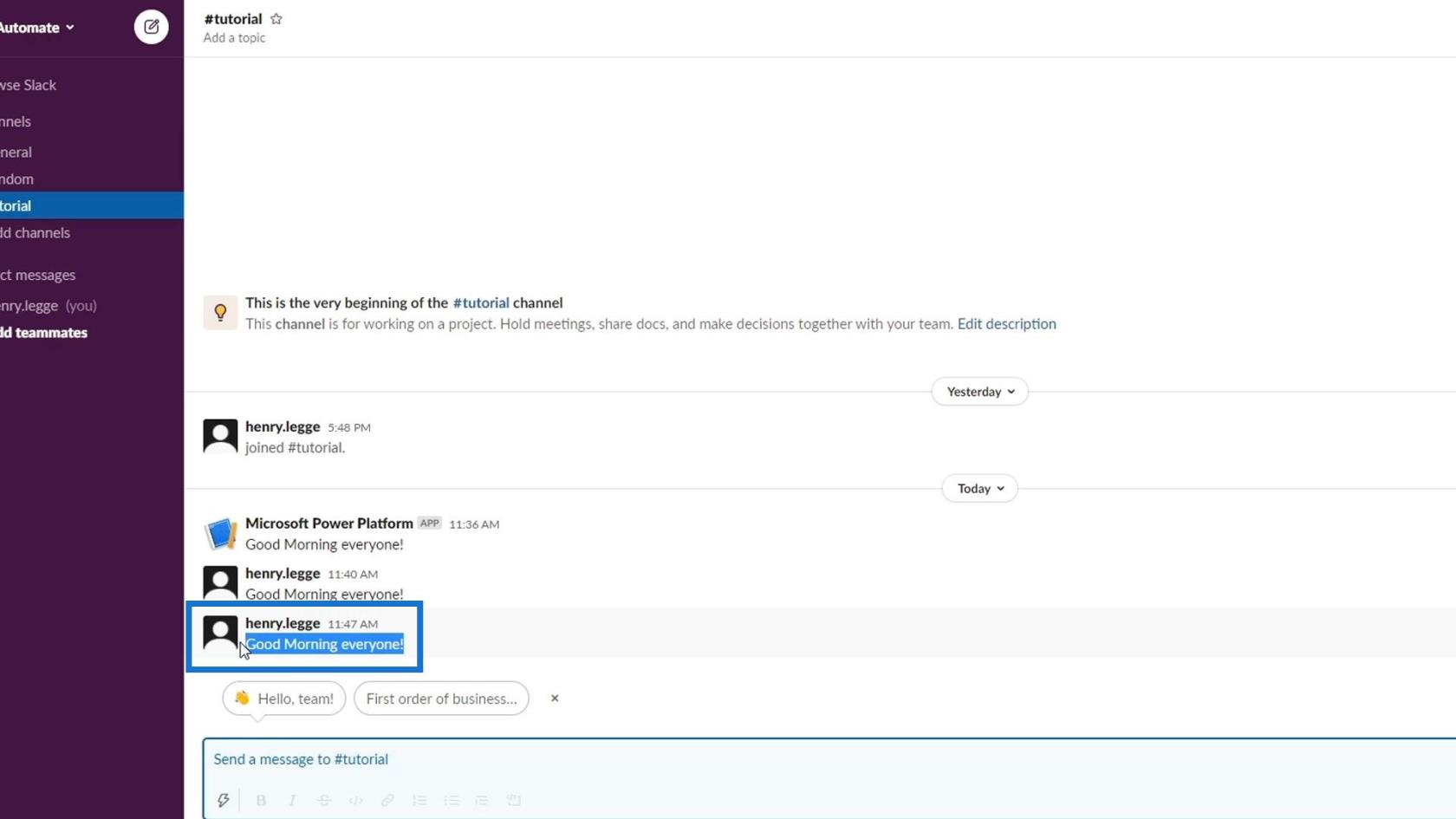
Yritetään testata sitä uudelleen nähdäksesi muuttuuko satunnaisluku.
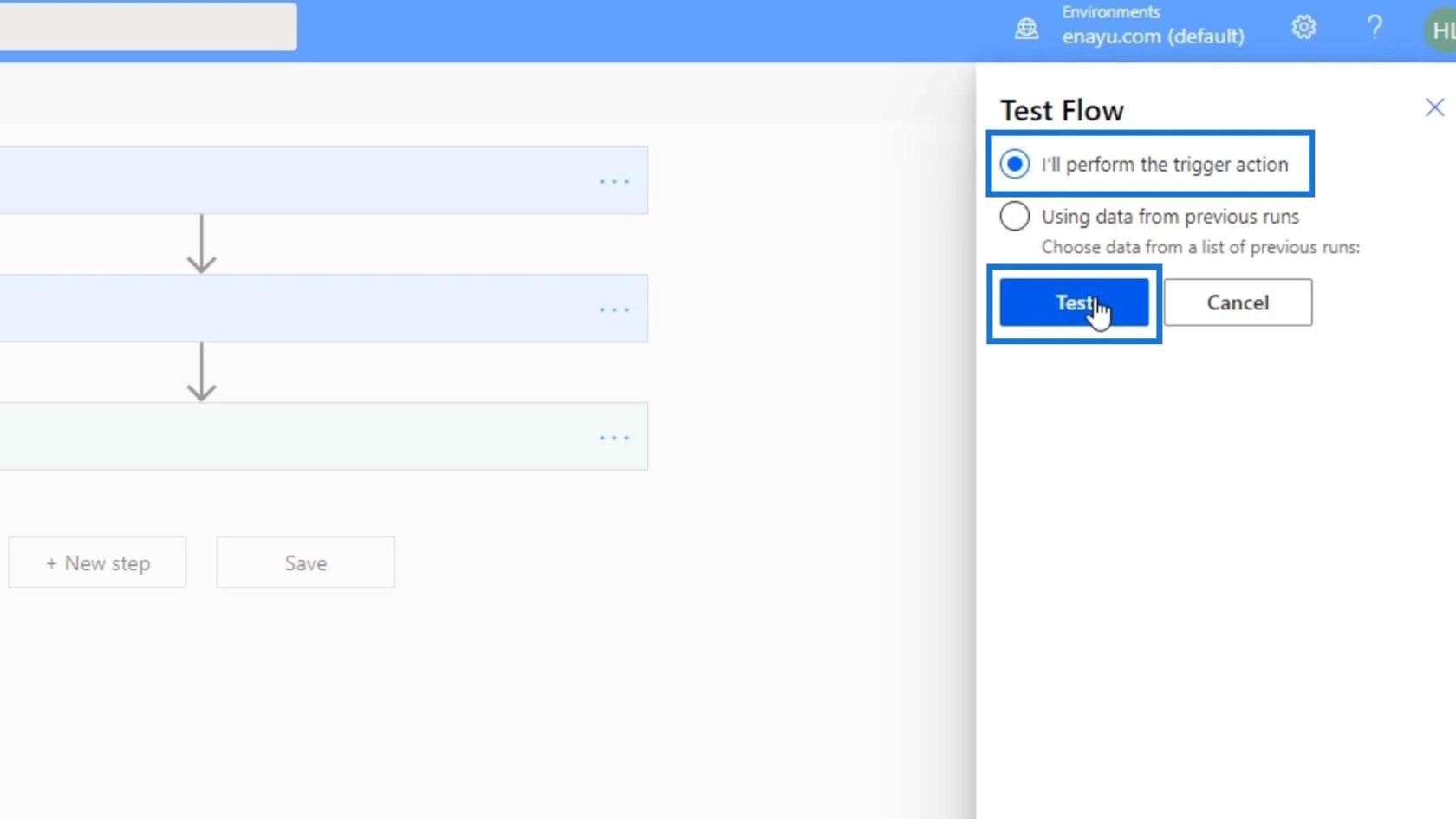
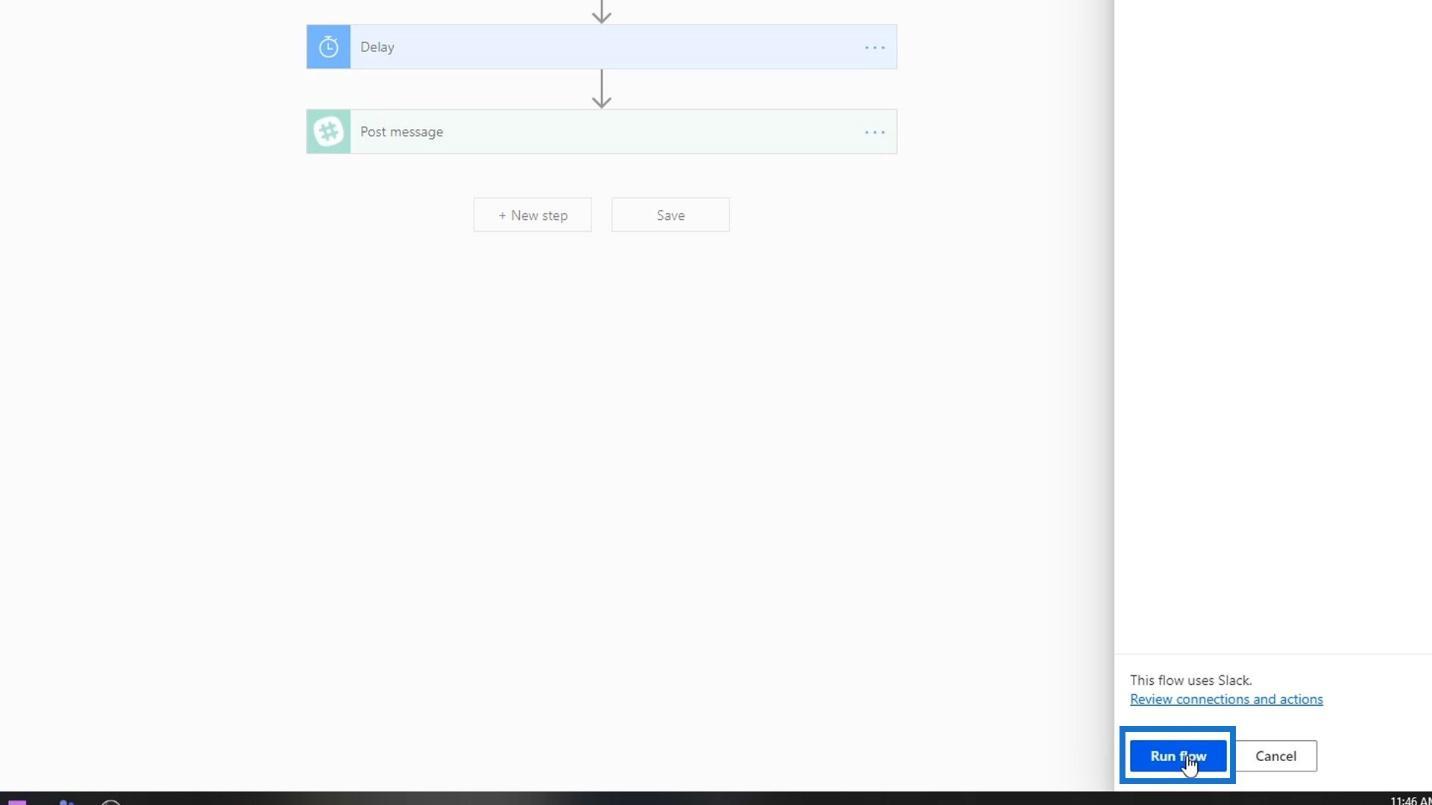
Tässä tuloksessa se käytti satunnaislukuna 4 :ää. Tämä tarkoittaa, että virtaus odottaa 4 minuuttia ennen viestin lähettämistä.
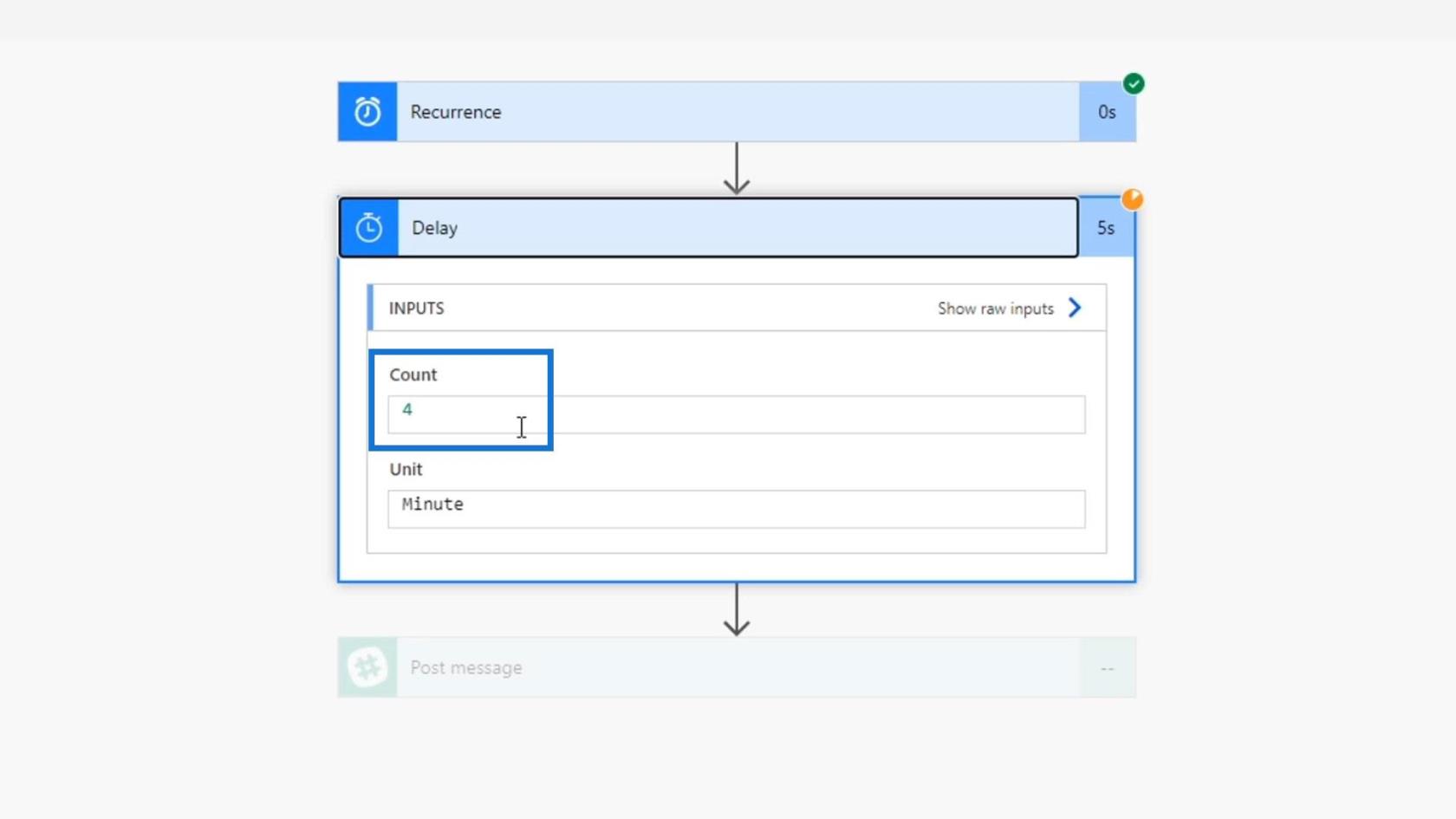
Ja näin toimii Delay- toiminto rand()- lausekkeen kanssa .
Johtopäätös
Yhteenvetona totean, että pystyimme luomaan joitain mallinnustyönkulkuja, joita voimme käyttää päivittäisessä toiminnassamme. Voimme tehdä muita hienoja asioita tämän virran avulla, kuten lisätä luettelon vihjeistä, jotka julkaistaan joka aamu.
Muista jälleen, että ajoitetut työnkulut ovat sama asia kuin välittömät työnkulut tai automatisoidut työnkulut. Ne perustuvat kuitenkin tiettyyn aikaan sen sijaan, että ne laukaisivat painikkeen tai tapahtuman. Tämän avulla voit tehdä myös toistuvia tehtäviä tai toimintoja.
Voimme käyttää Schedule- liitintä toistuvan liipaisimen ja viivetoiminnon luomiseen , jotka molemmat ovat hyödyllisiä integraatioita työnkulkuihimme. Toivottavasti tämä auttaa sinua oppimaan lisää ajoitetuista työnkulkuista ja niiden toiminnasta.
Kaikki parhaat,
Henry
LuckyTemplates-taloudellinen hallintapaneeli tarjoaa kehittyneet työkalut taloudellisten tietojen analysointiin ja visualisointiin.
Opi käyttämään SharePointin <strong>automatisointiominaisuutta</strong> työnkulkujen luomiseen ja SharePoint-käyttäjien, kirjastojen ja luetteloiden mikrohallinnassa.
Ota selvää, miksi LuckyTemplatesissa on tärkeää pitää oma päivämäärätaulukko ja opi nopein ja tehokkain tapa tehdä se.
Tämä lyhyt opetusohjelma korostaa LuckyTemplates-mobiiliraportointiominaisuutta. Näytän sinulle, kuinka voit kehittää raportteja tehokkaasti mobiililaitteille.
Tässä LuckyTemplates Showcase -esittelyssä käymme läpi raportteja, jotka näyttävät ammattitaitoisen palveluanalytiikan yritykseltä, jolla on useita sopimuksia ja asiakkaiden sitoumuksia.
Käy läpi tärkeimmät Power Appsin ja Power Automaten päivitykset sekä niiden edut ja vaikutukset Microsoft Power Platformiin.
Tutustu joihinkin yleisiin SQL-toimintoihin, joita voimme käyttää, kuten merkkijono, päivämäärä ja joitain lisätoimintoja tietojen käsittelyyn tai käsittelyyn.
Tässä opetusohjelmassa opit luomaan täydellisen LuckyTemplates-mallin, joka on määritetty tarpeidesi ja mieltymystesi mukaan.
Tässä blogissa esittelemme, kuinka kerrostat kenttäparametreja pienillä kerroilla uskomattoman hyödyllisten näkemysten ja visuaalien luomiseksi.
Tässä blogissa opit käyttämään LuckyTemplates-sijoitus- ja mukautettuja ryhmittelyominaisuuksia näytetietojen segmentoimiseen ja luokitteluun kriteerien mukaan.








