LuckyTemplates Financial Dashboard -esimerkkejä: Tarkennetaan

LuckyTemplates-taloudellinen hallintapaneeli tarjoaa kehittyneet työkalut taloudellisten tietojen analysointiin ja visualisointiin.
Minulla oli äskettäin istunto LuckyTemplates-huippukokouksessa, ja yksi kommenteissa olevista pyynnöistä oli opetusohjelma Power automate -työpöytävirran ajoittamisesta.
Joten tänään käyn läpi, miten Power Automate -työpöytävirta ajoitetaan toimimaan Power Automaten online-tilassa. Siirrytään Power Automateen online-tilaan ja suunnitellaan yksi virroista. Meidän tarvitsee vain kirjoittaa flow.microsoft.com ja se vie sinut tälle kotisivulle. Tältä se näyttäisi, jos olisit jo kirjautunut sisään.
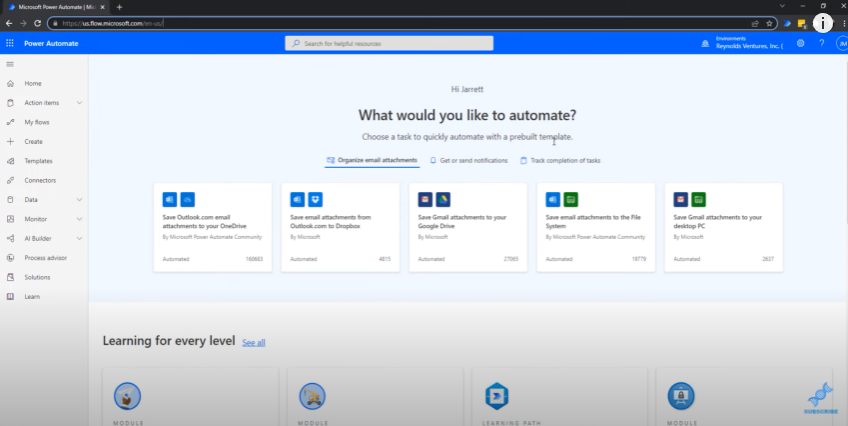
Koska minulla on jo jotkin näistä virroista määritetty, aion napsauttaa vasemmalla puolella olevaa Omat virtani -linkkiä.

Sisällysluettelo
Erilaiset virtaukset
Kun napsautamme My Flows -linkkiä, tämä näkyy näytöllä. Yläosassa on neljä välilehteä.
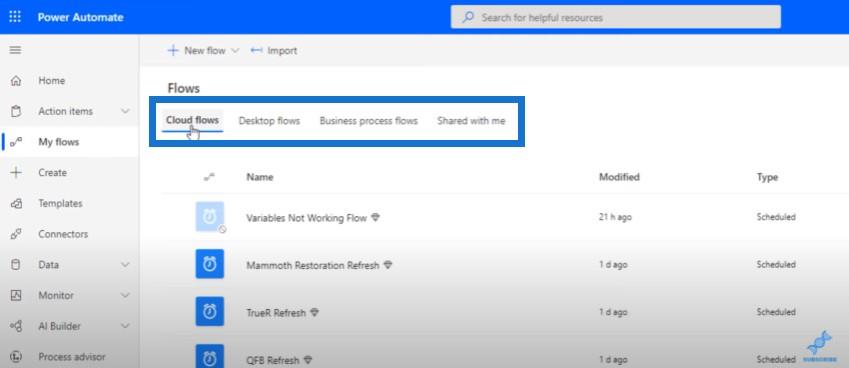
Pilvivirrat voivat olla mitä tahansa virtaa, jonka olemme luoneet flow.microsoft.com-sivuston kautta. Voit tutustua LuckyTemplates-asiantuntijaltamme Henry Habibille saadaksesi lisätietoja tästä aiheesta. Tyypillisesti suurin osa Henryn virroista olisi pilvivirtojen alla.
Suurin osa tässä alla olevista virroista on jo määrittämiäni virtoja, jotka käynnistävät tai suorittavat työpöytävirrat aikataulun mukaan.
Siellä on myös Työpöytävirrat- välilehti ja Liiketoimintaprosessit- välilehti. Ja sitten on toinen välilehti Jaettu kanssani . Jos toinen käyttäjä organisaatiossasi on jakanut työnkulun kanssasi, se näkyy tässä välilehdessä.
Kaikki pilvivirroista
Mutta tänään aion keskittyä vain pilvivirtoihin. Omassa tilanteessani ajoitan nämä työpöytävirrat ajamaan yön ajaksi niin, että kun herään aamulla, minulla on LuckyTemplates-päivitysaikataulu päällä.
Nämä virrat lataavat tietoja, jotka minun on tuotava LuckyTemplates-työpöydälle. Näillä päivityksillä on jo päivitetyt tiedot, kun ne on ajoitettu suoritettavaksi aamulla,
Pilvivirrat - välilehdessä näet korostetun kellokuvakkeen, joka ilmoittaa meille, että tämä on ajoitettu kulku. Harmaan näkyvät kellokuvakkeet ovat virtauksia, joita en ole kytkenyt päälle. Olen määrittänyt ne, mutta niitä ei ole suunniteltu käynnistymään, joten olen sammuttanut ne.
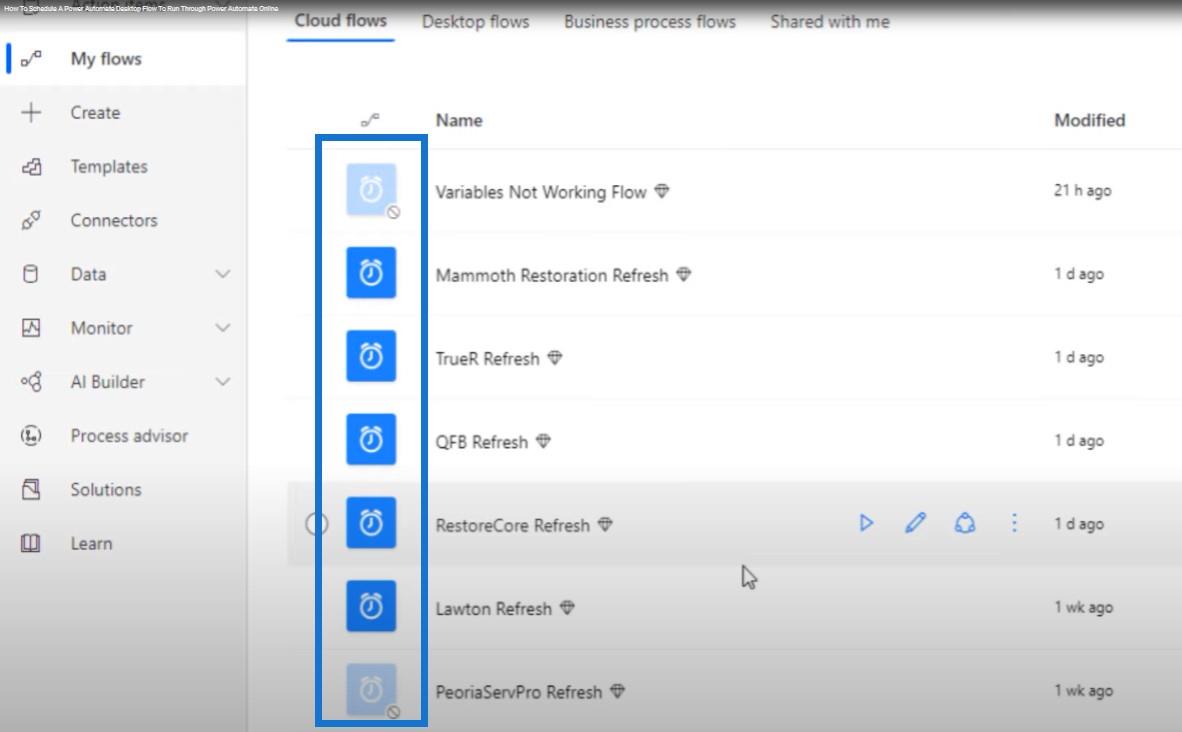
Jos haluat nähdä jonkin näistä virroista, napsauta vain kulun linkkiä. Tämä antaa sinulle kulun nimen ja keskeiset tiedot. Yläosassa voit tehdä erilaisia asioita, kuten Muokkaa , Jaa , Tallenna nimellä , Poista jne.
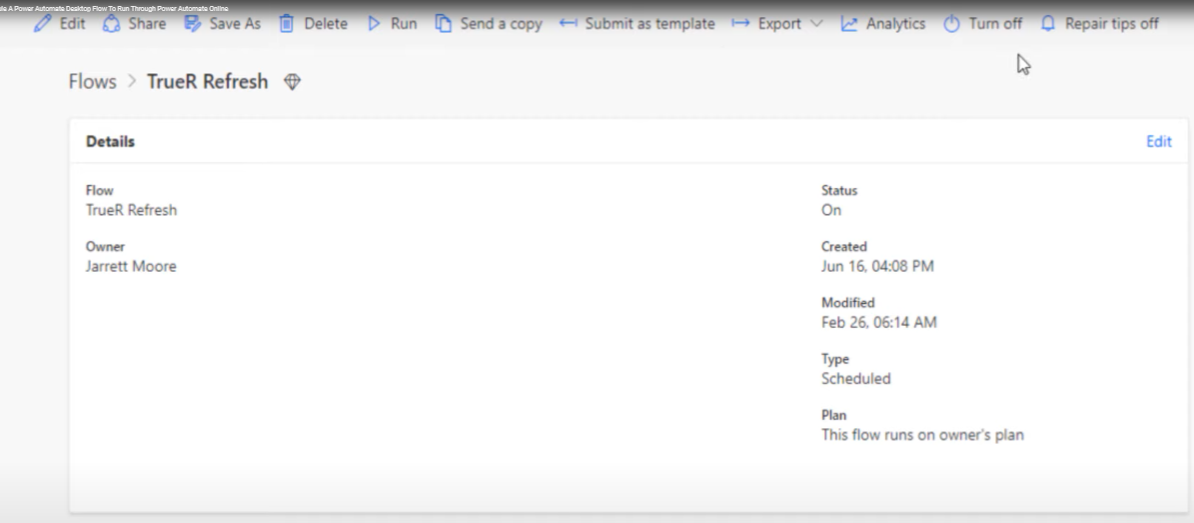
Mitä tehdä epäonnistuneelle Power Automate Desktop Flow -virralle
Ja sitten alareunassa se antaa sinulle 28 päivän juoksuhistorian. Kuten näette, helmikuun 27. päivänä klo 1:45 tänä aamuna tämä virtaus epäonnistui.
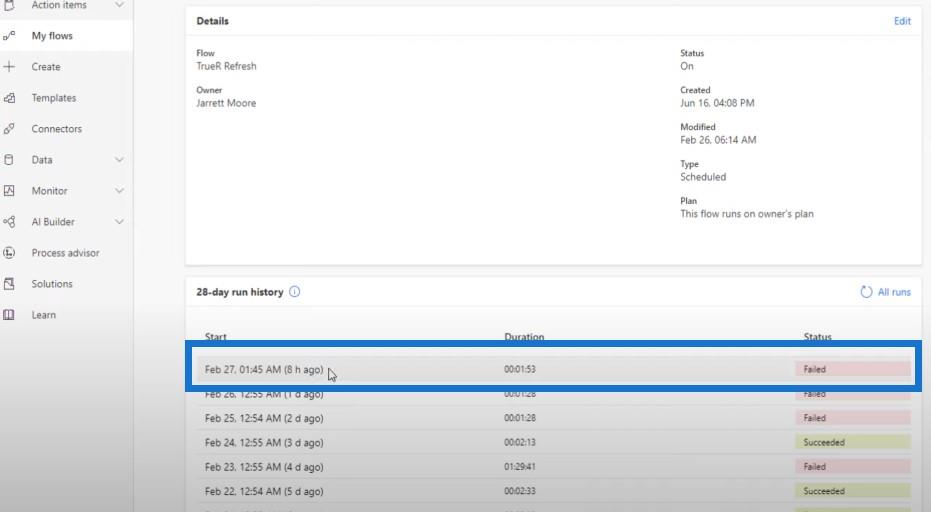
Voimme napsauttaa päivämäärälinkkiä ja se näyttää meille, että aikakatkaisuviesti on vanhentunut .
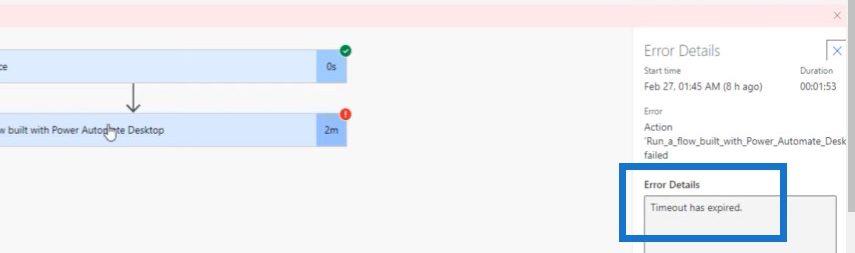
Voimme mennä tänne ja napsauttaa Suorita virtaus, joka on rakennettu Power Automate -työpöydällä ja vieritt��ä sitten sivua alaspäin.
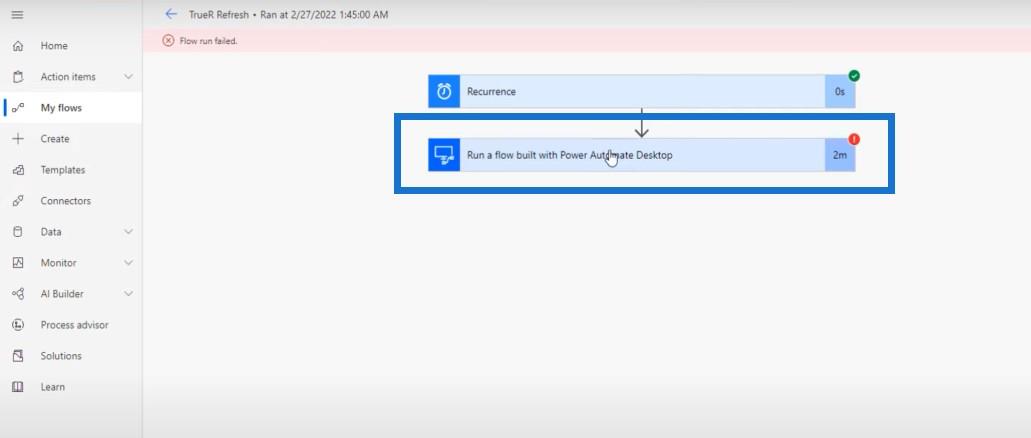
Napsauta Katso ajon tiedot .
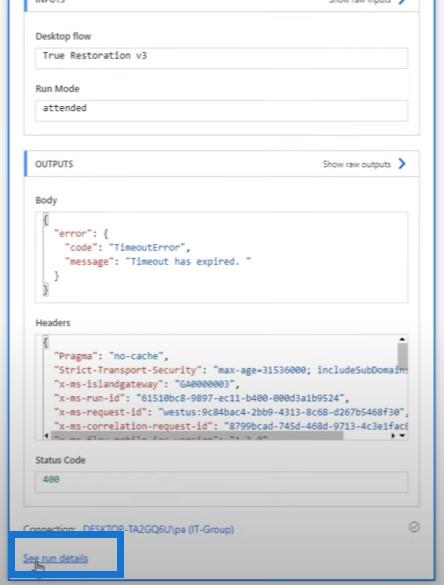
Tämä toiminto avaa uuden sivun, jossa voimme nähdä vaiheittaiset prosessit ja määrittää, mitkä vaiheet etenivät ja missä se epäonnistui. Näemme, että näytön oikealla puolella kaikki oli hyvin tähän asti.
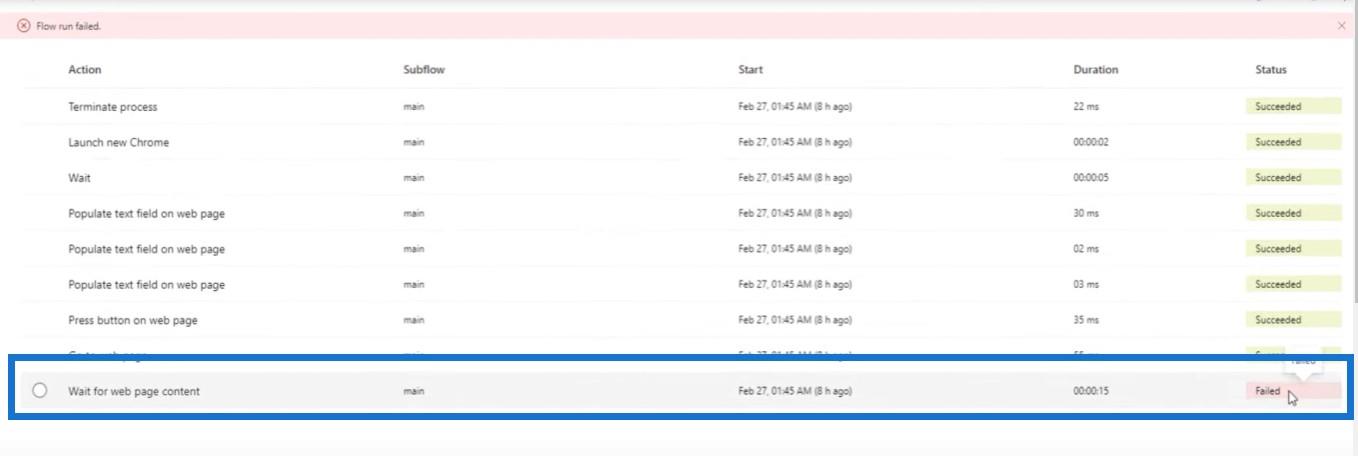
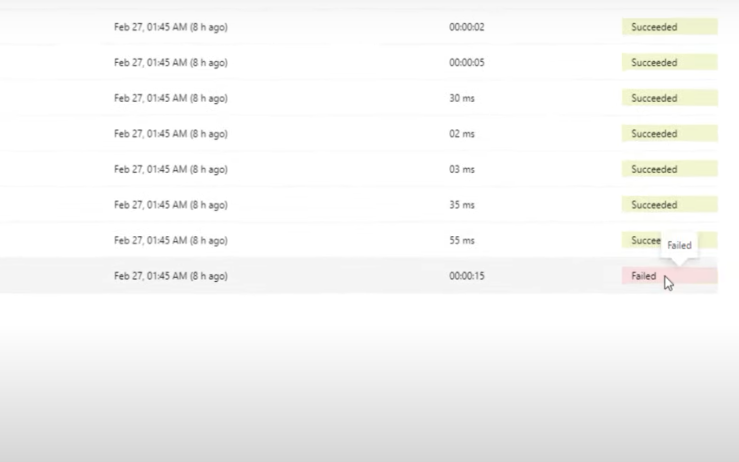
Pidän todella tästä ominaisuudesta, että kun napsautat vasemmalla puolella, se näyttää kuvan siitä, miltä näyttö näytti, kun kulku epäonnistui.
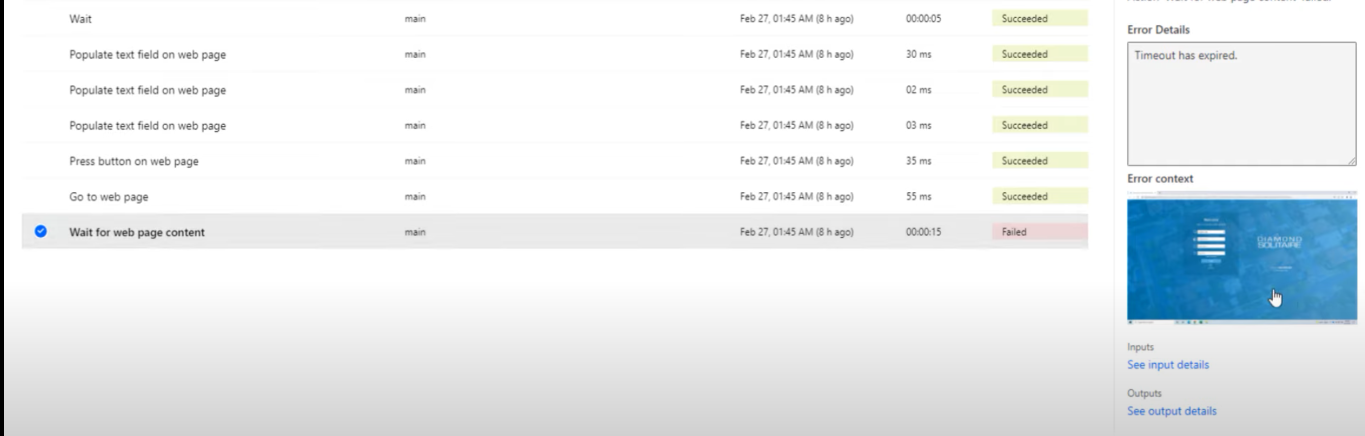
Voit käyttää tätä ominaisuutta tutkiaksesi ja nähdäksesi tarkemmat tiedot siitä, miksi kulkusi on voinut epäonnistua ja miksi.
Muut tehtävät päänäytössä
Palataan päänäyttöön. Joitakin muita hienoja asioita, joita voimme tehdä tältä sivulta, on suorittaa työnkulku , muokata kulkua ja jakaa työnkulku toisen organisaatiossamme olevan jäsenen kanssa näiden painikkeiden avulla.
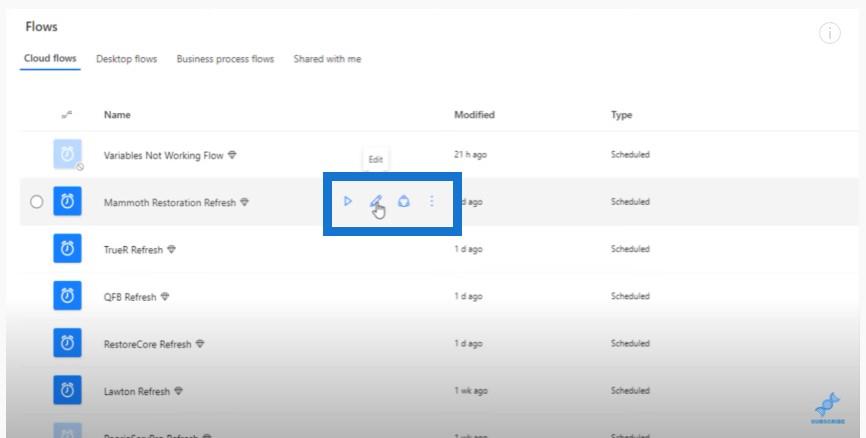
Ja sitten napsauttamalla sivussa olevaa kolmea pistettä, pikavalikko antaa meille erilaisia vaihtoehtoja, joista valita.
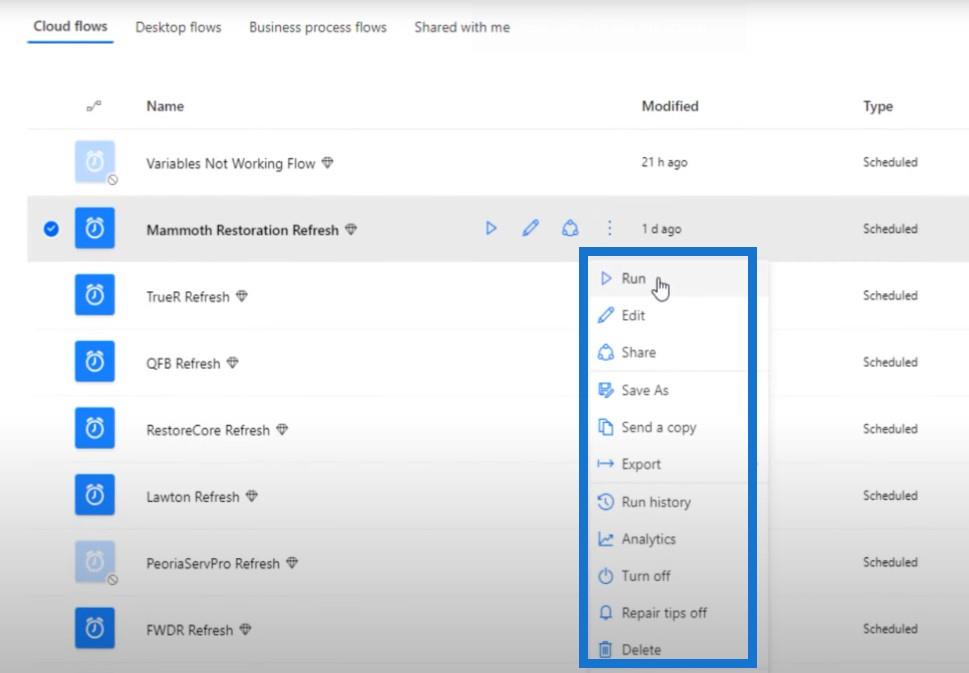
Joten tältä päänäyttö näyttää, kun olet todella määrittänyt pilvivirtoja. Minun tapauksessani useimmat näistä käynnistävät työpöytävirtoja.
Uuden Power Automate -työpöytävirran luominen
Luodaan toinen näistä pilvivirroista siirtymällä yläpainikkeeseen, jossa lukee Uusi virtaus .
Siellä on valikko, josta voimme valita erityyppisistä virroista: Automatisoitu pilvivirta , Välitön pilvivirta , Aikataulutettu pilvivirta , Työpöytävirta tai Liiketoimintaprosessin kulku .
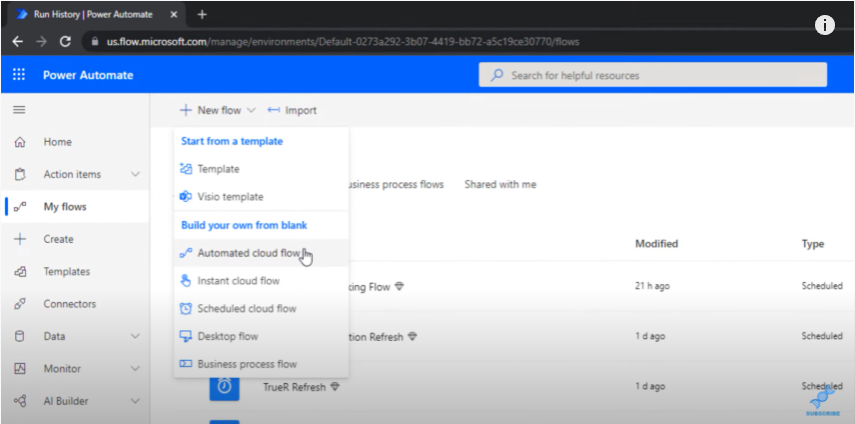
Tässä esimerkissä napsautamme ajoitettua pilvivirtaa. Annamme tälle kululle nimen (Test123), aloituspäivän (27.2.22) ja kellonajan (23:30). Voimme myös toistaa virtauksen joka päivä, viikko tai kuukausi. Tässä tapauksessa käytämme sitä päivittäin.
Tämä uusi virtaus alkaa helmikuun 27. päivänä klo 11.30 yöllä, ja se toistuu joka ilta, eteneen, kunnes käskemme sen pysähtymään.
Siirrymme tämän prosessin seuraavaan vaiheeseen napsauttamalla alareunassa olevaa Luo-painiketta .
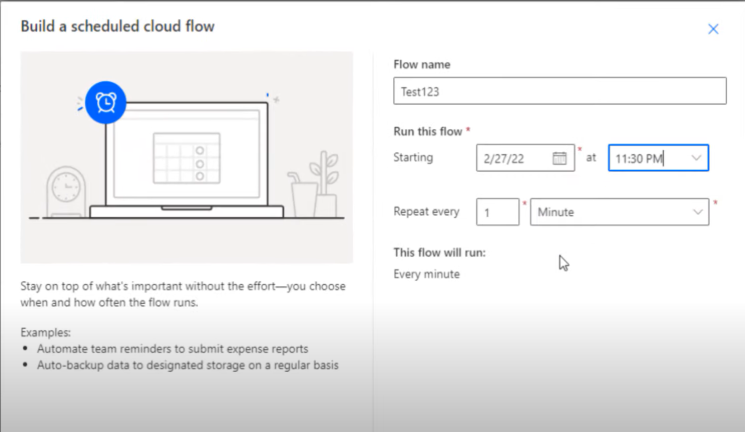
Kun suoritat ajoitetun pilvivirran työpöytävirtojen perusteella, tietokoneesi ei pitäisi olla lepotilassa. Sen on oltava päällä tänä aikana. Jos teit tämän ja koneesi oli nukkumassa, näet seuraavana päivänä, että se epäonnistui.
Kun napsautamme Luo-painiketta , se tuo automaattisesti esiin Toistumisvaiheen. Napsauta Muokkaa ja napsauta sitten Näytä lisäasetukset .
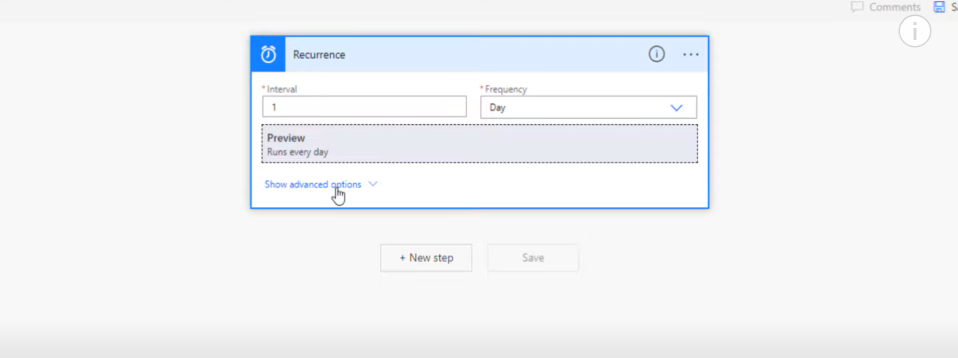
Valitse sieltä aikavyöhykkeesi.
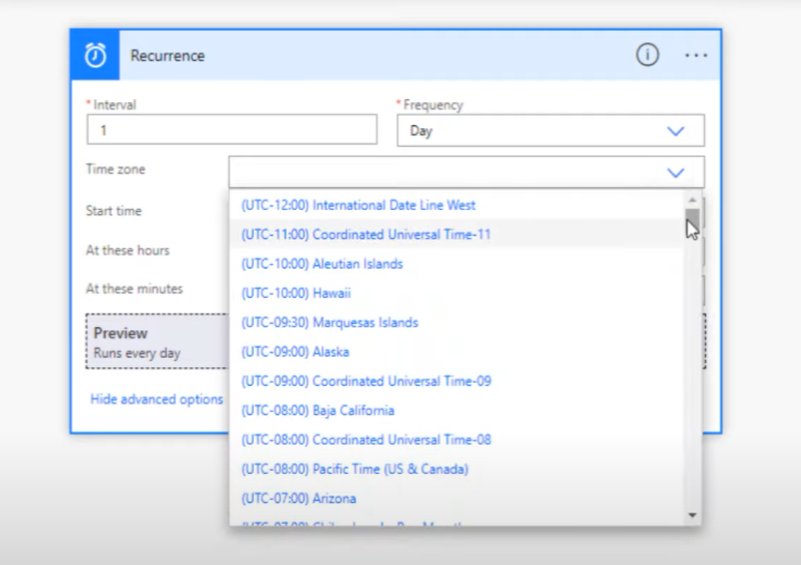
Kohdassa Tällä hetkellä aiomme valita, minkä tunnin halusimme tämän kulun olevan käynnissä, ja Kohdassa Näillä minuutilla voimme vain kirjoittaa minuutit. Napsauta sitten Uusi vaihe .
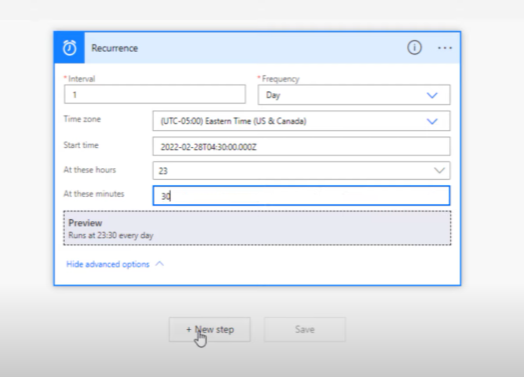
Jos haluamme suorittaa tämän virran useita kertoja, meidän on luonnollisesti vaihdettava taajuutta yläosassa. Voimme myös erottaa nämä luvut pilkuilla, jotta kulku kulkee eri aikoina pitkin päivää.
Kun napsautat Uusi vaihe , tämä näyttö tulee näkyviin.
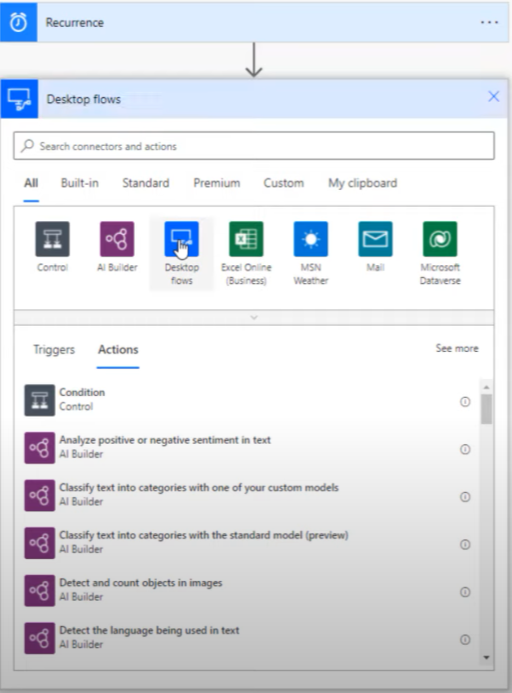
Kun napsautamme Desktop flows -painiketta , se antaa meille kaksi vaihtoehtoa: Suorita Power Automate -sovelluksella rakennettu työpöytävirta tai Suorita Selenium IDE:llä rakennettu kulku .
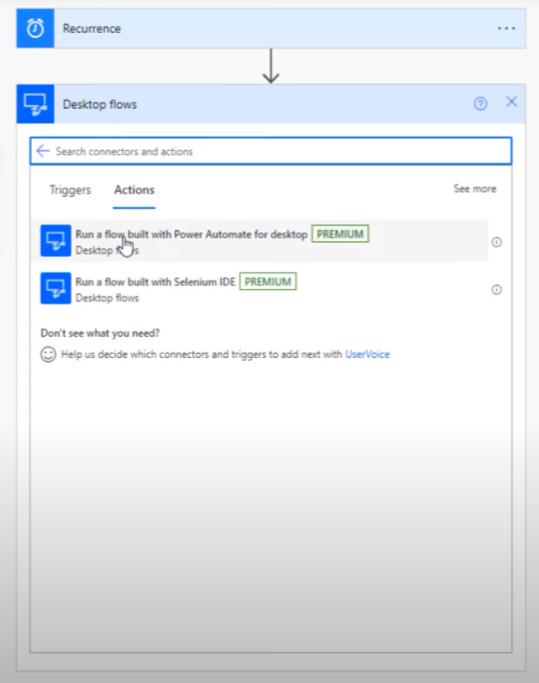
Tässä tapauksessa ensimmäinen vaihtoehto on se, mitä käytämme tänään. Tämä näyttö avautuu sitten.
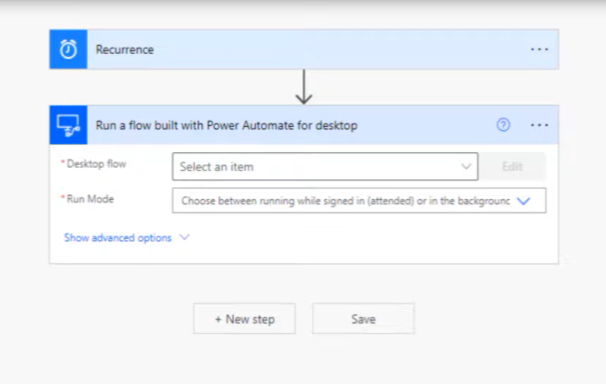
Kun olemme napsauttaneet Työpöytävirtaa , vieritämme alas LuckyTemplates-esimerkkiin.
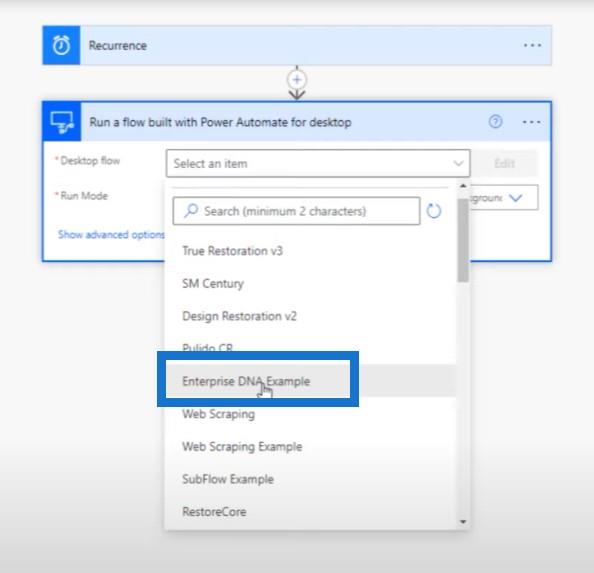
Kun napsautamme Suoritustilaa , saamme kaksi vaihtoehtoa: läsnä ja valvomaton .
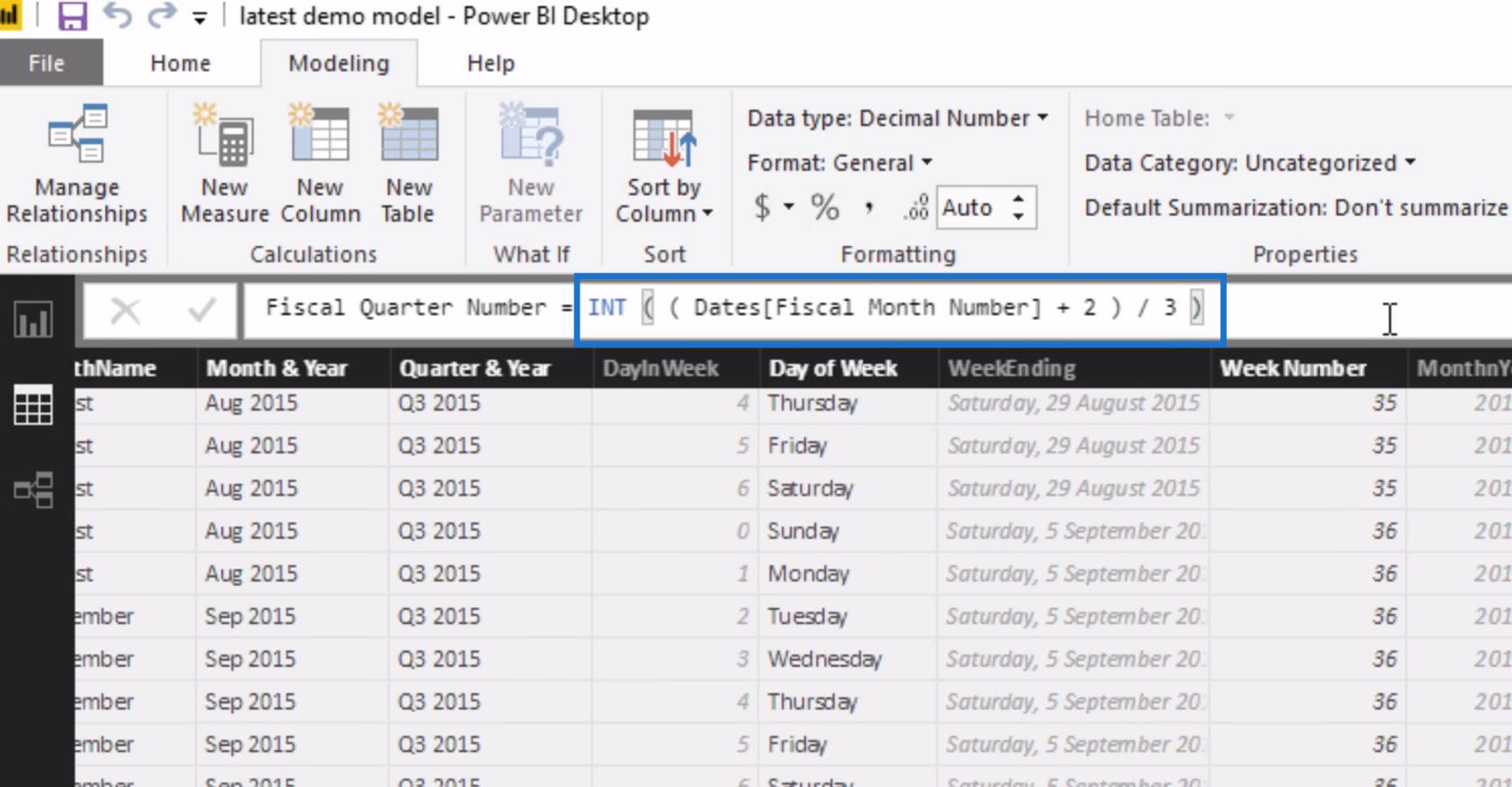
Jos menet Power Automaten kotisivulle ja katsot hintoja, läsnäolon ja valvomattoman välillä on äärimmäinen ero.
Käytämme osallistuvia kulkuja, mikä tarkoittaa, että meidän on kirjauduttava sisään, jotta kulku voi toimia. Voit käyttää niitä ilman valvontaa, mutta hintaero näiden kahden välillä on valtava.
Meidän tarvitsee vain mennä alareunaan ja napsauttaa Tallenna . Näemme tämän viestin, jossa kerrotaan, että virtasi on valmis. Suosittelemme testaamaan sitä .
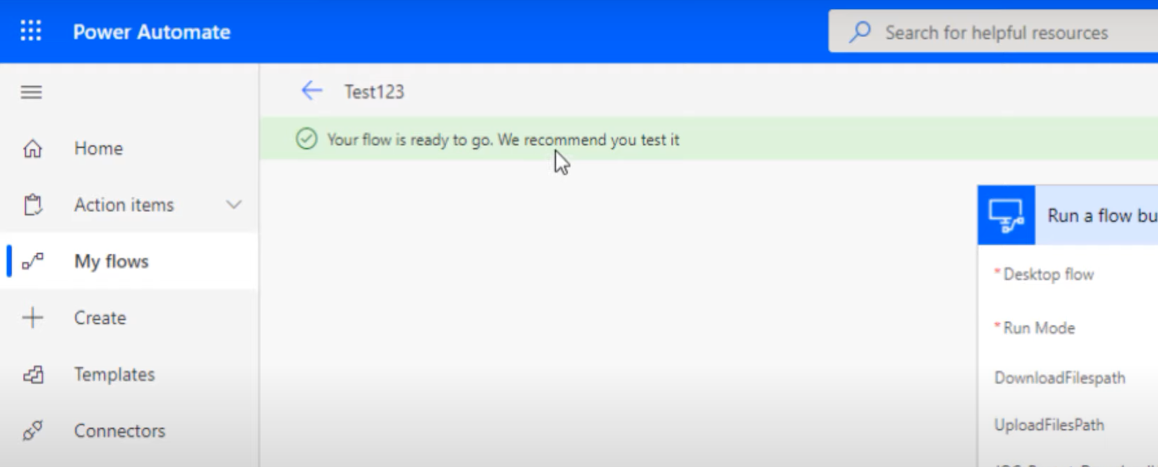
Voimme siirtyä näytön oikeaan yläkulmaan ja napsauttaa Flow checker tehdäksesi tämän.
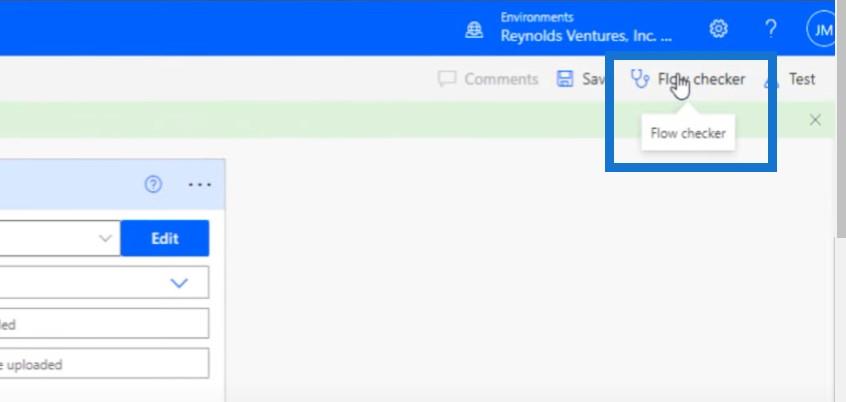
Johtopäätös
Nämä ovat oikeastaan ainoat kaksi vaihetta, jotka tarvitset työpöytävirran määrittämiseen: Toistuminen ja Suorita virtaus, joka on rakennettu Power Automate for Desktop -sovelluksella . Ei ole kovin vaikeaa saada nämä virrat käyntiin, kun olet oppinut niistä.
Jos pidit tämän opetusohjelman sisällöstä, tilaa LuckyTemplates-TV-kanava . Meillä on jatkuvasti valtava määrä sisältöä minulta ja useilta sisällöntuottajilta, jotka kaikki ovat omistautuneet parantamaan tapaa, jolla käytät LuckyTemplatesia ja Power Platformia.
Jarrett
LuckyTemplates-taloudellinen hallintapaneeli tarjoaa kehittyneet työkalut taloudellisten tietojen analysointiin ja visualisointiin.
Opi käyttämään SharePointin <strong>automatisointiominaisuutta</strong> työnkulkujen luomiseen ja SharePoint-käyttäjien, kirjastojen ja luetteloiden mikrohallinnassa.
Ota selvää, miksi LuckyTemplatesissa on tärkeää pitää oma päivämäärätaulukko ja opi nopein ja tehokkain tapa tehdä se.
Tämä lyhyt opetusohjelma korostaa LuckyTemplates-mobiiliraportointiominaisuutta. Näytän sinulle, kuinka voit kehittää raportteja tehokkaasti mobiililaitteille.
Tässä LuckyTemplates Showcase -esittelyssä käymme läpi raportteja, jotka näyttävät ammattitaitoisen palveluanalytiikan yritykseltä, jolla on useita sopimuksia ja asiakkaiden sitoumuksia.
Käy läpi tärkeimmät Power Appsin ja Power Automaten päivitykset sekä niiden edut ja vaikutukset Microsoft Power Platformiin.
Tutustu joihinkin yleisiin SQL-toimintoihin, joita voimme käyttää, kuten merkkijono, päivämäärä ja joitain lisätoimintoja tietojen käsittelyyn tai käsittelyyn.
Tässä opetusohjelmassa opit luomaan täydellisen LuckyTemplates-mallin, joka on määritetty tarpeidesi ja mieltymystesi mukaan.
Tässä blogissa esittelemme, kuinka kerrostat kenttäparametreja pienillä kerroilla uskomattoman hyödyllisten näkemysten ja visuaalien luomiseksi.
Tässä blogissa opit käyttämään LuckyTemplates-sijoitus- ja mukautettuja ryhmittelyominaisuuksia näytetietojen segmentoimiseen ja luokitteluun kriteerien mukaan.








