LuckyTemplates Financial Dashboard -esimerkkejä: Tarkennetaan

LuckyTemplates-taloudellinen hallintapaneeli tarjoaa kehittyneet työkalut taloudellisten tietojen analysointiin ja visualisointiin.
Yksi Excelin yleisimmistä tehtävistä on tiettyjen solujen lisääminen yhteen. Tämä voi olla niin yksinkertaista kuin kahden yksittäisen solun lisääminen tai monimutkaisempi, kuten tietyt kriteerit täyttävien solujen summaaminen.
Onneksi Excel tarjoaa erilaisia sisäänrakennettuja toimintoja ja työkaluja, jotka auttavat sinua saavuttamaan tämän. Tässä artikkelissa opit lisäämään tiettyjä soluja Exceliin kahdeksalla eri menetelmällä.
Kun ymmärrät nämä tekniikat, tulet nopeasti taitavammaksi tietojen käsittelyssä.
Ok, mennään asiaan.
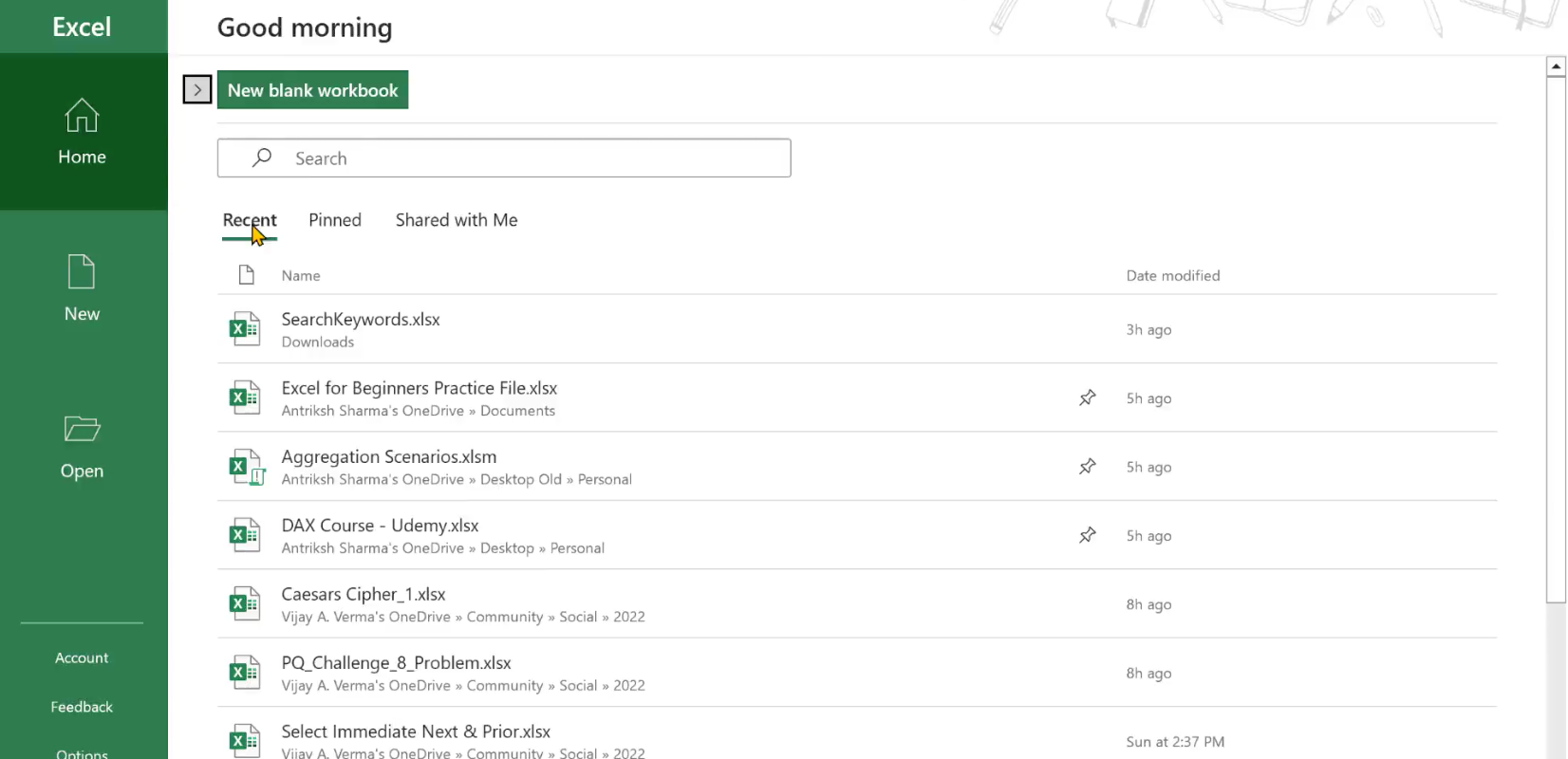
Sisällysluettelo
Kuinka valita tiettyjä soluja lisättäväksi yhteen
Ennen kuin voit lisätä tiettyjä soluja -sovellukseen, sinun on valittava ne oikein. Tämä voidaan tehdä ainakin neljällä tavalla:
Näppäimistön näppäinten käyttö.
Nimilaatikon käyttäminen.
Nimettyjen alueiden käyttäminen.
Tietotaulukoiden käyttö.
1. Näppäimistön näppäimet
Käytettävät näppäimet vaihtelevat Windowsin ja Mac Excelin välillä. Jos käytät Windowsia, voit napsauttaa jokaista solua yksitellen samalla, kun pidät Ctrl- näppäintä painettuna. Pidä Komento -näppäintä painettuna Mac Excelissä .
Tämä on hyödyllistä valittaessa ei-vierekkäisiä soluja. Menetelmä voi olla tylsä, jos sinulla on paljon soluja, mutta siinä on pikakuvake, jos työskentelet jatkuvalla alueella.
Jatkuvan solualueen valitseminen:
napsauta alueen ensimmäistä solua
pidä Shift- näppäintä (Windows) tai komentonäppäintä (Mac Excel) painettuna
napsauta alueen viimeistä solua.
2. Nimilaatikon käyttäminen
Nimilaatikko sijaitsee laskentataulukon vasemmassa yläkulmassa. Voit kirjoittaa soluviittausalueen manuaalisesti (esimerkiksi A1:A5).
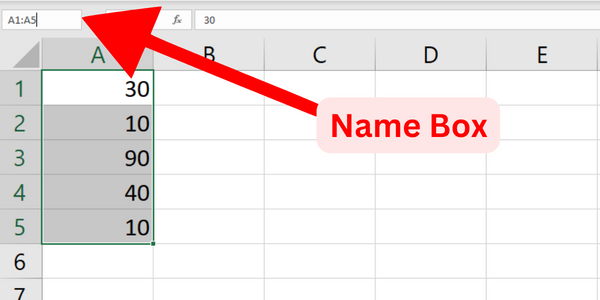
3. Nimettyjen alueiden käyttäminen
Jos huomaat kirjoittavasi usein samaa aluetta, voit käyttää nimettyjä soluja tai alueita helpottaaksesi kaavojen lukemista ja hallintaa. Nimetyn alueen määrittäminen:
valitse ensin solut
siirry Kaavat- välilehteen
napsauta Määritä nimi
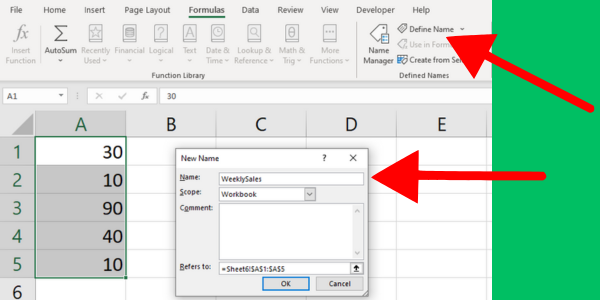
4. Tietotaulukoiden käyttäminen
Excelin tietotaulukot voivat auttaa sinua lisäämään suuria tietomääriä. Voit luoda tietotaulukon lisättävistä soluista seuraavasti:
Valitse solualue, joka sisältää tietosi, mukaan lukien otsikot
Napsauta "Lisää"-välilehden "Taulukko" -painiketta
Varmista, että "Taulussani on otsikot" -valintaruutu on valittuna ja napsauta "OK".
Nyt kun tiedät nämä tavat valita tiettyjä soluja Windowsissa ja Mac Excelissä, voit lisätä arvot seuraavien menetelmien avulla.
1. Excelin Autosum-ominaisuuden käyttäminen
Autosum-komento on Excelin sisäänrakennettu ominaisuus, jonka avulla voit nopeasti ja helposti laskea valittujen solujen summan.
Automaattinen summa -painike sijaitsee Excel-nauhan Aloitus-välilehdellä Muokkaus-ryhmässä.
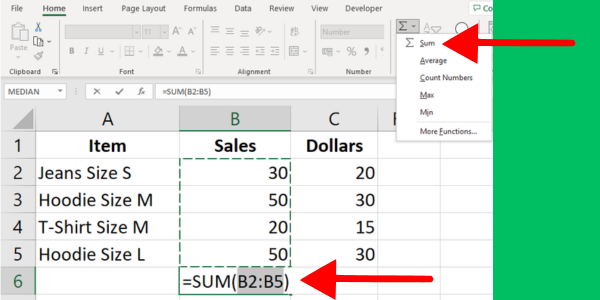
Toimi seuraavasti:
Valitse solu, jossa haluat summan näkyvän.
Napsauta Aloitus-välilehden Muokkaus-ryhmässä AutoSum-painiketta.
yrittää automaattisesti määrittää summa-alueen alun ja lopun. Jos alue on oikea, käytä summaa painamalla Enter.
Jos alue ei ole oikea, voit vetää hiiren osoittimen haluamasi solualueen päälle ja käyttää summaa painamalla Enter-näppäintä.
Tämä ensimmäinen esimerkki näyttää komennon, joka summaa myynnin kokonaisarvon:
Voit myös käyttää Autosum-komentoa rivin ja sarakkeen yli. Korosta rivin solut, valitse, mihin haluat laskea tuloksen, ja paina -painiketta.
2. Excelin SUMMA-funktion käyttäminen
Voit helposti lisätä tiettyjä soluja Exceliin SUM-funktiolla. Tämä toimii kaikissa määrittämissäsi soluissa.
Näin voit lisätä tiettyjä soluja Exceliin käyttämällä SUM():
Kirjoita =SUM( soluun, jota seuraa avaava sulkumerkki (.
Valitse ensimmäinen lisättävä solu tai alue, esimerkiksi: A1 tai A1:A5.
Jos haluat lisätä soluja tai alueita, kirjoita pilkku erottaaksesi yhden argumentin toisesta.
Valitse seuraava solu tai alue, kuten B1 tai B1:B5.
Jatka solujen tai pilkuilla eroteltujen välien lisäämistä, kunnes kaikki solut on sisällytetty kaavaan.
Sulje sulut näppäimellä ) ja paina Enter-näppäintä täydentääksesi kaavan ja saadaksesi summan.
Tulos summaa kaikkien määritettyjen solujen arvot. Tämä kuva näyttää solujen A1 - A5 summan:
Muista, että kaavaan sisällyttämiesi solujen ei tarvitse olla vierekkäin. Voit lisätä soluja missä tahansa järjestyksessä.
Jos esimerkiksi haluat lisätä solut A2, B4 ja C6, tämä on SUMMA-kaava:
=SUM(A2, B4, C6)3. Lisäys soluviittauksen mukaan
Voit myös laskea yhteen solut niiden soluviittausten perusteella. Tämä menetelmä on erityisen hyödyllinen, kun haluat lisätä Exceliin vain muutamia tiettyjä soluja, jotka vastaavat tiettyjä ehtoja.
Voit tehdä tämän seuraavasti:
Valitse yksi solu näyttääksesi tuloksen ja kirjoita yhtäsuuruusmerkki (=).
Valitse ensimmäinen solu, jonka haluat lisätä, napsauttamalla sitä tai kirjoittamalla sen viite (esim. A2).
Syötä summausoperaattori tai plusmerkki (+).
Valitse toinen solu, jonka haluat lisätä, napsauttamalla sitä tai kirjoittamalla sen viite (esim. B2).
Paina Enter saadaksesi tuloksen.
Jos esimerkiksi haluat lisätä kaksi solua A2 ja B2, kaava näyttää tältä:
=A2+B2Jos haluat lisätä soluja, jatka yksinkertaisesti plusmerkkien lisäämistä soluviittausten jälkeen (esim. =A2+B2+C2). Tämä kuva näyttää neljän solun lisäyksen:
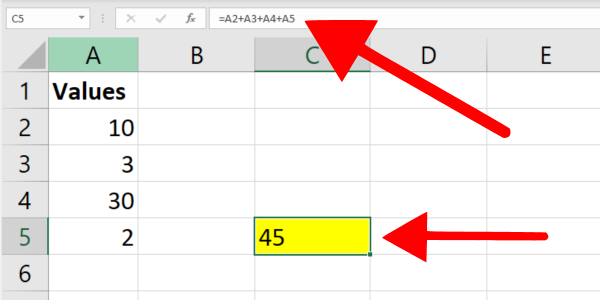
Jos käsittelet laajempaa soluvalikoimaa Excelissä, harkitse edellisessä osiossa näyttämäni SUM()-funktion käyttöä.
4. Ehdollinen summaus SUMIF-funktiolla
SUMIF-funktiolla Excelissä voit laskea summia yhden ehdon perusteella. Tämä toiminto on hyödyllinen, kun haluat lisätä soluja viitatulle alueelle, jotka täyttävät tietyn ehdon.
Oletetaan esimerkiksi, että haluat summata solut, jotka sisältävät arvon, joka on suurempi kuin 5. Seuraava kaava näyttää syntaksin:
=SUMIF(A2:A5,">5")SUMIF-funktio summaa kaikki solut alueella A2:A5, joiden arvo on suurempi kuin 5.
Tässä on vaiheittainen opas:
Valitse solu, jossa haluat näyttää tuloksen.
Kirjoita SUMIF-funktion sisältävä kaava ja määritä alue ja kriteerit.
Suorita prosessi loppuun painamalla Enter.
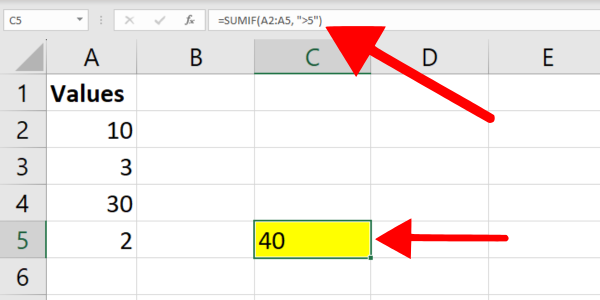
5. Ehdollinen summaus SUMIFS-toiminnolla
SUMIF-toiminnon avulla voit työskennellä yhden ehdon kanssa, kun taas SUMIFS-toiminnolla voit työskennellä useiden ehtojen kanssa. Tämä toiminto on hyödyllinen, kun haluat laskea yhteen solut, jotka täyttävät kaksi tai useampia ehtoja.
Oletetaan esimerkiksi, että haluat laskea yhteen sarakkeen B solut, joissa sarakkeen A vastaavat solut sisältävät tekstin "huppari" ja sarakkeessa B on numeroita, jotka ovat suurempia kuin 10.
Seuraava kaava näyttää syntaksin tekstiarvojen suodatuksella:
=SUMIFS(B2:B7, A2:A7, "*hoodie*", B2:B7, ">10")Tämä esimerkkikaava summaa arvot alueella B2:B7, jossa niiden vieressä oleva solu sisältää "hupparin" ja alueen B2:B7 solut ovat suurempia kuin 10.
Käytin jokerimerkkejä (*) tekstin suodattamiseen.
Näin voit lisätä tiettyjä soluja Exceliin käyttämällä useita ehtoja:
Valitse solu, jossa haluat tuloksesi näkyvän.
Kirjoita yllä mainittu SUMIFS-kaava ja säädä solualueita ja ehtoja tarpeen mukaan.
Suorita prosessi loppuun painamalla Enter.
Muista, että sekä SUMIF- että SUMIFS-funktiossa kirjainkoolla ei ole merkitystä.
Voit saavuttaa vielä tehokkaamman suodatuksen, jos sisällytät Power Queryn. Tämä video näyttää osan siitä voimasta:
6. Array-kaavojen käyttäminen
Taulukkokaava on tehokas työkalu Microsoft Excelissä, jolla voi työskennellä vaihtelevan määrän soluja ja tietopisteitä kanssa samanaikaisesti.
Ymmärrämme ensin, mikä taulukkokaava on. Taulukkokaavan avulla voit suorittaa monimutkaisia laskutoimituksia useille arvoille tai alueille kerralla, mikä tarkoittaa vähemmän manuaalista työtä.
Jos haluat luoda taulukkokaavan, sinun on syötettävä kaava painamalla Ctrl + Vaihto + Enter (CSE) sen sijaan, että painat vain Enter. Tämä ympäröi kaavan aaltosulkeilla {} ja osoittaa, että se on taulukkokaava.
Näin voit lisätä tiettyjä soluja Exceliin käyttämällä taulukkokaavoja ja SUMMA-funktiota:
Valitse yksi solu, jossa haluat tuloksen näkyvän.
Kirjoita valittuun soluun kaava =SUM(B1:B5*C1:C5). Tämä kaava kertoo kunkin arvon alueella A1:A5 sitä vastaavalla arvolla alueella C1:C5 ja laskee tulokset yhteen.
Paina Ctrl + Vaihto + Enter muuttaaksesi tämän kaavan taulukkokaavaksi.
Sinun pitäisi nyt nähdä lisäyksen tulos valitussa solussa. Muista, että kaikki määritettyihin solualueisiin tekemäsi muutokset päivittävät automaattisesti näytettävän tuloksen.
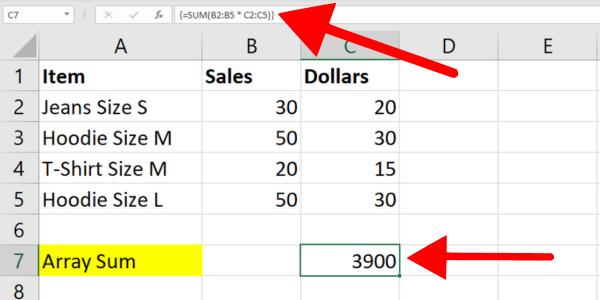
7. Nimettyjen alueiden ja SUMMA-funktion käyttäminen
Näytin sinulle, kuinka voit luoda nimetyn alueen aiemmassa osiossa. Tarkastellaan nyt, kuinka voit lisätä tiettyjä soluja Microsoft Exceliin käyttämällä nimettyä aluetta.
Sinun tarvitsee vain käyttää SUM-toimintoa juuri luomasi nimetyn alueen kanssa.
Oletetaan, että luomme nimetyn alueen nimeltä "Hinnat" vaatetietojemme soluihin C2–C5. Jos haluat lisätä solut nimetylle alueelle, sulje se SUM-funktioon seuraavan kaavan mukaisesti:
=SUM(Prices)Voit myös käyttää SUMIF-toimintoa nimetyllä alueella.
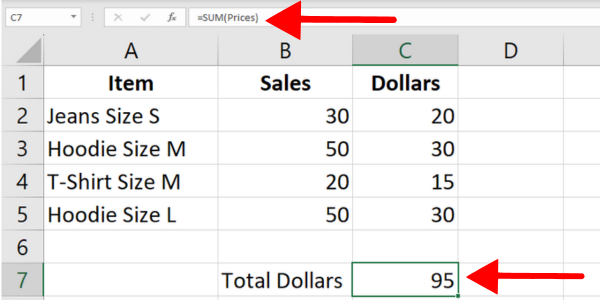
8. Tietotaulukoiden ja VÄLISUMMA-funktion käyttäminen
Kun sinulla on tietotaulukko, voit lisätä tiettyjä soluja tiettyjen ehtojen perusteella VÄLISUMMA-funktiolla.
Tätä esimerkkiä varten loin Excel-taulukon edellisissä osioissa käyttämistäni vaatetiedoista. Taulukon nimi on "Taulukko1" ja ensimmäinen rivi on otsikko. Ensimmäisessä sarakkeessa näkyvät tuotteet ja toisessa sarakkeessa myyntimäärät.
Seuraava kaava lisää kaikki myyntisarakkeen arvot:
=SUBTOTAL(9, Table1[Sales])Syntaksi käyttää VÄLISUMMA-funktiota kahdella argumentilla:
Ensimmäinen argumentti on SUM-funktion numero, joka on 9. Tämä käskee Exceliä summaamaan taulukon 1 Myynti-sarakkeen arvot, jotka täyttävät määritetyt ehdot.
Toinen argumentti on laskelmaan sisällytettävä solualue, joka on Taulukko1[Myynti].
Toinen VÄLISUMMA-funktion etu on, että se sisältää vain näkyvät solut määritetyllä alueella. Sitä vastoin SUM-toiminto sisältää sekä piilotetut että näkyvät solut.
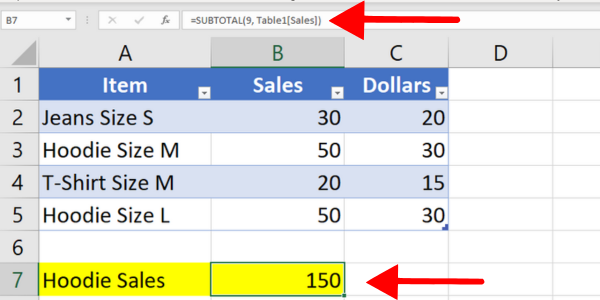
Summien yhdistäminen tekstikuvauksiin
Joskus haluat saada ylimääräistä tekstiä, joka kuvaa summattujen arvojen tulosta.
Esimerkiksi kun käytät ehdollista summausta, on hyvä idea antaa numeroille jokin konteksti. Voit tehdä tämän ketjuttamalla tekstiä laskutoimituksen tulokseen.
Tässä on esimerkki SUMIF-funktiosta, joka summaa lukuja, jotka ovat suurempia kuin 5. Syntaksi käyttää &-symbolia kuvaavan tekstin ketjuttamiseen.
=SUMIF(B2:B25,">5") & " (total of values over five)"Esimerkki lisää merkit summan jälkeen. Voit myös lisätä merkkejä solun alkuun.
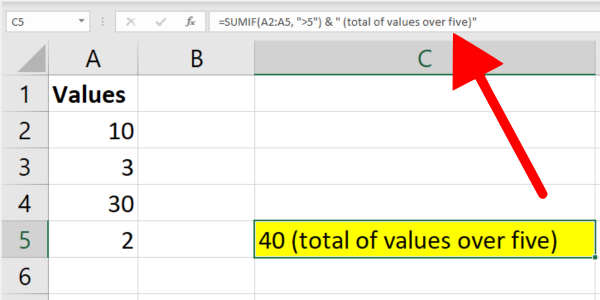
Bonussisältö: Numeroiden lisääminen VBA:ssa
Tämä artikkeli on keskittynyt Excelin kaavoihin ja funktioihin. Täydentääkseni tietojasi käsittelen nopeasti Excel VBA:n ja makrot.
VBA:ssa lisäät kaksi tai useampia numeroita plus-operaattorilla “+”. Tässä on esimerkkikoodi:
Dim a as Integer,b as Integer, c as Integer
a = 3
b = 2
c = a + b
MsgBox "The sum of " & a & " and " & b & " is " & cTässä esimerkissä määritimme kolme muuttujaa: a, b ja c, jotka kaikki ovat tyyppiä Integer. Annoimme arvot 2 ja 3 arvoille a ja b.
Sitten lisäsimme a:n ja b:n yhteen "+"-operaattorilla ja osoitimme tuloksen muuttujalle c. Viimeisellä rivillä näkyy a:n ja b:n arvot sekä c:n laskettu summa.
5 yleistä vältettävää virhettä
Kun työskentelet Microsoft Excel -kaavojen kanssa, on tärkeää välttää yleisiä virheitä, jotka voivat johtaa epätarkkoihin tuloksiin tai häiritä työnkulkua. Tässä on viisi virhettä, joita kannattaa välttää.
1. Väärä muotoilu
Saatat nähdä #NUM! virhe tai tulos nollasta, jos käsittelemiäsi soluja ei ole muotoiltu oikein. Ongelma voi olla yhdessä solussa.
Kun soluissa on tekstiarvoja, jotkin toiminnot yksinkertaisesti ohittavat kyseiset solut. Toiset näyttävät Microsoftin virhekoodin. Muista muotoilla kohdesolut numeroiksi.
Ongelma voi ilmetä, kun olet kopioinut numeerista tietoa, jonka muotoilua ei tueta. Olet esimerkiksi saattanut kopioida rahasumman muodossa "1 000 dollaria". Excel voi käsitellä tätä tekstiarvona.
Vältä ongelmat kirjoittamalla arvot numeroina ilman muotoilua. Kun kopioit tietoja, voit poistaa muotoilun kohdesolusta Liitä määräten -toiminnolla.
2. Tarpeeton solujen yhdistäminen
Yritä välttää solujen yhdistämistä ja keskittämistä riville tai sarakkeelle. Tämä voi häiritä solualueiden valintaa ja aiheuttaa ongelmia käytettäessä kaavoja, kuten SUMIF-funktiota.
Harkitse sen sijaan "Center Across Selection" -vaihtoehdon käyttöä muotoilutarkoituksiin. Toimi seuraavasti:
Valitse solut
johon haluat käyttää muotoilua
Napsauta valittuja soluja hiiren kakkospainikkeella ja valitse pikavalikosta Muotoile solut
Napsauta "Muotoile solut" -valintaikkunassa "Alignment" -välilehteä
Valitse "Vaaka"-kohdan avattavasta valikosta "Center Across Selection".
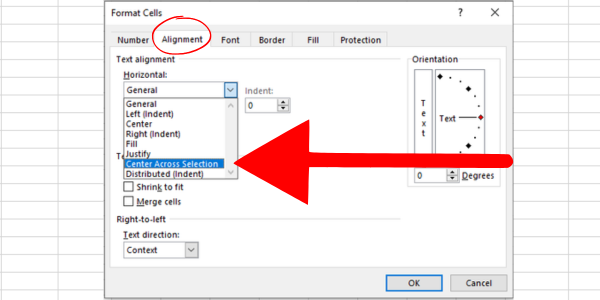
3. Väärät argumenttien erottimet
Sijaintiasetuksistasi riippuen saatat joutua käyttämään pilkkua tai puolipistettä argumenttien erottamiseen kaavassa.
Esimerkiksi =SUMMA(A1:A10, C1:C10) saattaa olla =SUM(A1:A10; C1:C10) tietyillä alueilla.
Oikean erottimen käyttämättä jättäminen voi aiheuttaa virheitä laskelmissasi.
4. Soluarvojen virheiden käsittely
Tiettyjä soluja summatessa on tavallista, että jotkin sisältävät virheitä, kuten #N/A tai #DIV/0. Nämä virheet voivat häiritä yleisiä tuloksiasi, jos niitä ei käsitellä oikein.
Hyödyllinen ratkaisu on käyttää IFERROR- tai AGGREGATE-funktiota virhearvojen huomioimiseen tai hallitsemiseen.
Voit esimerkiksi summata alueen jättäen huomiotta virheet käyttämällä kaavaa =AGGREGATE(9,6,data), jossa 'data' on nimetty alue mahdollisten virheiden kanssa.
5. Kriteerien käyttäminen ilman lainausmerkkejä
Kun summaat soluja kriteerien perusteella, kuten tietyt arvot suuremmat tai yhtä suuret, muista sisällyttää kriteerilauseke lainausmerkkeihin.
Esimerkiksi käytettäessä SUMIF-arvoa oikea kaava on =SUMIF(alue, "> 500", summa_range), lainausmerkeillä >500 kriteerin ympärillä.
Pitämällä nämä yleiset virheet mielessä ja käyttämällä ehdotettuja ratkaisuja voit parantaa Microsoft Excel -taitojasi ja varmistaa, että laskelmasi ovat tarkkoja ja tehokkaita.
Viimeinen sanamme – sinun on aika menestyä!
Tiedät nyt kuinka lisätä tiettyjä soluja Exceliin kahdeksalla eri menetelmällä ja kaavalla. Monet esimerkit osoittavat, kuinka numerot lasketaan yhteen valitun alueen perusteella.
Tiedät myös, miten kukin kaava toimii ja milloin niitä tulee käyttää. Jokainen Excel-kaava on saatavilla viimeisimmissä Excel-versioissa, mukaan lukien Excel for Microsoft 365.
Jotkut tuottavat saman tuloksen, kun taas toiset sallivat eri tapoja suodattaa valittujen solujen tiedot.
Onnea tietotaitojen matkallesi.
Toisaalta, jos haluat hallita Microsft-pinon ja viedä tietotaitosi uudelle tasolle, tutustu
LuckyTemplates-taloudellinen hallintapaneeli tarjoaa kehittyneet työkalut taloudellisten tietojen analysointiin ja visualisointiin.
Opi käyttämään SharePointin <strong>automatisointiominaisuutta</strong> työnkulkujen luomiseen ja SharePoint-käyttäjien, kirjastojen ja luetteloiden mikrohallinnassa.
Ota selvää, miksi LuckyTemplatesissa on tärkeää pitää oma päivämäärätaulukko ja opi nopein ja tehokkain tapa tehdä se.
Tämä lyhyt opetusohjelma korostaa LuckyTemplates-mobiiliraportointiominaisuutta. Näytän sinulle, kuinka voit kehittää raportteja tehokkaasti mobiililaitteille.
Tässä LuckyTemplates Showcase -esittelyssä käymme läpi raportteja, jotka näyttävät ammattitaitoisen palveluanalytiikan yritykseltä, jolla on useita sopimuksia ja asiakkaiden sitoumuksia.
Käy läpi tärkeimmät Power Appsin ja Power Automaten päivitykset sekä niiden edut ja vaikutukset Microsoft Power Platformiin.
Tutustu joihinkin yleisiin SQL-toimintoihin, joita voimme käyttää, kuten merkkijono, päivämäärä ja joitain lisätoimintoja tietojen käsittelyyn tai käsittelyyn.
Tässä opetusohjelmassa opit luomaan täydellisen LuckyTemplates-mallin, joka on määritetty tarpeidesi ja mieltymystesi mukaan.
Tässä blogissa esittelemme, kuinka kerrostat kenttäparametreja pienillä kerroilla uskomattoman hyödyllisten näkemysten ja visuaalien luomiseksi.
Tässä blogissa opit käyttämään LuckyTemplates-sijoitus- ja mukautettuja ryhmittelyominaisuuksia näytetietojen segmentoimiseen ja luokitteluun kriteerien mukaan.








