LuckyTemplates Financial Dashboard -esimerkkejä: Tarkennetaan

LuckyTemplates-taloudellinen hallintapaneeli tarjoaa kehittyneet työkalut taloudellisten tietojen analysointiin ja visualisointiin.
Joskus haluat laskea luettelon ei-tyhjien solujen määrän Excelissä ja jättämällä tyhjät solut pois, saat tarkemman kuvan tiedoistasi.
Yleisin tapa laskea ei-tyhjiä soluja Excelissä on käyttää COUNTA-funktiota arvioitavien solujen kanssa. Muita menetelmiä ovat COUNTIF-funktio ja Etsi-ja-korvaa -työkalu.
Tässä artikkelissa kerrotaan, kuinka voit laskea ei-tyhjät solut Excelissä viidellä menetelmällä:
COUNTA-toiminto
yhdistämällä SUM ja COUNTA
TYHJÄ
COUNTIF
Etsi ja korvaa
Et ehkä ole perehtynyt joihinkin näistä Excel-kaavoista, mutta esimerkkimme osoittavat tarkasti, kuinka niitä käytetään.
Sisällysluettelo
1. COUNTA-funktion käyttäminen
COUNTA-funktio on sisäänrakennettu Excel-funktio, joka laskee solut, jotka eivät ole tyhjiä. Se tarjoaa päinvastaiset tulokset kuin COUNTTYHJÄ-funktio.
Se toimii alueilla, jotka sisältävät kaikentyyppisiä tietoja, mukaan lukien tekstiä, numeroita ja kaavoja. Funktio hyväksyy enintään 255 arvon luettelon. Luettelossa voi olla useita soluja.
Tämä on syntaksi: COUNTA(arvo1, [arvo2], …)
Oletetaan, että sinulla on luettelo myyjistä ja heidän myyntiluvuistaan kuukaudelle:
[Luo taulukko: Myyjä Sales John 10000 Jane Bob 5000 Sue 7500 Mike]
Laskeaksesi myyjien määrän, kirjoita tämä kaava tyhjään soluun ja paina enter:
=LASKE(B2:B6)
Tämä kaava laskee niiden solujen määrän alueella B2:B6, jotka eivät ole tyhjiä. Tässä tapauksessa tulos olisi 3, koska vain kolme myyjää teki myynnin.
Alla olevassa kuvassa on laskentataulukko, jossa on funktio kaavapalkissa.
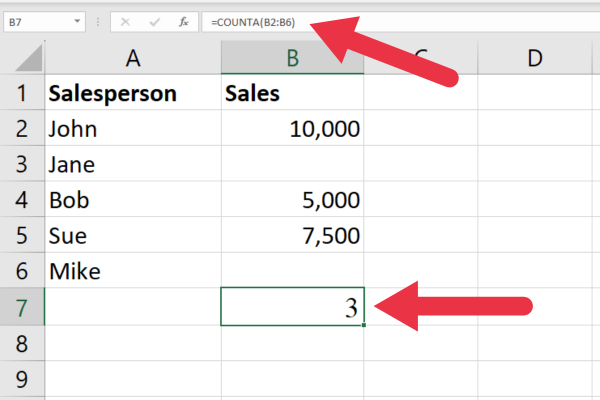
Mikset käytä COUNT-toimintoa ei-tyhjien solujen laskemiseen?
Jos tunnet yleisemmin käytetyn COUNT-funktion, tiedät todennäköisesti, että voisimme käyttää COUNT-toimintoa yllä olevassa esimerkissä ja saada saman tuloksen (eli 3 täytettyä solua).
Erona on, että se laskee solut, jotka sisältävät vain numeerisia arvoja. Se jättää huomioimatta tekstin tai loogiset arvot (TRUE tai FALSE).
Oletetaan, että korvasimme myyntinumerot tekstiarvoilla, kuten 10K, 5K ja 7,5K.
COUNT-funktio palauttaa nollan, kun taas COUNTA-funktio näyttää 3 ei-tyhjää solua.
Kuinka laskea useita luetteloita
Voit myös käyttää COUNTA-funktiota laskeaksesi jokaisen ei-tyhjän solun useammalla kuin yhdellä alueella.
Jos sinulla oli esimerkiksi toinen luettelo myyjistä ja heidän myyntiluvuistaan eri kuukaudelta, voit käyttää seuraavaa kaavaa:
=LASKE(B2:B6, D2:D6)
Tämä kaava laskee valittujen solujen lukumäärän alueella B2:B6 ja D2:D6, jotka eivät ole tyhjiä.
Kuvan tapauksessa tulos olisi 5. Tämä johtuu siitä, että viisi myyjää teki myynnin jommankumman kuukauden aikana.
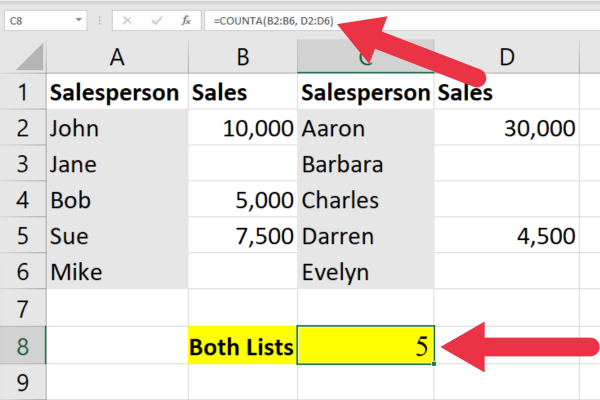
Erillisten arvojen laskeminen
Kun olet . Tämä video näyttää sinulle, miten:
2. SUMMAN ja COUNTA:n käyttäminen yhdessä
Voit myös saavuttaa samat tulokset yhdistämällä SUM-funktion COUNTA-funktion kanssa laskeaksesi ei-tyhjien solujen määrän useilla alueilla.
Käyttämällä edellisen esimerkin tietoja kaava näyttää tältä:
=SUMMA(LASKE(B2:B6), LASKE(D2:D6))
COUNTA-funktiota käytetään niiden solujen lukumäärän laskemiseen, jotka eivät ole tyhjiä kummallakin alueella, B2:B6 ja D2:D6.
Sitten SUM-funktiota käytetään laskemaan yhteen kaksi lukua, jotta saadaan ei-tyhjien solujen kokonaismäärä kummallakin alueella.
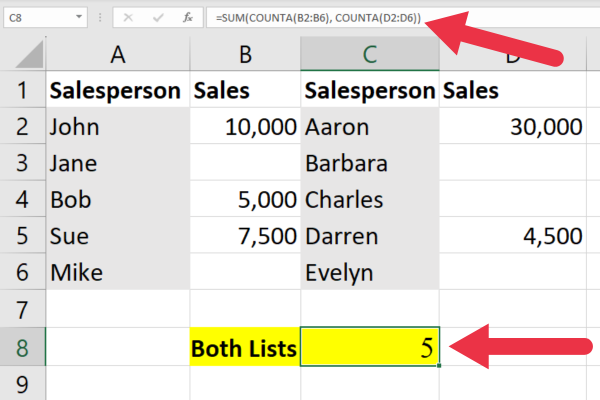
3. COUNTIF-toiminnon käyttäminen
COUNTIF-funktio laskee data-arvojen määrän alueella, joka täyttää tietyn ehdon tai ehdot. Se vaatii kaksi argumenttia: kaikkien laskettavien solujen alueen ja kriteerit, joita haluat käyttää.
Tämä on syntaksi: =LASKEJOS(väli, ehdot)
Kriteerit voivat sisältää loogisia operaattoreita. Esimerkkitietojemme avulla voimme laskea ei-tyhjien solujen määrän tällä COUNTIF-kaavalla:
=LASKEJOS(B2:B6"<>)
Ensimmäinen argumentti on alue. Toinen argumentti käyttää <>- operaattoria määrittämään "ei yhtä suuri" -ehdon. Kaksi lainausmerkkiä, joiden välissä ei ole mitään, määrittävät tyhjän merkkijonon.
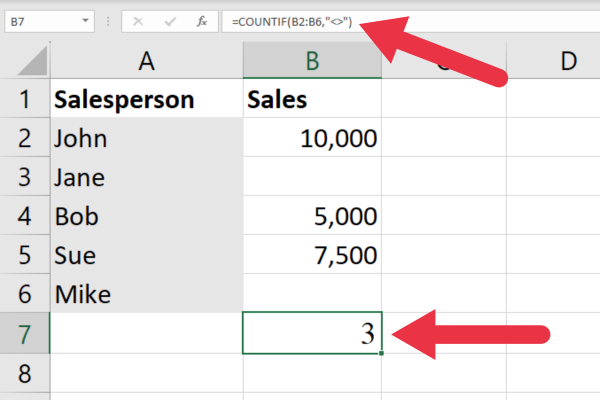
4. SUMPRODUCT-toiminnon käyttäminen
SUMPRODUCT-funktio on taulukkokaava, jota käytetään kahden tai useamman arvojen taulukon kertomiseen ja niiden tulojen summan palauttamiseen.
Taulukko viittaa arvoluetteloon . Solualue, joka sisältää ensimmäiset myyntiluvut, on yksi matriisi. Matriisi, joka sisältää toisen joukon, on toinen matriisi.
Tämä on syntaksi: =SUMMAT(taulukko1, [jono2], [taulukko3], …)
SUMPRODUCT-funktiota voidaan käyttää myös ei-tyhjien solujen ja tyhjien kaavojen laskemiseen.
Esimerkki
Kun otetaan myyntilukuluettelomme, voimme laskea ei-tyhjät solut käyttämällä tätä kaavan tulostetta:
=SUMMATUOTE((B2:B6<>””)*1)
Kaava toimii käyttämällä eri-operaattoria ohittamaan tyhjän solun alueen osoitteesta.
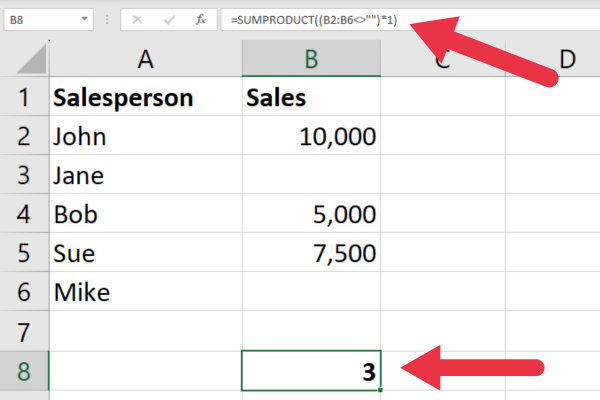
5. Etsi ja korvaa -ominaisuuden käyttäminen
Tämä menetelmä ei käytä. Sen sijaan käytät Etsi ja korvaa -valintaikkunaa seuraavilla vaiheilla:
Valitse sarake tai alue, jonka haluat tarkistaa.
Avaa Etsi ja korvaa -valintaikkuna (paina ctrl + f ).
Kirjoita tähti "Etsi mitä" -syöttöruutuun.
Napsauta "Asetukset" -painiketta laajentaaksesi valintaikkunaa ja näyttääksesi lisää vaihtoehtoja.
Varmista, että "Katso sisään" -kentän arvo on "Arvot".
Valitse "Yhdistä koko solun sisältö" -vaihtoehto.
Napsauta "Etsi kaikki" -painiketta.
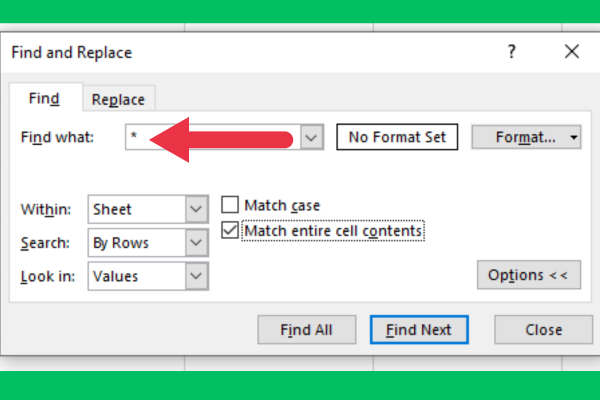
Excel näyttää sitten luettelon kaikista valitun alueen ei-tyhjistä soluista ja niiden soluosoitteet. Tämän luettelon avulla voit siirtyä ei-tyhjiin soluihin tai valita ne kaikki kerralla.
Pieni yhteenveto
Tässä artikkelissa olemme antaneet sinulle 5 käytännöllistä . Toki niitä voisi olla enemmänkin, mutta olemme havainneet, että nämä menetelmät ovat hyödyllisimpiä ja tehokkaimpia, ja toivottavasti sinäkin!
LuckyTemplates-taloudellinen hallintapaneeli tarjoaa kehittyneet työkalut taloudellisten tietojen analysointiin ja visualisointiin.
Opi käyttämään SharePointin <strong>automatisointiominaisuutta</strong> työnkulkujen luomiseen ja SharePoint-käyttäjien, kirjastojen ja luetteloiden mikrohallinnassa.
Ota selvää, miksi LuckyTemplatesissa on tärkeää pitää oma päivämäärätaulukko ja opi nopein ja tehokkain tapa tehdä se.
Tämä lyhyt opetusohjelma korostaa LuckyTemplates-mobiiliraportointiominaisuutta. Näytän sinulle, kuinka voit kehittää raportteja tehokkaasti mobiililaitteille.
Tässä LuckyTemplates Showcase -esittelyssä käymme läpi raportteja, jotka näyttävät ammattitaitoisen palveluanalytiikan yritykseltä, jolla on useita sopimuksia ja asiakkaiden sitoumuksia.
Käy läpi tärkeimmät Power Appsin ja Power Automaten päivitykset sekä niiden edut ja vaikutukset Microsoft Power Platformiin.
Tutustu joihinkin yleisiin SQL-toimintoihin, joita voimme käyttää, kuten merkkijono, päivämäärä ja joitain lisätoimintoja tietojen käsittelyyn tai käsittelyyn.
Tässä opetusohjelmassa opit luomaan täydellisen LuckyTemplates-mallin, joka on määritetty tarpeidesi ja mieltymystesi mukaan.
Tässä blogissa esittelemme, kuinka kerrostat kenttäparametreja pienillä kerroilla uskomattoman hyödyllisten näkemysten ja visuaalien luomiseksi.
Tässä blogissa opit käyttämään LuckyTemplates-sijoitus- ja mukautettuja ryhmittelyominaisuuksia näytetietojen segmentoimiseen ja luokitteluun kriteerien mukaan.








