LuckyTemplates Financial Dashboard -esimerkkejä: Tarkennetaan

LuckyTemplates-taloudellinen hallintapaneeli tarjoaa kehittyneet työkalut taloudellisten tietojen analysointiin ja visualisointiin.
Kun työskentelet -sovelluksen kanssa, sinun on usein yhdistettävä tiedot useista soluista säilyttäen samalla luettavuus lisäämällä välilyöntejä yhdistettyjen arvojen väliin.
Excelissä on useita tapoja ketjuttaa välilyöntien kanssa, mukaan lukien et-symbolin, CONCAT-funktion ja TEXTJOIN-funktion käyttö.
Jokaisella menetelmällä on ainutlaatuiset etunsa. Niiden tehokkaan hyödyntämisen ymmärtäminen auttaa sinua kehittymään taitavammaksi Excel-käyttäjäksi.
Sisällysluettelo
Mikä on ketjuttaminen Excelissä?
Kytkentä Excelissä on prosessi, jossa kaksi tai useampi tekstimerkkijono tai arvo yhdistetään yhdeksi tekstimerkkijonoksi.
Tämä voi olla erityisen hyödyllistä, kun sinun on yhdistettävä tietoja useista soluista tai sarakkeista, kuten etu- ja sukunimet, osoitteet tai muut tietojoukot, jotka pitäisi näyttää yhdessä.
Mutta entä väli? Jos sinulla oli kaksi vierekkäistä solua, joissa toisessa "John" ja toisessa "Doe", haluat todennäköisesti tuloksesi olevan "John Doe" "JohnDoe" sijaan.
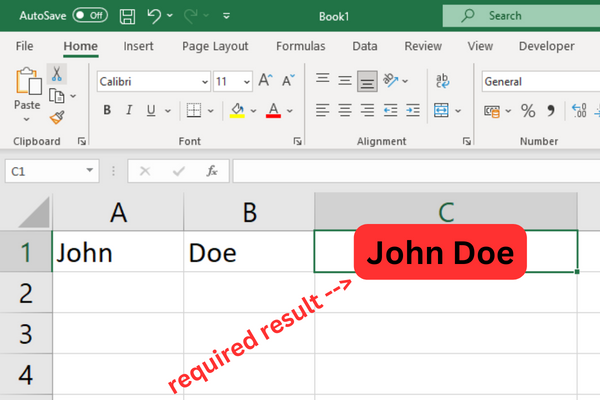
Toisin sanoen haluat ketjuttaa välilyönnin.
Tämä artikkeli näyttää, kuinka voit saavuttaa tämän neljällä menetelmällä:
et-operaattori
CONCAT-toiminto
CONCATENATE-toiminto
TEXTJOIN-toiminto
Avaa harjoitustyökirja ja seuraa kaavaesimerkkejä!
Tapa 1: Et-operaattori välilyönneillä
Et-merkki-operaattori ( & ) mahdollistaa tekstin yhdistämisen välilyönteihin.
Tämän menetelmän etuna on, että se on yksinkertainen ja helppo oppia. Voit käyttää sitä seuraavasti:
Valitse solu, jossa haluat ketjutetun tekstin näkyvän.
Kirjoita yhtäsuuruusmerkki (=) ja sen jälkeen ensimmäisen yhdistettävän tekstin yhden solun viittaus.
Kirjoita et-merkki (&) ja sen jälkeen lainausmerkit välilyönnillä (kuten näin: "&" "").
Kirjoita toinen et-merkki (&) ja seuraavan yhdistettävän tekstin soluviittaus.
Viimeistele kaava painamalla Enter.
Tässä on esimerkki prosessin havainnollistamiseksi. Oletetaan, että sinulla on teksti "John" solussa A1 ja "Doe" solussa B1.
Voit yhdistää nämä solut välilyönnillä niiden välillä käyttämällä seuraavaa kaavaa:
=A1 & ” ” & B1
Tämä kaava palauttaa "John Doe" soluun, johon se on syötetty.
Tässä kuvassa on esimerkki:
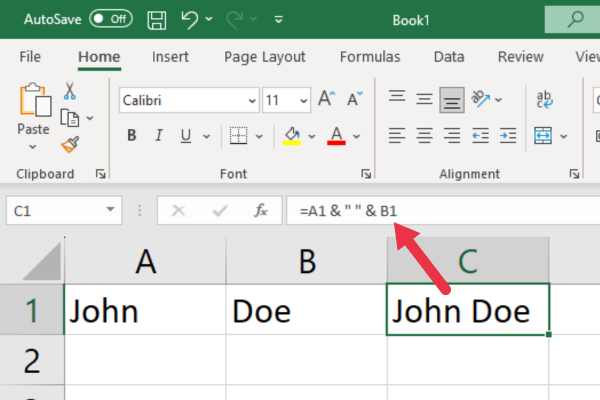
Kuinka työskennellä useiden solujen kanssa
Muista, että voit ketjuttaa enemmän kuin kaksi solua toistamalla prosessin. Jos sinulla on esimerkiksi tekstiä soluissa A1, B1 ja C1, voit käyttää kaavaa:
=A1 & ” ” & B1 & ” ” & C1
Tämän menetelmän avulla voit helposti yhdistää kaksi tai useampia soluja välilyönneillä, mikä tekee Excel-laskentataulukoistasi siistimpiä ja järjestäytyneempiä.
Tapa 2: CONCAT-funktion käyttäminen
Excelissä on kaksi hyvin samankaltaista funktiota: CONCAT ja CONCATENATE. Ne ottavat sarjan tekstiargumentteja ja yhdistävät jokaisen tekstiarvon.
CONCAT on korvannut Excelin vanhan CONCATENATE-toiminnon. Jos sinulla on vanhempi Microsoft Excel -versio, jossa ei ole CONCAT-komentoa, siirry seuraavaan osaan.
Perussyntaksi on: = CONCATENATE(teksti1, [teksti2], …)
· Ensimmäinen tekstiargumentti voi olla yksi solu tai solualue, jota seuraa pilkku.
· Valinnainen parametri text2 voi olla välilyönti lainausmerkeissä.
Käyttämällä John Doe -esimerkkiämme solujen A1 ja B1 sanoilla kaava näyttää tältä:
=CONCAT(A1; " ", B1)
Tässä kuvassa näkyy tuloksena oleva merkkijono:
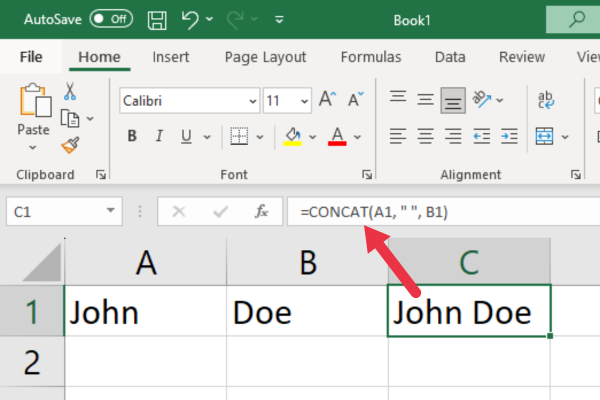
Työskentely useiden solujen kanssa
Jos haluat yhdistää kolme solua, kaava näyttää tältä:
=CONCAT(A1; " ", B1, " ", C1)
Etu funktion käyttämisestä et-operaattorin sijaan on, että &-merkin kirjoittaminen kaavapalkkiin voi olla hieman hankalaa.
Jos sinulla on useita ketjuttavia soluja, tätä toimintoa voi olla helpompi käyttää.
Tapa 3: CONCATENATE-funktion käyttö
Vaikka CONCATENATE-toiminto on edelleen käytettävissä Excelissä, se on korvattu CONCAT-funktiolla. Harkitse CONCATin käyttöä jatkossa.
Sinulla voi kuitenkin olla vanhempi Excel-versio, joten näytän sinulle, kuinka toimintoa käytetään tässä.
Perussyntaksi on =CONCATENATE(teksti1, [teksti2], …)
· Parametri text1 voi olla yksi solu tai solualue.
· Valinnainen parametri text2 voi olla välilyönti lainausmerkeissä.
John Doe -esimerkkiämme käyttämällä kaava näyttää tältä:
=CONCATENATE(A1, " ", B1)
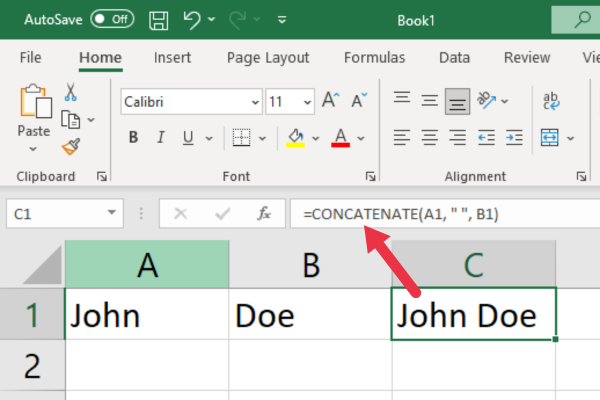
Työskentely useiden solujen kanssa
Tässä on esimerkkikaava, joka yhdistää kolme tekstimerkkijonoa soluista B5, C5 ja D5 välilyönneillä niiden välillä:
=CONCATENATE(B5; " ", C5, " ", D5)
Tämä kaava yhdistää tekstin kolmesta määritetystä solusta ja lisää välilyönnin kunkin solun arvon väliin.
Tapa 4: TEXTJOIN-funktion käyttäminen
TEXTJOIN-funktion avulla voit ketjuttaa useita merkkijonoja tai solualueita määritetyllä erottimella. Funktion perussyntaksi on seuraava:
=TEKSTIJOIN(erotin, ohita_tyhjä, teksti1, [teksti2], …)
erotin on merkki tai merkit, jotka erottavat tekstikohteet, kun ne yhdistetään. Käytä välilyöntejä varten " ".
ignore_empty on boolen arvo (TRUE tai FALSE), joka määrittää, ohitetaanko alueen tyhjät solut. Aseta tämä arvoksi TOSI, jos haluat estää ylimääräisten erottimien näkymisen tyhjien solujen yhteydessä.
teksti1, [teksti2], … ovat yhdistettäviä tekstikohteita tai -alueita. Voit sisällyttää yksittäisiä tekstimerkkijonoja, soluviittauksia tai solualueita.
Välilyöntien lisääminen erottimiksi
Tässä on esimerkki Excelin TEXTJOIN-funktion käyttämisestä sarakkeiden A ja B solujen yhdistämiseen välilyönnillä:
=TEKSTIJOIN(" ", TOSI, A1:A3, B1:B3)
Tässä esimerkissä:
Välilyöntiä (" ") käytetään erottimena välilyöntien lisäämiseen.
Tyhjät solut jätetään huomioimatta, ja toisessa parametrissa on arvo TOSI.
Alue A1:A3 ja alue B1:B3 yhdistetään välilyönnillä erottimina.
Tämä kaava tuottaa yhden merkkijonon, joka yhdistää arvot määritetyiltä alueilta ja välilyöntejä, jotka erottavat kaikki solut. Voit välttää ylimääräisiä välilyöntejä jättämällä tyhjät solut huomioimatta.
Tässä kuvassa on esimerkki datasta. Huomaa, että yksi solu (B2) on tyhjä, mutta alueen yhdistetyt solut tuottavat vain yhden välilyönnin sanojen väliin.
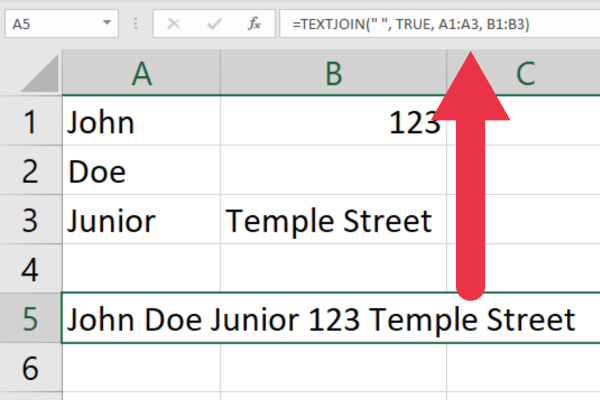
TEXTJOIN-funktion käyttäminen välilyöntien kanssa erottimina on tehokas tapa ketjuttaa merkkijonoja Excelissä, mikä tekee siitä tärkeän työkalun tietojen analysointitehtävissäsi.
Jos haluat liittää tekstikohteita useissa soluissa, sinun kannattaa tarkistaa erillisten arvojen määrä tuloksissa. Tämä video opastaa sinut tehtävän läpi:
5 vinkkiä tehokkaaseen ketjutukseen
Tässä on viisi parasta vinkkiämme, jotka auttavat sinua yhdistämään tilan tehokkaammin Excelissä:
1. Kokonaisen sarakkeen ketjuttaminen
Jos haluat yhdistää kaikki sarakkeen B solut, käytä tätä kaavaa:
=TEKSTIJOIN(" ", TOSI, B:B)
2. Käytä CONCAT-komentoa CONCATENATE sijaan
Joissakin Excelin tulevissa versioissa ei enää ole CONCATENATE-toimintoa. Sinun tulee käyttää Excelin CONCAT-toimintoa, jotta kaavoja ei tarvitse muokata uudelleen.
Yhteensopivuusominaisuus auttaa sinua löytämään vanhentuneet toiminnot .
3. Työskentely useiden rivien kanssa
Jos haluat saman kaavan useilla riveillä, voit kopioida sen useille riveille.
Täytä valitut solut automaattisesti käyttämällä kaavasolun täyttökahvaa. Voit myös kaksoisnapsauttaa oikeaa alakulmaa saadaksesi saman vaikutuksen.
4. Käytä CHAR(10) rivinvaihtoon
Jos haluat lisätä rivinvaihdon, käytä CHAR(10) -toimintoa . Solu on muotoiltava tekstin rivittämistä varten:
=A1 & CHAR(10) & B1
5. Säilytä tietojen muotoilu
Kun numeroita ja päivämääriä ketjutetaan, muotoilu saattaa kadota. Käytä TEKSTI-toimintoa säilyttääksesi muotoilun.
Jos esimerkiksi A1 sisältää päivämäärän ja B1 numeron, voit käyttää seuraavaa kaavaa muotoilun ylläpitämiseen:
=TEKSTI(A1, “kk/pp/vvvv”)&” “&TEKSTI(B1, “#,##0.00”)
Kolme yleistä virhettä (ja vianetsintävinkkejä)
Kun työskentelet ketjutuksen kanssa, saatat kohdata joitain ongelmia. Tässä osiossa käsittelemme yleisiä virheitä ja niiden ratkaisuja, jotta pääset nopeasti takaisin raiteilleen.
1. Kytkentä ei toimi solun muotoilun vuoksi
Varmista, että ketjutustoiminnon sisältävän solun muoto on asetettu kohtaan Yleiset. Tehdä tämä:
Valitse solu.
Siirry Koti-nauhaan.
Etsi Numero-osio.
Napsauta avattavaa valikkoa.
Valitse Yleiset.
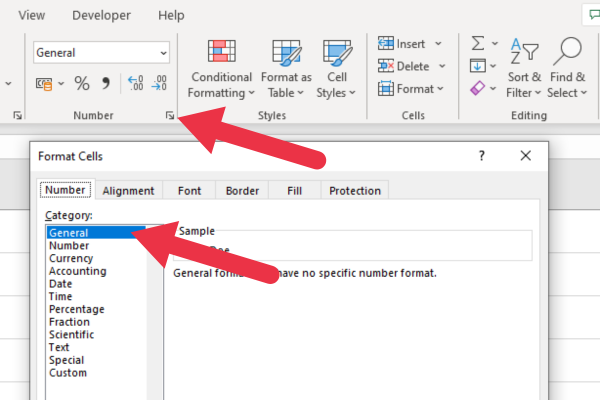
2. "Näytä kaavat" -vaihtoehto on aktiivinen
Jos Näytä kaavat -vaihtoehto on käytössä, .
Voit korjata tämän seuraavasti:
Siirry Kaavat-välilehteen.
Kytke 'Näytä kaavat' pois päältä, jos se on päällä.
Alla olevassa kuvassa näkyy asetus päällä (joka on nyt mitä haluat):
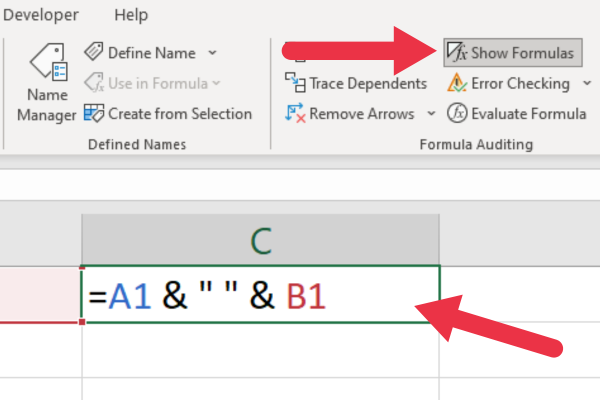
3. Anna alue yksittäisten soluviittausten sijaan
Kun käytät CONCAT- tai CONCATENATE-funktioita, muista viitata yksittäisiin soluihin solualueen sijaan.
Käytä esimerkiksi "=CONCAT(A1, " ", B1)" "=CONCAT(A1:B1)" sijaan.
Viimeinen sanamme
Tässä Excel-opetusohjelmassa olet oppinut erilaisia tapoja yhdistää tekstiä ja muita data-arvoja välilyönnillä samassa solussa.
Jokainen lähestymistapa tarjoaa omat etunsa. Oikean valinta riippuu erityistarpeistasi ja tuntemuksestasi. Kokeile niitä ja löydä itsellesi sopivin tapa.
LuckyTemplates-taloudellinen hallintapaneeli tarjoaa kehittyneet työkalut taloudellisten tietojen analysointiin ja visualisointiin.
Opi käyttämään SharePointin <strong>automatisointiominaisuutta</strong> työnkulkujen luomiseen ja SharePoint-käyttäjien, kirjastojen ja luetteloiden mikrohallinnassa.
Ota selvää, miksi LuckyTemplatesissa on tärkeää pitää oma päivämäärätaulukko ja opi nopein ja tehokkain tapa tehdä se.
Tämä lyhyt opetusohjelma korostaa LuckyTemplates-mobiiliraportointiominaisuutta. Näytän sinulle, kuinka voit kehittää raportteja tehokkaasti mobiililaitteille.
Tässä LuckyTemplates Showcase -esittelyssä käymme läpi raportteja, jotka näyttävät ammattitaitoisen palveluanalytiikan yritykseltä, jolla on useita sopimuksia ja asiakkaiden sitoumuksia.
Käy läpi tärkeimmät Power Appsin ja Power Automaten päivitykset sekä niiden edut ja vaikutukset Microsoft Power Platformiin.
Tutustu joihinkin yleisiin SQL-toimintoihin, joita voimme käyttää, kuten merkkijono, päivämäärä ja joitain lisätoimintoja tietojen käsittelyyn tai käsittelyyn.
Tässä opetusohjelmassa opit luomaan täydellisen LuckyTemplates-mallin, joka on määritetty tarpeidesi ja mieltymystesi mukaan.
Tässä blogissa esittelemme, kuinka kerrostat kenttäparametreja pienillä kerroilla uskomattoman hyödyllisten näkemysten ja visuaalien luomiseksi.
Tässä blogissa opit käyttämään LuckyTemplates-sijoitus- ja mukautettuja ryhmittelyominaisuuksia näytetietojen segmentoimiseen ja luokitteluun kriteerien mukaan.








