LuckyTemplates Financial Dashboard -esimerkkejä: Tarkennetaan

LuckyTemplates-taloudellinen hallintapaneeli tarjoaa kehittyneet työkalut taloudellisten tietojen analysointiin ja visualisointiin.
Jossain vaiheessa, kun työskentelet Excelissä, sinun on löydettävä päivien lukumäärä kahden päivämäärän välillä.
Onneksi Excel tarjoaa useita tapoja vähentää päivämääriä saadaksesi päivien välisen eron.
On kolme yksinkertaista tapaa vähentää päivämääriä Excelissä:
On olemassa yksi vanhempi tapa, DATEDIF()-funktio, jota Microsoft ei enää tue. Nämä kolme menetelmää ovat kuitenkin luotettavia ja tarkkoja. Löydät nopeasti erot päivämäärien välillä tehtävien, kuten projektien aikataulujen tai liiketoiminta-analyysien, välillä.
Tämän artikkelin loppuun mennessä voit soveltaa kutakin menetelmää omassa työssäsi vähentämään päivämääriä saadaksesi päivien määrän helposti.
Mennään asiaan.
Sisällysluettelo
Päivämäärien ymmärtäminen Excelissä
Päivämäärät voivat joskus olla hämmentäviä Excelissä, koska ne toimivat sekä numeroina että tekstinä. Se on järkevämpää, kun ymmärrät, että päivämäärät tallennetaan sarjanumeroina.
Excelin päivämääräjärjestelmä alkaa laskea 1. tammikuuta 1900, jolle on annettu sarjanumero 1. Jokaiselle seuraavalle päivälle annetaan seuraava numero.
Esimerkiksi tammikuun 2. 1900 sarjanumero on 2.
Voit luultavasti nähdä, että tämä helpottaa kahden päivämäärän vähentämistä ja niiden välisten päivien löytämistä. Käydään läpi suositellut tavat tehdä niin.
Suosittelen käynnistämään uuden työkirjan. Jokainen antamani esimerkki on nopea opetusohjelma.
Työarkini käyttää solua B2 ja solua C2 näytepäivämäärinä. Voit käyttää esimerkkejä työsi malleina.
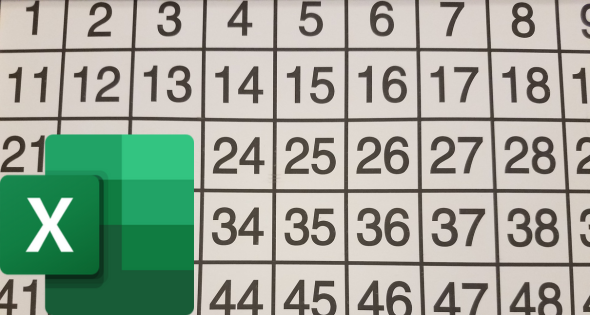
1. Käytä yksinkertaista vähennyslaskua saadaksesi päivien määrän
Ensimmäinen tapa löytää päivien lukumäärä kahden päivämäärän välillä on käyttää yksinkertaista vähennyslaskua (miinusmerkkiä). Tämä on muoto:
=Loppu-aloitus
Toimi seuraavasti:
=C2-B2Tuloksena oleva arvo on kokonaisten päivien lukumäärä kahden päivämäärän välillä.
Esimerkissämme kirjoitin "3. maaliskuuta 2023" B2:een ja "20. maaliskuuta 2023" soluun C2. Laskelman tulos oli 17.
Solu A2 alla olevassa kuvassa on yksinkertaisesti kuvaus käytetystä menetelmästä.
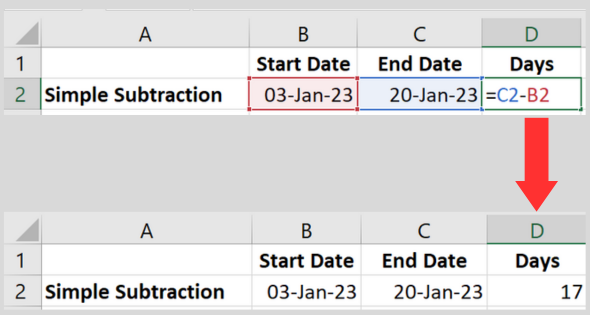
Muokatun tunnisteen lisääminen
Jos haluat näyttää tuloksesi mukautetulla tunnisteella, käytä seuraavaa kaavaa:
=C2-B2 & " päivää"
Tämä kaava ketjuttaa soluviittausten lasketun päivämääräeron tekstiin ”päivät”. Tämä antaa kuvaavamman tuloksen.
Jos esimerkiksi kahden päivämäärän välillä on 17 päivää, tuloksena näytetään "17 päivää".
2. PÄIVÄT-funktion käyttäminen päivien määrän laskemiseen
DAYS Excel-funktio on sisäänrakennettu päivämääräfunktio, joka laskee päivät päivämäärien välillä. Tämä on muoto:
=PÄIVÄT (loppu, alku)
Toimi seuraavasti:
=DAYS(C2, B2)Tuloksena oleva arvo on kokonaisten päivien lukumäärä kahden päivämäärän välillä.
Käytin samoja päivämääriä edellisestä esimerkistä funktion testaamiseen. Tuloksena oleva luku oli sama.
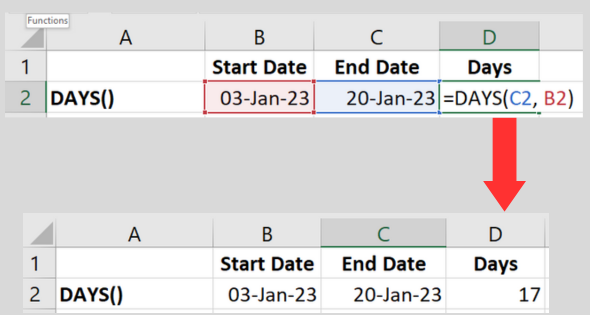
Tuloksena on aina kokonaisluku. Jos haluat, että se näytetään desimaalilukuna (nollan lopussa), käytä muotoiluvälilehteä muuttaaksesi numeromuotoa.
3. NETWORKDAYS-toiminnon käyttäminen
NETWORKDAYS-päivämääräfunktio laskee kahden päivämäärän välisten työpäivien määrän. Koska kyseessä ovat työpäivät, laskenta ei sisällä viikonloppuja ja tiettyjä juhlapäiviä.
Tämä on muoto:
= VERKKOPÄIVÄT (alku, loppu, [lomat])
Kolmas parametri (Holidays) on valinnainen. Jos et käytä sitä, kaava ei sisällä viikonloppuja.
Noudata näitä ohjeita käyttääksesi yksinkertaisinta kaavaa määrittelemättä vapaapäiviä:
=NETWORKDAYS(B2, C2)Kun otetaan huomioon edellisessä esimerkissä käyttämäni päivämäärät (3. tammikuuta ja 20. tammikuuta 2023), tämän Excel-funktion tulos on 14.
Tämä on kolme päivää vähemmän kuin pelkkä vähennyslasku. Tämä johtuu siitä, että tuona aikana on kaksi viikonloppua (tarkistin uudelleen).
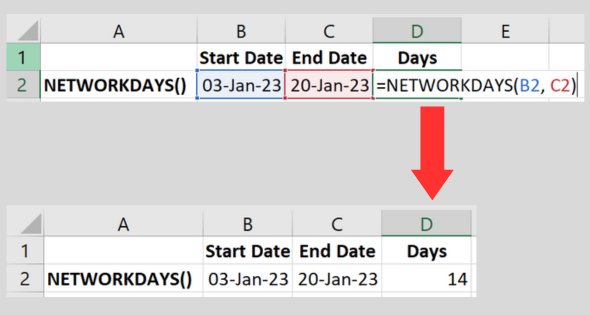
Lomapäivien määrittäminen
Voit antaa kaavalle luettelon lomapäivistä, jotka jätetään laskennassa pois.
Voit tehdä tämän kirjoittamalla kunkin juhlapäivän solualueeseen ja lisäämällä alueen loman parametriin.
Se on helpompi ymmärtää toimivalla esimerkillä.
=NETWORKDAYS(B2, C2, D2:E2)Esimerkissämme tulos on 12. Tämä on kaksi päivää vähemmän kuin edellinen laskelma, koska kaava löysi päivämääräluettelon antamastamme solualueelta.
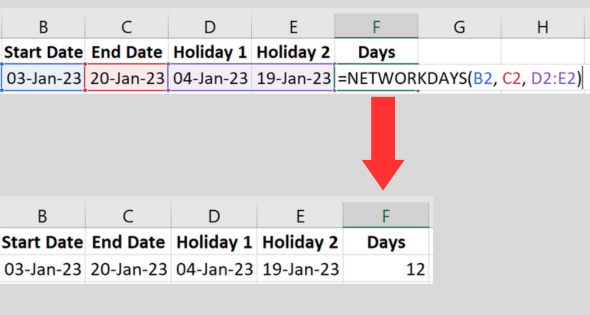
( En näytä kuvassa soluja A1 ja A2. Solu A1 on tyhjä ja A2 sisältää kuvauksen. ).
Muuten, jos sinulla on pitkä lista lomapäivistä etkä ole varma, sisältääkö se kaksoiskappaleita, alla oleva video näyttää, kuinka voit tarkistaa tiedot.
Se näyttää myös kuinka poistaa kaksoiskappaleet!
Viikonloppujen eri päivien määrittäminen
Huomaa, että NETWORKDAYS käyttää lauantaita ja sunnuntaita oletusviikonloppupäivinä laskennassaan.
Jos viikonloppusi ovat erilaisia, voit mukauttaa viikonlopun päivää NETWORKDAYS.INTL-toiminnolla.
Jos haluat lisätietoja muodosta, tässä on Microsoftin dokumentaatio .
Vanhempi DATEDIF-funktio (ei suositella)
Et löydä DATEDIF-funktiota Microsoft Excelin nykyisen version sisäänrakennettujen toimintojen luettelosta.
Sitä on kuitenkin edelleen mahdollista käyttää. Microsoft ei lue sitä, koska yritys ei enää tue toimintoa erityistapauksia lukuun ottamatta .
Ongelmana on, että se ei ole aina tarkkaa. Siksi suosittelen, että vältät tämän toiminnon käyttämisen.
Kuvailen sen siltä varalta, että käytät ohjelmiston vanhempaa versiota. Saatat löytää sen myös vanhemmista malleista, joiden kanssa työskentelet. Syntaksi on:
= PÄIVÄMÄÄRÄ(Alku, Loppu, "d")
"d":n käyttäminen kolmannessa parametrissa käskee funktiota laskemaan päivinä. Muista laittaa "d" lainausmerkkeihin.
Vaihtoehtoisesti "m" laskee kuukausien lukumääränä, kun taas "y" antaa vuosien määrän.
Tässä ovat vaiheet:
=DATEDIF(Start_Date, End_Date, "d").Tämä palauttaa kahden päivämäärän väliset päivät.
Aiempien esimerkkien soluja käyttämällä funktio on: DATEDIF(B2, C2, “d”).
Toisin kuin muut funktiot, tämä näyttää #NUM! virhe, jos ensimmäinen päivämäärä on toisen jälkeen.
Nykyisen päivämäärän käyttäminen laskelmissa
Jos haluat, että jokin laskelmissa olevista päivämääristä on nykyinen päivämäärä, antaa sinulle kätevän Tänään-toiminnon.
Korvaa vain yksi soluviittauksista TODAY(). Minun laskentataulukossani tarvitsisin vain sarakkeen B päivämäärien säilyttämiseen. Tässä on esimerkki:
=PÄIVÄT(TÄNÄÄN(), B2)
Hieman hämmentävää, että vastaavalla funktiolla VBA:ssa on eri nimi. Käytä Date()-funktiota, jos koodaat makroa.
Kuinka vähentää kuukausia tai vuosia löytääksesi päivä
Jos etsit päivämäärää tasan kuukauden takaa, saatat tuntea houkutusta vähentää 30 päivää TODAY()-funktion tuloksesta.
Tämä on kuitenkin tarkka vain muutaman kuukauden ajan, joten se ei ole hyvä menetelmä.
EDATE-toiminto on juuri tätä tarkoitusta varten. Syntaksi on:
= PÄIVÄMÄÄRÄ(alku, kuukaudet)
Tarkkaan kuukauden takaisessa esimerkissäni käyttäisin:
=PÄIVÄMÄÄRÄ(tänään(), -1)
Tämä antaa minulle päivämäärän koko kuukauden menneisyydessä. Tämä on paras tapa vähentää kuukausia.
Jos haluat vähentää vuodet, YEAR-funktio laskee vuodet tietystä päivämäärästä.
Entä jos aloituspäivä on päättymispäivän jälkeen?
Jos ensimmäinen päivämäärä on suurempi kuin toinen, suositellut menetelmät eivät näe sitä virheenä. He tekevät laskelman ja antavat negatiivisen luvun.
Jos esimerkiksi vaihdoin päivämäärät vahingossa esimerkeissä, tulos on -17.
On aina hyvä idea estää itseämme tekemästä virheitä. IF-funktiolla voit tarkistaa virheellisen päivämääräalueen ja näyttää sen sijaan virheilmoituksen.
Tässä on esimerkki IF-funktion yhdistämisestä DAYS-funktioon:
=JOS(B2 > C2, "Virheelliset päivämäärät", PÄIVÄT(B2, C2, "d"))
Tämä kaava tarkistaa, onko ensimmäinen päivämäärä suurempi kuin toinen. Jos näin on, "Päivämäärät" -teksti tulee näkyviin.
Muussa tapauksessa se laskee eron päivinä kuten ennenkin.
Alla olevassa esimerkissä vaihdoin kaksi päivämäärää. Funktio näyttää tekstin, jonka määritin IF()-funktiolle.
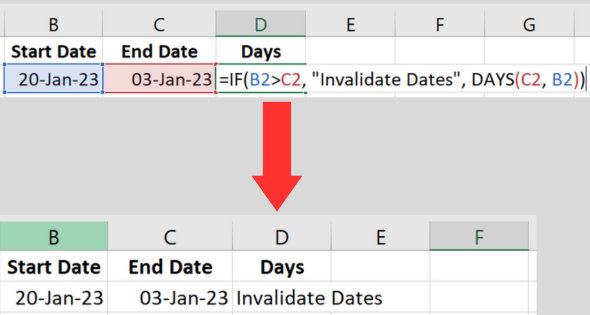
Vinkkejä tarkan päivämäärän vähentämiseen
Kun käsittelet päivämääriä , on tärkeää varmistaa laskelmiesi tarkkuus.
Tässä ovat parhaat vinkkini, joiden avulla voit käyttää päivämäärälaskelmia.
Vihje 1. Käytä oikeaa kaavaa
Suosittelen, että et käytä DATEDIF()-funktiota. Se ei ole aina luotettava.
Valitse sen sijaan yksi kolmesta muusta tässä artikkelissa kuvatusta menetelmästä.
Vihje 2. Muotoile päivämäärät oikein
Varmista, että sekä aloitus- että lopetuspäivämäärän solut on muotoiltu päivämääriksi.
Voit tehdä tämän seuraavasti:
Tämä auttaa välttämään mahdollisia virheitä laskelmissasi.
Vihje 3. Ota huomioon karkausvuodet
Huomaa, että karkausvuodet voivat vaikuttaa siihen, kuinka monta päivää on kahden päivämäärän välillä.
Excel ottaa automaattisesti huomioon karkausvuodet päivämäärälaskelmissaan, joten jos noudatat oikeaa kaavaa ja muotoilua, sinun pitäisi saada tarkat tulokset.
Löydät listan karkausvuosista täältä .
Vihje 4. Näytä päivämäärät ja tulokset selkeästi
Voit parantaa tietojen ja tulosten luettavuutta käyttämällä joitain Excelin muotoiluominaisuuksia:
Yleiset virheet ja vianetsintä
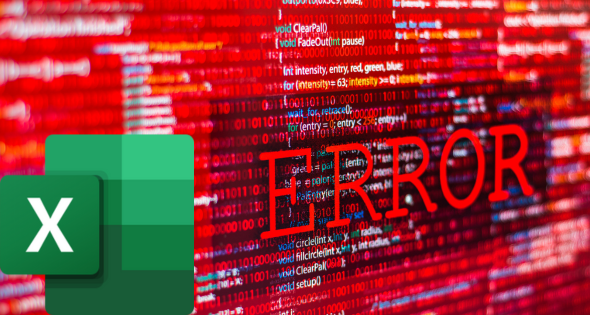
Kun käsittelet päivämääriä Excelissä, saatat kohdata muutamia yleisiä virheitä. Tässä on joitakin vianetsintävinkkejä, jotka auttavat sinua ratkaisemaan nämä ongelmat:
Virhe 1: #ARVO!
Tämä virhe ilmenee, kun soluarvoja ei tunnisteta oikeiksi päivämääriksi.
Voit korjata tämän ongelman seuraavasti:
Eri kielialueilla on erilaiset päivämääräasettelut (esim. pp/kk/vv tai kk/pp/vv).
Virhe 2: Väärät tulokset
Jos saat vääriä tuloksia, harkitse seuraavaa
Johtopäätös
Tässä artikkelissa olemme tutkineet erilaisia menetelmiä päivämäärien vähentämiseksi Excelissä ja kahden päivämäärän välisen päivien eron laskemiseksi.
Tähän mennessä sinun pitäisi olla varma, että käytät DAYS-, NETWORKDAYS- ja yksinkertaista vähennyslaskua saadaksesi tarkkoja tuloksia.
Muista aina tarkistaa tietosi, sillä virheelliset tai virheelliset muodot voivat johtaa odottamattomiin tuloksiin.
Kun käytät jotakin käsitellyistä menetelmistä, varmista, että sekä aloitus- että lopetuspäivämäärät ovat oikeassa muodossa, jotta Excel tunnistaa ne.
Nyt kun sinulla on nämä tiedot, voit seurata tehokkaasti projektien kestoa, analysoida trendejä ja hallita määräaikoja muun muassa.
Harjoittele ja kokeile erilaisia päivämäärämuotoja ja toimintoja, jotta voit hyödyntää Excelin päivämääräominaisuuksien täyden potentiaalin. Onnea laskemiseen!
Oletko valmis viemään Excel-taitosi uudelle tasolle? Tutustu meidän
LuckyTemplates-taloudellinen hallintapaneeli tarjoaa kehittyneet työkalut taloudellisten tietojen analysointiin ja visualisointiin.
Opi käyttämään SharePointin <strong>automatisointiominaisuutta</strong> työnkulkujen luomiseen ja SharePoint-käyttäjien, kirjastojen ja luetteloiden mikrohallinnassa.
Ota selvää, miksi LuckyTemplatesissa on tärkeää pitää oma päivämäärätaulukko ja opi nopein ja tehokkain tapa tehdä se.
Tämä lyhyt opetusohjelma korostaa LuckyTemplates-mobiiliraportointiominaisuutta. Näytän sinulle, kuinka voit kehittää raportteja tehokkaasti mobiililaitteille.
Tässä LuckyTemplates Showcase -esittelyssä käymme läpi raportteja, jotka näyttävät ammattitaitoisen palveluanalytiikan yritykseltä, jolla on useita sopimuksia ja asiakkaiden sitoumuksia.
Käy läpi tärkeimmät Power Appsin ja Power Automaten päivitykset sekä niiden edut ja vaikutukset Microsoft Power Platformiin.
Tutustu joihinkin yleisiin SQL-toimintoihin, joita voimme käyttää, kuten merkkijono, päivämäärä ja joitain lisätoimintoja tietojen käsittelyyn tai käsittelyyn.
Tässä opetusohjelmassa opit luomaan täydellisen LuckyTemplates-mallin, joka on määritetty tarpeidesi ja mieltymystesi mukaan.
Tässä blogissa esittelemme, kuinka kerrostat kenttäparametreja pienillä kerroilla uskomattoman hyödyllisten näkemysten ja visuaalien luomiseksi.
Tässä blogissa opit käyttämään LuckyTemplates-sijoitus- ja mukautettuja ryhmittelyominaisuuksia näytetietojen segmentoimiseen ja luokitteluun kriteerien mukaan.








