
Kun Yhteystiedot-näyttö on auki, napsauta hiiren kakkospainikkeella yhteystietoa, jonka haluat merkitä.
Näkyviin tulee pikavalikko.
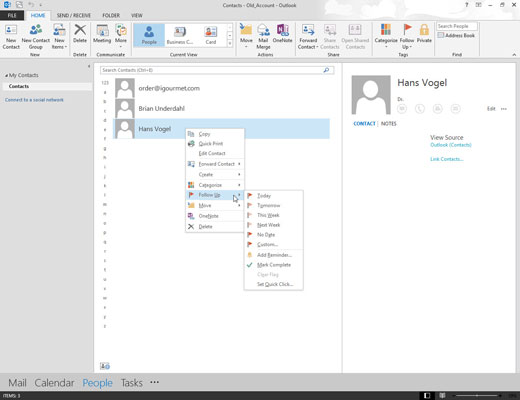
Valitse Seuranta.
Seurantavalikko tulee näkyviin.
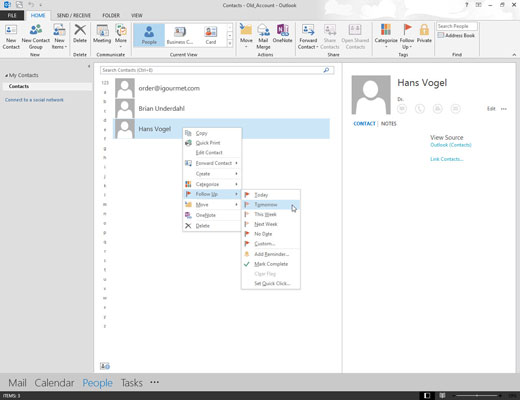
Valitse päivämäärä, jolloin aiot olla yhteydessä valitsemaasi yhteyshenkilöön.
Valintojasi ovat tänään, huomenna, tällä viikolla ja ensi viikolla. Valitettavasti When Heck Freezes Over ei sisälly hintaan.
Yhteystiedon merkitseminen tietylle päivälle saa yhteyshenkilön nimen näkyviin Outlook-kalenterissa valitsemasi päivänä.
Valitse päivämäärä, jolloin aiot olla yhteydessä valitsemaasi yhteyshenkilöön.
Valintojasi ovat tänään, huomenna, tällä viikolla ja ensi viikolla. Valitettavasti When Heck Freezes Over ei sisälly hintaan.
Yhteystiedon merkitseminen tietylle päivälle saa yhteyshenkilön nimen näkyviin Outlook-kalenterissa valitsemasi päivänä.
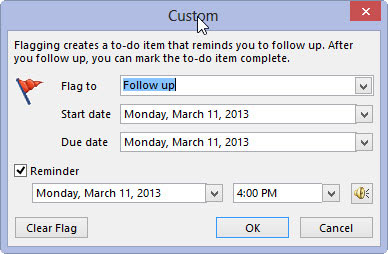
(Valinnainen) Valitse Lisää muistutus.
Tämä saa muistutusikkunan avautumaan ja toistamaan äänen valitsemanasi aikana, jos sinulla on painavia syitä välttää keskustelua kyseisen henkilön kanssa. Muistutus on Outlookin tapa käskeä sinua selviytymään siitä.
Etsi toimintokohde
Jos Outlook löytää sähköpostista jotain, joka näyttää toimintokohdelta, Toimintokohteet -välilehti  tulee automaattisesti lukuruutuun.
tulee automaattisesti lukuruutuun.
Valitse Toimintokohteet pudotusvalikon nuoli lukeaksesi toimintokohteen ja valitse sitten SEURAA YLÖS jos haluat asettaa Seurantalipun muistuttamaan sinua kyseisen toimintokohteen tekemisestä.
Huomaa: Jos valitset SEURANTA, toimintokohde näkyy Tehtävät-palkki -ruutu.
Kun tehtävä on valmis, merkitse se valmiiksi.
Luo väriluokkia
Valitse Koti > Luokatoi > Kaikki luokat.
Voit nimetä uudelleen luokan värin värikategoriassa ruutuun, valitse väriluokka ja valitse sitten Nimeä uudelleen. Kirjoita valitulle luokalle sopiva nimi ja paina Enter.
Jos haluat muuttaa luokkaa Väri, valitse haluamasi väri avattavasta Väri-valikosta  .
.
Luo Uusi väriluokka valitsemalla Uusi , kirjoita nimi, valitse väri ja valitse OK.
Kun olet valmis Värikategoriat, valitse OK.
Määritä sähköpostille väriluokka
Napsauta sähköpostiviestiä hiiren kakkospainikkeella.
Valitse Luokatoi ja valitse sitten viestille sopiva väriluokka.

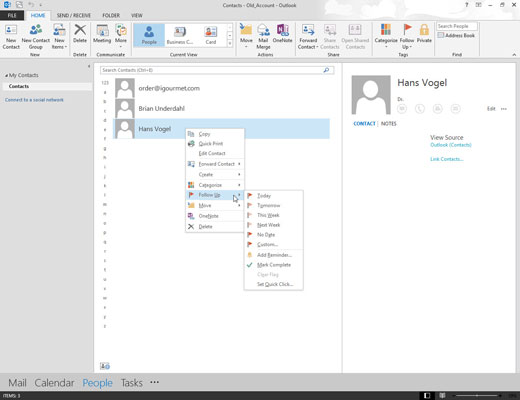
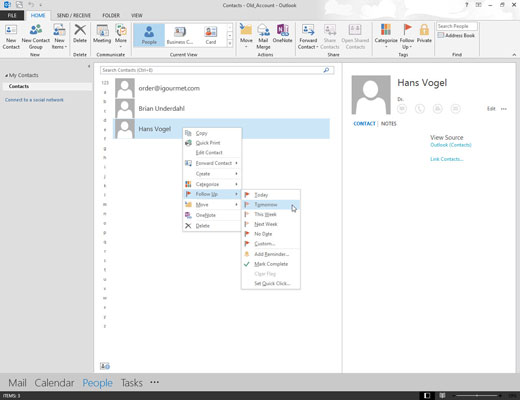
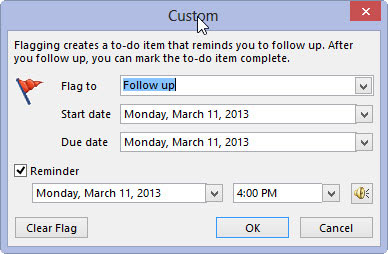
 tulee automaattisesti lukuruutuun.
tulee automaattisesti lukuruutuun. .
. 





