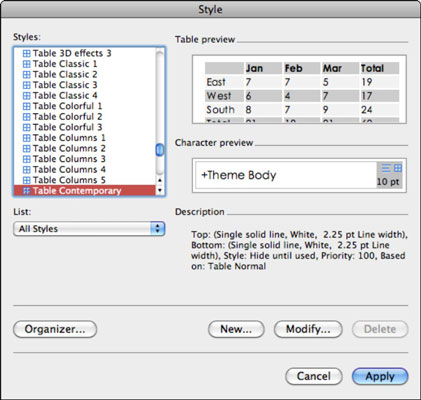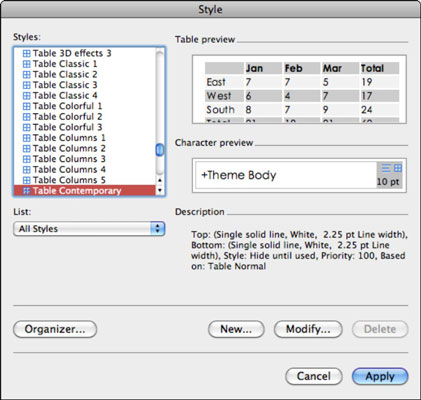Kaikki taulukon ulkoasun osat voidaan muotoilla Wordissa Office 2011 for Macissa. Voit käyttää tyylejä, jotka yhdistävät solut yhteen muodostaaksesi suurempia soluja, purkaa niitä, muuttaa reunusten värejä, luoda solun varjostusta ja paljon muuta.
Taulukkotyylin käyttäminen Office 2011 for Mac Ribbonista
Nauhan Taulukot-välilehti on ilmeisin paikka aloittaa keskustelu taulukon muotoilusta. Jos haluat käyttää sisäänrakennettua taulukkotyyliä, napsauta mitä tahansa taulukon kohtaa ja valitse sitten taulukkotyyli joko Taulukotyylit-galleriassa tai -paletissa. Word tarjoaa sinulle paljon kauniita sisäänrakennettuja tyylejä, joista voit valita. Voit helposti muokata varjostuksia tai viivojen värejä napsauttamalla gallerian vieressä olevia Varjostus- tai Viivat-painikkeita.

Taulukotyylin käyttäminen Word 2011 for Macin Tyylit-valintaikkunasta
Voit valita yli 140 eri taulukkotyylistä käyttämällä Tyyli-valintaikkunaa, jossa on 44 automaattista muotoilua Wordin aiempien versioiden vanhasta Table AutoFormat -ominaisuudesta.
Saadaksesi kaikki Wordin tarjoamat taulukkotyylit, napsauta mitä tahansa muotoiltavaa taulukkoa ja toimi sitten seuraavasti:
Valitse valikkoriviltä Muoto → Tyyli.
Napsauta Luettelo-ponnahdusvalikkoa ja valitse Kaikki tyylit poistaaksesi suodattimen tyyliluettelosta.
Napsauta Tyylit-luetteloa ja paina sitten T päästäksesi taulukkotyyleihin.
Kun valitset minkä tahansa tyylin, jonka kuvaus alkaa sanoilla Taulukko , näet valitun taulukkotyylin esikatselun Taulukon esikatselu -alueella.
Valitse tyyli, jota haluat käyttää taulukossasi, ja napsauta Käytä-painiketta.