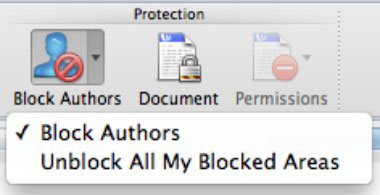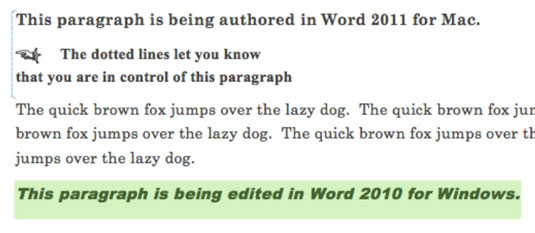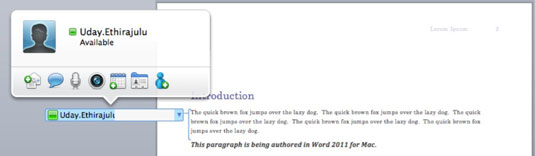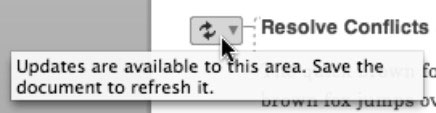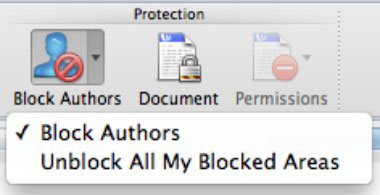Kun työskentelet jaettujen Word-asiakirjojen kanssa Office 2011 for Macissa, ikkunan alareunassa oleva tilapalkki osoittaa, kuinka monta henkilöä tekee yhteistyötä ja onko kukaan yhteiskäyttäjistä tallentanut päivityksiä (muutoksia tai muokkauksia) palvelimelle. Kun uusi kirjoittaja liittyy Word 2011 for Mac -yhteistyöhön, hänen nimensä vilkkuu hetken kirjoittajan painikkeessa ja kirjoittajien määrä muuttuu tekijän painikkeessa. Kun tekijä aloittaa muokkaamisen, parhaillaan muokattavan kappaleen vasemmalla puolella näkyy ilmaisin. Word sijoittaa katkoviivat muokattavan kappaleen vasemmalle puolelle.
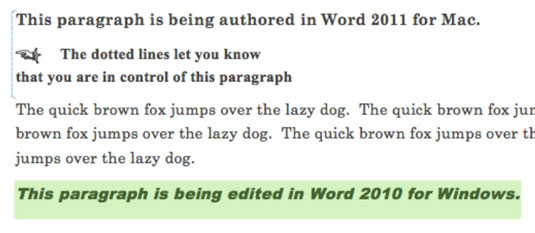
Kun joku kirjoittajistasi tekee muutoksen, Word näyttää mukana kirjoittajan nimen vasemmassa marginaalissa ja lisää hakasulkeet muutetun kappaleen vasemmalle puolelle. Napsauta tekijän nimeä nähdäksesi kyseisen kirjoittajan läsnäolon ilmaisimen. Kun näet tekijän nimen ja hakasulkeen, tiedät, että päivityksiä on saatavilla.
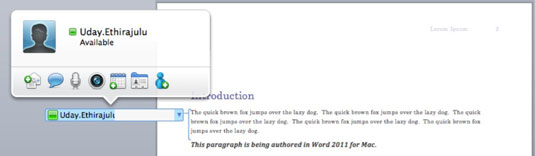
Toinen tapa, jolla Word ilmoittaa, että päivityksiä on saatavilla, on näyttää kaksoisnuolen ilmaisin kappaleen vasemmalla puolella. Kun hiirtä pidetään ilmaisimen päällä, näyttöön tulee ScreenTip.
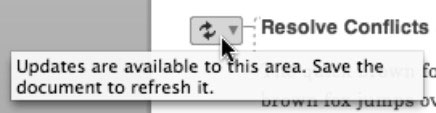
Kuka tahansa yhteiskäyttäjä voi estää muita kirjoittajia tekemästä muutoksia yhteiskirjoitettavan asiakirjan osiin. Voit estää kappaleita tai poistaa niiden eston seuraavasti:
Valitse kappale tai kappaleet, joiden muokkaamisen et halua sallia muiden tekijöiden toimesta.
Valitse valintanauhan tarkistus-välilehdeltä, siirry Suojaus-ryhmään ja napsauta Estä kirjoittajat.
a.Jos haluat estää kirjoittajia, valitse ponnahdusvalikosta Estä kirjoittajat.
b.Voit poistaa aiemmin suojaamiesi alueiden eston valitsemalla ponnahdusvalikosta Kumoa kaikkien estettyjen alueiden esto.
Tallenna asiakirja.