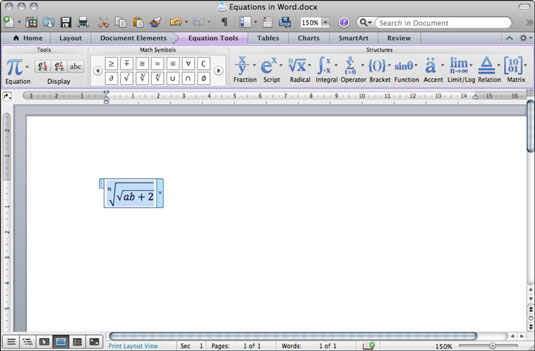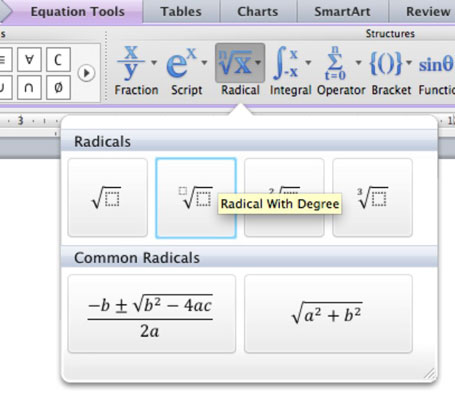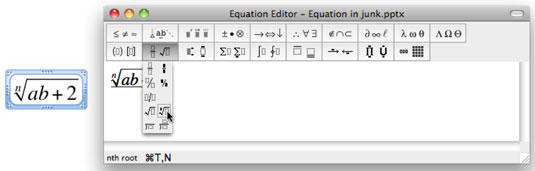Yhtälöiden kirjoittaminen ja muokkaaminen Office 2011 for Macissa on helppoa riippumatta siitä, työskenteletkö yksinkertaisten tai monimutkaisten yhtälöiden parissa. Office 2011 for Mac tarjoaa kaksi tapaa esittää numeerisia yhtälöitä, joita ei voi kirjoittaa näppäimistöllä. ratkaisemaan tämä yhtälöongelma:
Yhtälöt Officen nauhasta
Luo symboli tai kaava Word 2011:ssä nauhasta seuraavasti:
Aseta kohdistin asiakirjassa kohtaan, johon haluat sijoittaa symbolin, kaavan tai yhtälön.
Valitse valikosta Lisää → Yhtälö.
Tämä tuo esiin Yhtälötyökalut-välilehden nauhassa.
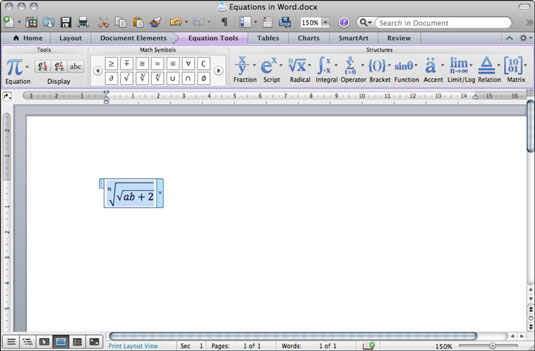
Napsauta luokkaa Yhtälötyökalut-välilehden Rakenteet-ryhmästä.
Luokat sisältävät murtoluvut, komentosarjat, radikaalit ja monet muut. Kaikissa luokissa on alivalikko, joka paljastaa gallerioita, joissa on useita vaihtoehtoja. Vie hiiren osoitin gallerian kunkin vaihtoehdon päälle, niin kuvaukset näkyvät näyttövihjeinä. Kun napsautat lisättävää vaihtoehtoa, yhtälön paikkamerkki sijoitetaan avoimeen asiakirjaan.
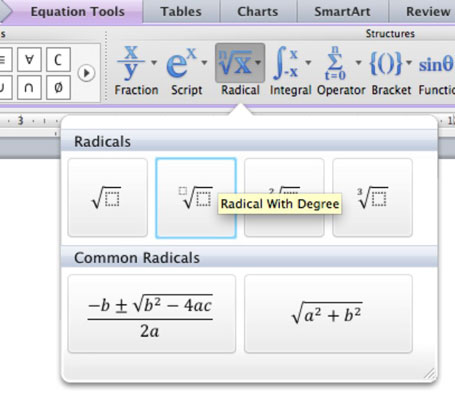
Napsauta katkottujen ruutujen sisällä kirjoittaaksesi numeroita tai tekstiä.
Napsauta yhtälöalueen ulkopuolella, kun olet valmis.
Tuloksena on yhtälö, joka on sijoitettu asiakirjaan. Jos haluat tehdä lisämuokkauksia yhtälöihisi, valitse se napsauttamalla ja tuo esiin nauhan Yhtälötyökalut-välilehti. Muokkaa ja tee muutoksia tarpeen mukaan.
Yhtälöeditorin käyttäminen Office 2011:ssä
Yhtälöeditori sisältyy Microsoft Officeen, ja sen avulla voit kirjoittaa matemaattisia symboleja ja yhtälöitä.
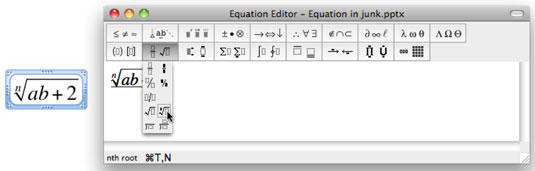
Vaikka yhtälöeditori näyttää monimutkaiselta, se on itse asiassa melko helppokäyttöinen:
Aseta kohdistin asiakirjassa kohtaan, johon haluat sijoittaa symbolin, kaavan tai yhtälön.
Valitse päävalikosta Lisää → Objekti.
Tämä vaihe tuo esiin Objekti-valintaikkunan.
Vieritä ylös tai alas ja valitse Microsoft Equation -vaihtoehto ja napsauta sitten OK.
Yhtälöeditori avautuu omaan ikkunaansa.
Napsauta kaavamallia symboliluokista.
Joissakin luokissa on alavalikot, joista voit valita. Kuvaukset tulevat näkyviin, kun siirrät hiiren eri symbolien päälle.
Napsauta katkottujen ruutujen sisällä kirjoittaaksesi numeroita tai tekstiä.
Voit lisätä tekstiä yksinkertaisesti kirjoittamalla muokkausruutuun. Voit esimerkiksi ottaa kaavan ja muuttaa sen yhtälöksi kirjoittamalla y= kaavan eteen.
Napsauta punaista Sulje-painiketta, kun olet valmis.
Tuloksena on yhtälöeditori-objekti asiakirjassasi. Voit avata Yhtälöeditorin uudelleen ja tehdä lisämuokkauksia objektiisi napsauttamalla hiiren kakkospainikkeella yhtälöeditori-objektin reunaa asiakirjassa ja valitsemalla sitten ponnahdusvalikosta Avaa yhtälöobjekti.