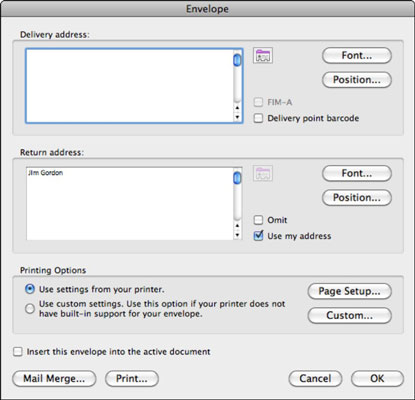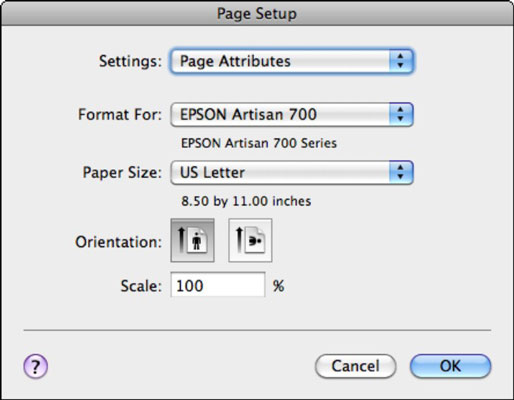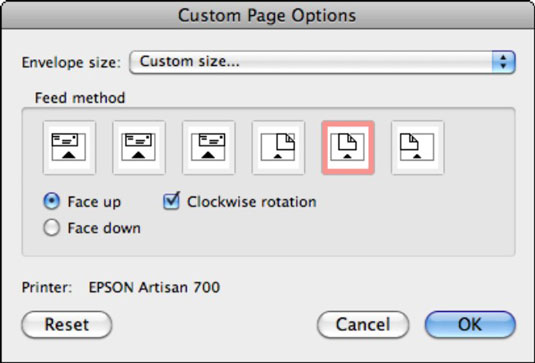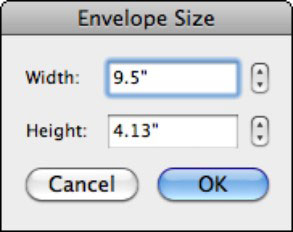Jos tulostat kirjeitä Word 2011 -yhdistelyllä, sinun on tehtävä kirjekuoret niitä varten. Haluat ehkä yhdistää kirjekuoret myös muihin tarkoituksiin, kuten lomakorttien tai kutsujen lähettämiseen.
Varmista, että Yhdistelmänhallinta on näkyvissä. Jos ei, ota se käyttöön valitsemalla Wordissa valikkoriviltä Työkalut→ Yhdistäminen. Yhdistääksesi kirjekuoriin vain Yhdistelmänhallinnan ensimmäinen vaihe vaatii erityisohjeita. Loput vaiheet ovat samat kuin kirjaimeksi yhdistämisessä. Noudata näitä ohjeita valitaksesi kirjekuoren koon yhdistämistä varten:
Napsauta Yhdistelmänhallinnassa Valitse asiakirjatyyppi ja valitse sitten Luo uusi → Kirjekuoret.
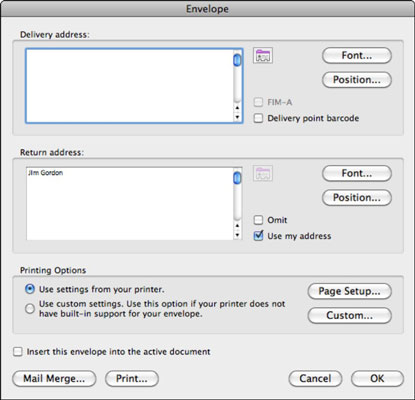
Word luo oletusarvoisesti yrityskokoisen kirjekuoren #10. Jos tämä on tarvitsemasi kirjekuoren koko, sulje Kirjekuori-valintaikkuna napsauttamalla OK ja siirry sitten Yhdistelmän hallinnan vaiheeseen 2.
Jos haluat käyttää muuta kirjekuoren kokoa kuin #10 normaalikokoa, jatka lukemista.
Napsauta Sivun asetukset -painiketta.
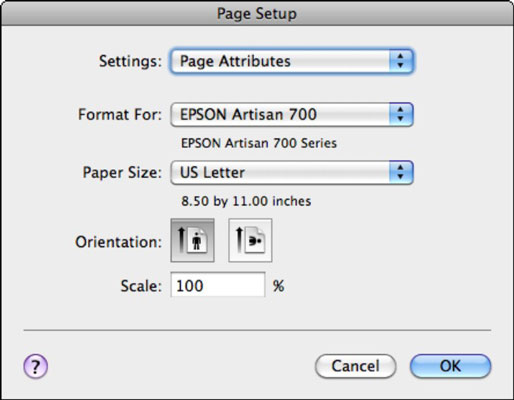
Valitse paperikoko Paperikoko-ponnahdusvalikosta.
Napsauta OK.
Kirjekuori-valintaikkuna palaa.
-
Jos tarvitsemasi kirjekuoren koko on Paperikoko-ponnahdusvalikossa, sulje Kirjekuori-valintaikkuna napsauttamalla OK.
-
Jos tarvitsemasi kirjekuoren koko ei ole Sivun asetukset -valintaikkunassa, sulje Sivun asetukset -valintaikkuna napsauttamalla OK ja palaa Kirjekuori-valintaikkunaan, jossa voit kokeilla näitä lisävaiheita.
Napsauta Kirjekuori-valintaikkunassa Mukautettu-painiketta.
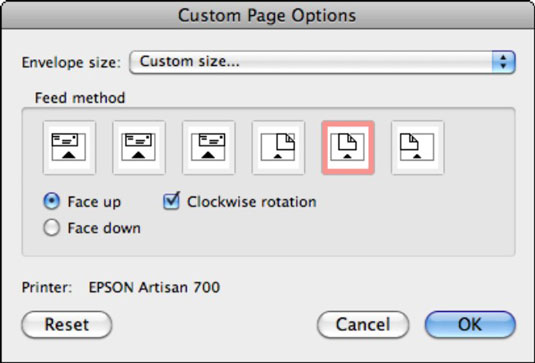
Valitse koko Kirjekuoren koko -ponnahdusvalikosta. (Etsi kirjekuoret siirtämällä hiiren osoitin luettelon alkuun.)
-
Jos tarvitsemasi kirjekuoren koko on Mukautetut sivuasetukset -valintaikkunan Kirjekuoren koko -ponnahdusvalikosta, napsauta OK. Napsauta sitten OK sulkeaksesi Kirjekuori-valintaikkunan. Viimeistele yhdistäminen aloittamalla Yhdistelmänhallinnan vaiheesta 2.
-
Jos tarvitsemasi kirjekuoren koko ei ole Mukautetun sivun asetukset -valintaikkunan Kirjekuoren koko -ponnahdusvalikosta , valitse ponnahdusvalikon alareunasta Mukautettu. Wordin avulla voit määrittää kirjekuoren leveys- ja korkeusmääritteet Kirjekuoren koko -valintaikkunassa.
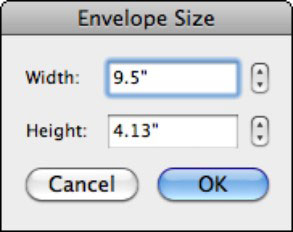
Napsauta OK sulkeaksesi Kirjekuoren koko -valintaikkunan; napsauta OK sulkeaksesi Mukautetut sivuasetukset -valintaikkunan; ja sulje Kirjekuori-valintaikkuna napsauttamalla OK.
Viimeistele yhdistäminen aloittamalla Yhdistelmän hallinnan vaiheesta 2.