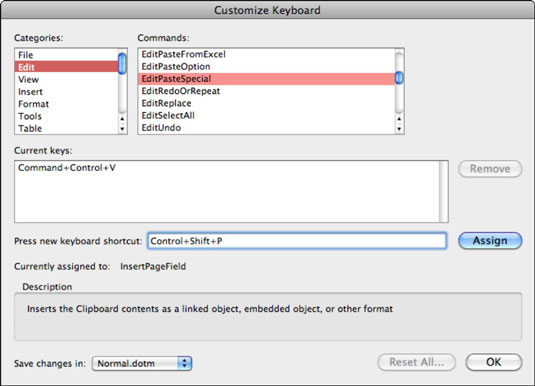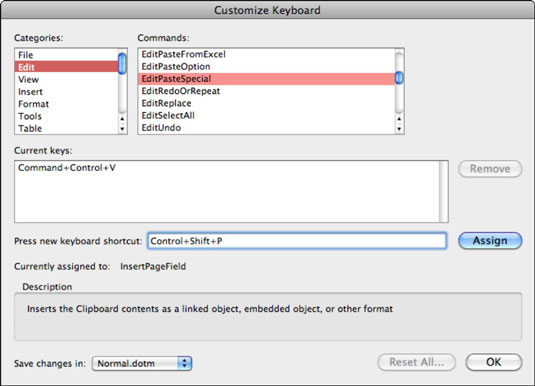Mac OS X:ssä on omat pikanäppäimet Wordin pikanäppäinten lisäksi. Kun painat näppäintä tai näppäinyhdistelmää, Mac OS X etsii ensin, onko kyseiselle pikanäppäimelle määritetty tehtävä Mac OS X -järjestelmäasetuksissa. Jos haluat käyttää tiettyä pikanäppäintä Wordissa, sinun on varmistettava, ettei haluamaasi pikanäppäintä ole jo määritetty tekemään jotain muuta Mac OS X:ssä.
Näytetään pikanäppäimet
Applella on paljon mukavia pikanäppäimiä, jotka on jo määritetty Mac OS X:lle, ja saat helposti täydellisen luettelon niistä:
Valitse Finderissa (työpöytä) Ohje → Mac-ohjeet.
Kirjoita Kysy kysymys -hakukenttään pikakuvakkeet ja paina sitten Return tai Enter.
Ohje vastaa asiaankuuluvien aiheiden luettelolla.
Samoin Wordissa on myös runsas valikoima pikanäppäimiä heti alusta alkaen. Wordin pikanäppäimet ovat käytettävissä etsimällä pikanäppäimiä Wordin ohjeesta. Voit määrittää Wordin niin, että se näyttää automaattisesti pikanäppäimet valikoissa ja työkalupalkissa Näyttövinkit:
Valitse Wordissa valikkoriviltä Näytä → Työkalurivit → Mukauta työkalurivejä ja valikoita.
Valitse tuloksena olevan valintaikkunan Työkalurivit ja valikot -välilehdessä Näytä pikanäppäimet näyttövihjeissä -valintaruutu.
Napsauta OK.
Omien pikakuvakkeiden tekeminen
Voit määrittää Word-komentoille pikanäppäimiä ja muuttaa Microsoftin määrittämiä pikanäppäimiä. Word ei pakota sinua pysymään oletuspikanäppäimissä. Voit määrittää ja määrittää uudelleen pikakuvakkeita haluamallasi tavalla. Voit avata Mukauta näppäimistöä -valintaikkunan ja määrittää pikanäppäimen seuraavasti:
Valitse Työkalut → Mukauta näppäimistöä.
Valitse Kategoriat-luettelosta luokka ja komentoluettelosta komento.
Jos haluat määrittää (tai määrittää uudelleen) pikanäppäimen valitulle komennolle, kirjoita mukautettu pikanäppäinyhdistelmä valitulle komennolle ja napsauta sitten Assign-painiketta.
Napsauta OK kahdesti.
Tallenna asiakirja, jossa on yksi tai useampi mukautettu pikanäppäin malliksi, jotta kun avaat kyseisen mallin, mukautetut pikanäppäimet koskevat vain kyseisestä mallista luotuja asiakirjoja.