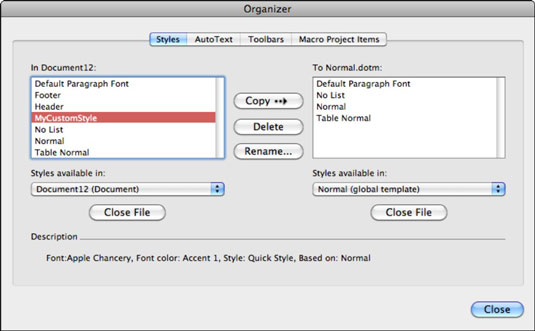Word 2011 for Mac Organizer on hämmästyttävä vain Macille tarkoitettu työkalu, joka voi kopioida tyylejä, automaattisia tekstiä, työkalurivejä ja makroprojektin kohteita mallista toiseen tai asiakirjasta toiseen malliin. Voit myös käyttää Järjestäjää nimetäksesi uudelleen tai poistaaksesi edelliset kohteet, mutta tyylien kopiointi näyttää olevan Järjestäjän yleisin käyttötapa.
Järjestäjän avaaminen Word 2011 for Macissa
Käytä Tyylit-valintaikkunaa käynnistääksesi Järjestäjä. Toimi seuraavasti:
Valitse valikkoriviltä Muoto → Tyyli.
Napsauta Järjestäjä-painiketta.
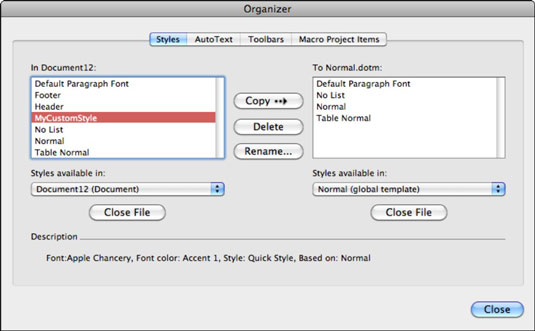
Tyylien, automaattisen tekstin, työkalurivien ja VBA-kohteiden kopioiminen Word 2011 for Macissa
Näin voit kopioida asiakirjasta tai mallista toiseen malliin:
Valitse joko Järjestäjän vasemmalla tai oikealla puolella avoin asiakirja tai malli Tyylit saatavilla -ponnahdusvalikosta.
Käytettävissä olevat tyylit -ponnahdusvalikko muuttuu automaattiseksi tekstiksi, työkaluriveiksi tai makroprojektiksi Käytettävissä olevaksi valintaikkunan yläosassa valitsemasi välilehden mukaan.
Valitse vastakkaisella puolella eri asiakirja tai malli Tyylit saatavilla -ponnahdusvalikosta.
Valitse kummaltakin puolelta jotain (tyyli, automaattinen teksti, työkalupalkki tai VBA-kohde), jonka haluat kopioida toiseen asiakirjaan tai malliin.
Kopioi-painikkeen nuoli osoittaa aina asiakirjaan, johon kopioidaan.
Napsauta Kopioi-painiketta kopioidaksesi valintasi kohteeseen.
Kohdeasiakirjan tai -mallin tuoteluettelo päivittyy automaattisesti osoittamaan, että kohde on lisätty.
Wordin Normal.dotm-malli määrittää kaikki muotoilunäkökohdat avattaessa uusia, tyhjiä Word-asiakirjoja. Normal.dotm-tiedostoon tallennetut tyylit, automaattinen teksti ja työkalurivit ovat aina käytettävissä Wordissa. Järjestäjässä Normal.dotm-mallia kutsutaan Normaaliksi (yleinen malli).
Vaikka Word for Windowsissa ei ole Järjestäjä-ominaisuutta, Macissa Järjestäjällä luomiesi asiakirjamallien pitäisi toimia oikein hyvin Word for Windowsissa.
Automaattinen tekstikopio toimii vain kahden Word-mallin (.dotm tai .dotx) välillä. Automaattista tekstiä ei voi kopioida tavallisiin Word-asiakirjoihin tai niistä. Tietenkin voit käyttää Tallenna nimellä muuttaaksesi tavallisen Word-asiakirjan malliksi ja kopioidaksesi sitten automaattisen tekstin.
Jos haluat käyttää VBA:ta prosessien automatisointiin, voit saada koodinäytteen Järjestäjä-työkalusta käynnistämällä makrotallentimen ja kopioimalla sitten jotain asiakirjasta tai mallista toiseen.
Word 2011 for Mac Organizer -kohteiden nimeäminen uudelleen tai poistaminen
Kopioinnin lisäksi voit valita kohteen Järjestäjän molemmilta puolilta ja napsauttaa sitten jompaakumpaa seuraavista:
-
Poista: Poistaa valitun kohteen Järjestäjän molemmilta puolilta.
-
Nimeä uudelleen: Avaa pienen ikkunan, jonka avulla voit kirjoittaa valitulle kohteelle uuden nimen, joka voi olla Järjestäjän kummallakin puolella.