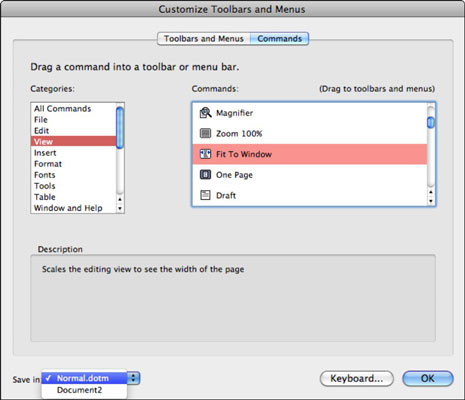Sovita ikkunaan -komento on Word 2011 for Mac -ominaisuus, joka on niin kätevä, että saatat ihmetellä, miksi se ei ole aina oletuksena käytössä tai miksi se ei ole osa Macin työkalupalkkia. Sovita ikkunaan -komento pitää asiakirjan koon automaattisesti suhteessa asiakirja-ikkunaan. Kun olet kokeillut tätä komentoa, käytät todennäköisesti paljon Sovita ikkunaan -toimintoa; se on loistava esimerkki siitä, kuinka helppoa on lisätä komentoja mihin tahansa työkalupalkkiin.
Voit lisätä Sovita ikkunaan -komennon Wordin työkalupalkkiin Office 2011 for Macissa seuraavasti:
Valitse Wordissa Näytä → Työkalurivit → Mukauta työkalurivejä ja valikoita.
Mukauta työkalurivejä ja valikoita -valintaikkuna tulee näkyviin.
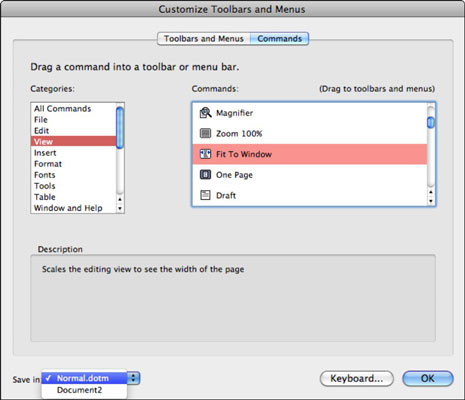
Napsauta Komennot-välilehteä.
Valitse Luokat-luettelosta (vasemmalla) Näytä-luokka.
Vieritä Komennot-luettelosta (oikealla) alaspäin löytääksesi Sovita ikkunaan -komennon ja valitse se.
Huomaa, että kun valitset komennon, sen kuvaus tulee näkyviin Kuvaus-alueelle. Tämä on erittäin kätevää saadaksesi lisätietoja komennoista, joita et ehkä ole koskaan tutkinut tai nähnyt ennen.
Vedä Sovita ikkunaan -komento valintaikkunasta mihin tahansa työkalupalkkiin ja vapauta sitten hiiren painike, kun näet varjostetun lisäyspalkin.
Kun Mukauta työkalurivejä ja valikoita -valintaikkuna on auki, voit siirtää mitä tahansa työkalurivin komentoa tai valikon kohtaa vetämällä sen mihin tahansa työkalupalkkiin tai valikkoon. Voit myös järjestää uudelleen minkä tahansa työkalurivin tai valikon komennot vetämällä komennot uusiin paikkoihin samalla tai muilla työkaluriveillä.
Napsauta OK sulkeaksesi Mukauta työkalurivejä ja valikkoja -valintaikkunan.
Voit käyttää näitä samoja yleisiä vaiheita lisätäksesi muita komentoja Wordiin, Exceliin ja PowerPointiin.
Kun olet päässyt taianomaiseen Toolbars and Menus -valintaikkunaan, haluat tietysti kokeilla satoja komentoja, joista et koskaan tiennyt. Tätä voi olla mukava kokeilla, kun sinulla on vapaa-aikaa tai kun olet lentokoneessa ilman Internet-yhteyttä!