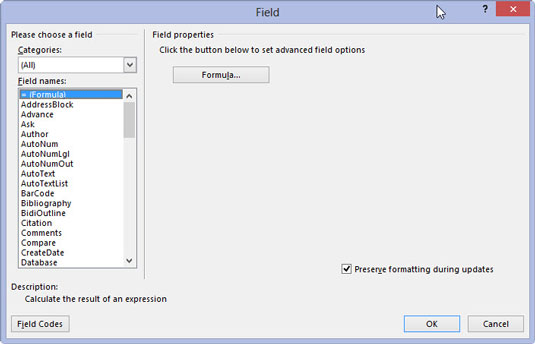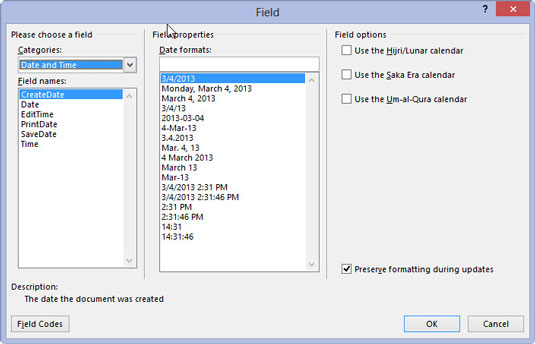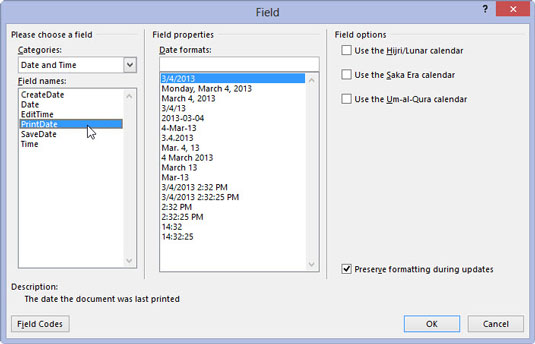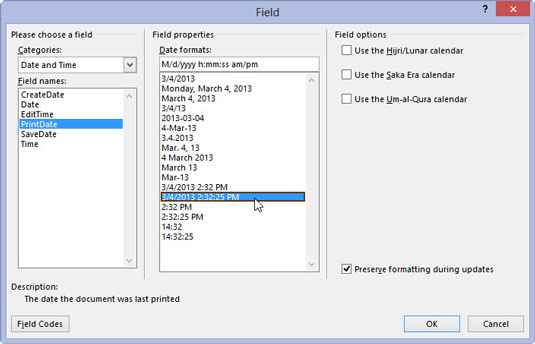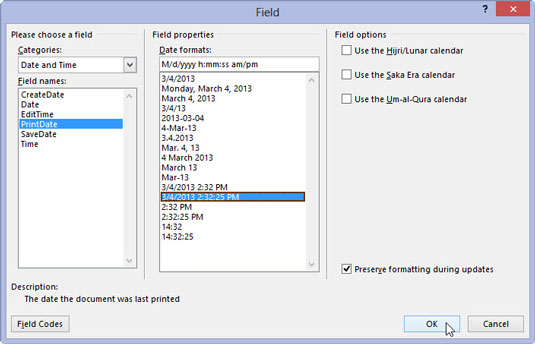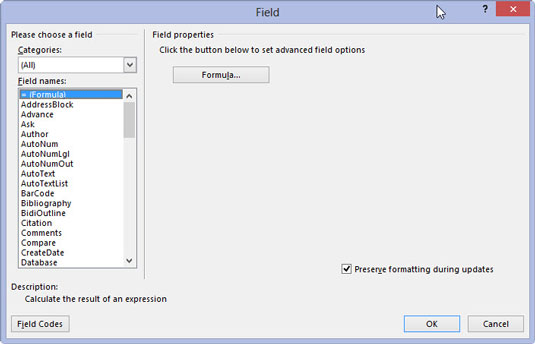
Kutsu Kenttä-valintaikkuna valitsemalla Lisää-välilehden Teksti-ryhmän Pikaosat-pudotusvalikosta Kenttä.
Kentän valintaikkuna tulee näkyviin. Etsi avattava Luokat-luettelo.
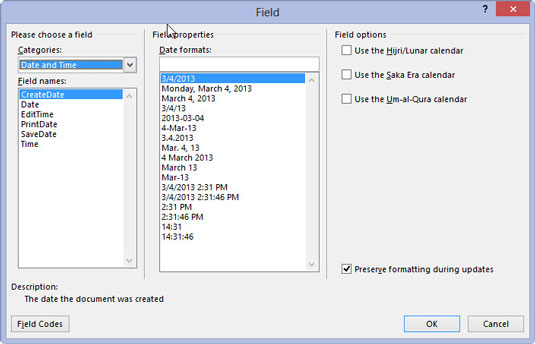
Valitse avattavasta Luokat-luettelosta päivämäärä ja aika.
Käytä hiirtä valitaksesi Date and Time Category avattavasta luettelosta.
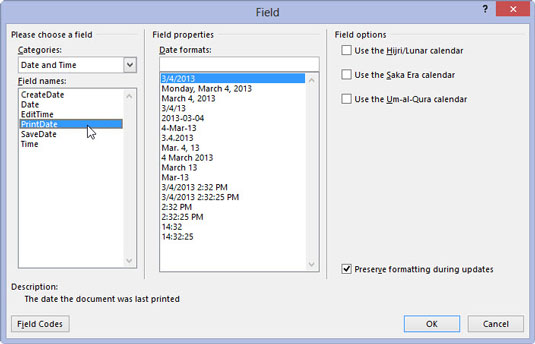
Valitse Tulostuspäivämäärä kenttien nimet -luettelosta.
Kun olet löytänyt kenttien nimet -luettelon, valitse PrintDate.
Valitse Tulostuspäivämäärä kenttien nimet -luettelosta.
Kun olet löytänyt kenttien nimet -luettelon, valitse PrintDate.
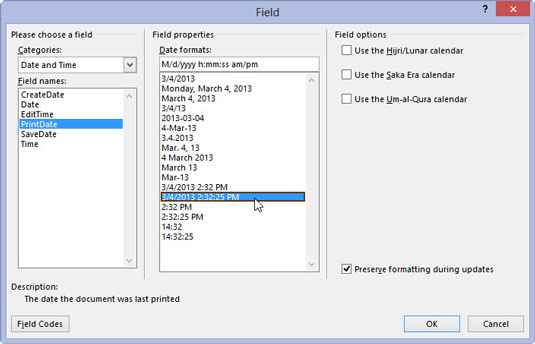
Valitse päivämäärän ja kellonajan muoto Kentän ominaisuudet -alueelta.
Valitse asiakirjallesi parhaiten sopiva muoto.
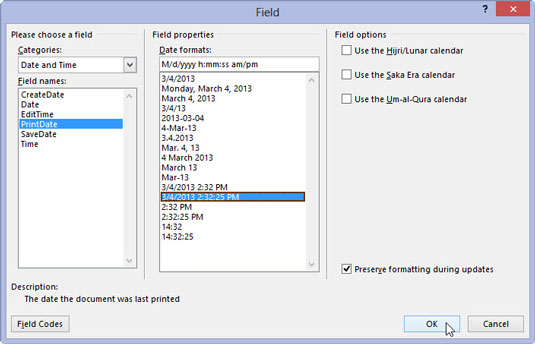
Napsauta OK.
Kenttä näyttää karkealta, kunnes tulostat asiakirjan, mikä on järkevää.
PrintDate-kenttä kannattaa laittaa tärkeiden asiakirjojen otsikkoon, jolloin ihmiset tietävät, milloin asia on painettu. PrintDate toimii hyvin tähän tarkoitukseen; Muut Päivämäärä ja aika -luokan kentät päivitetään vain, kun päivität ne manuaalisesti.