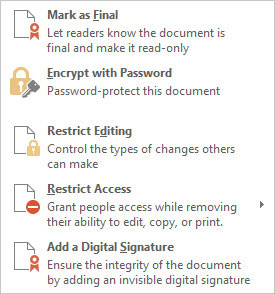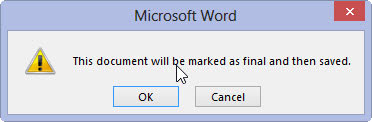Valitse Tiedosto-näytössä Tiedot ja napsauta Suojaa asiakirja -painiketta.
Useista vaihtoehdoista suositellaan seuraavia vaihtoehtoja:
Merkitse lopulliseksi: Asiakirja on merkitty lopulliseksi, mikä tarkoittaa, että muokkaus on poistettu käytöstä. Voit kuitenkin ohittaa sen helposti napsauttamalla näkyviin tulevaa Muokkaa joka tapauksessa -painiketta.
Salaa salasanalla: Asiakirja salataan ja salasanaa käytetään. Jos haluat avata asiakirjan Wordissa, sinun on syötettävä salasana. Et voi poistaa salasanaa sen käyttöönoton jälkeen.
Rajoita muokkausta: Voit rajoittaa sitä, voiko käyttäjä muokata dokumenttia vai seurataanko kaikkia muutoksia, tai rajoittaa henkilöä tekemään vain kommentteja.
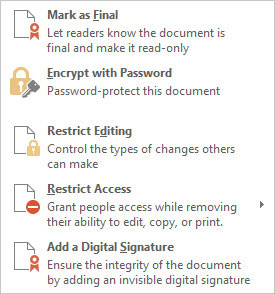
Valitse vaihtoehto ja vastaa näkyviin tuleviin sopiviin valintaikkunoihin.
Word tarjoaa sinulle vaihtoehtoja haluamasi suojaustyypin mukaan.
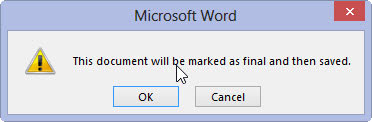
Napsauta OK.
Valitsemasi asiakirjasuojaus on käytössä.
Asiakirjan lukitseminen on vakava päätös! Sitä ei voi peruuttaa, jos unohdat salasanan.