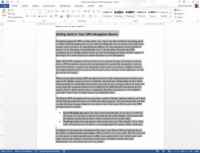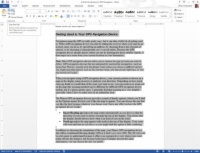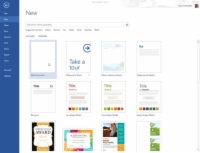Asiakirjan jakaminen Word 2013:ssa ei ole osa pääasiakirjan luomista, mutta se voi olla, jos aloitat vahingossa valtavalla asiakirjalla. Jos haluat jakaa minkä tahansa asiakirjan pienempiin asiakirjoihin, sinun on periaatteessa leikattava ja liitettävä; mikään tietty Word-komento ei jaa asiakirjaa.
Voit jakaa asiakirjan seuraavasti:
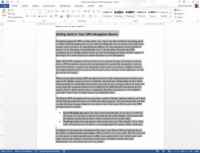
1Valitse puolet asiakirjasta – se osa, jonka haluat jakaa uudeksi asiakirjaksi.
Tai jos jaat asiakirjan useisiin osiin, valitse ensimmäinen osa, jonka haluat yhdistää uudeksi asiakirjaksi.
Jaa asiakirja asiakirjan luonnollisen tauon kohdalta, kuten uuden pääotsikon kohdalta (Tyyli 1).
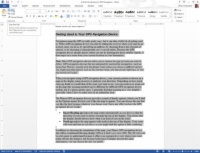
2Leikkaa valittu lohko.
Voit leikata lohkon painamalla Ctrl+X tai napsauttaa Leikkaa-painiketta nauhassa.
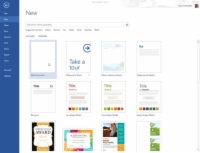
3 Kutsu uusi, tyhjä asiakirja.
Ctrl+N tekee tempun.
4Liitä ensimmäisen asiakirjan osa, jonka leikkaat vaiheessa 2.
Paina Ctrl+V liittääksesi. Jos teksti ei liity oikealla muotoilulla, napsauta Liitä asetukset -painiketta ja valitse Säilytä lähdemuotoilu (näkyy marginaalissa).
5Tallenna molemmat asiakirjat.
Sinulla on nyt kaksi asiakirjaa, joista aloitit yhdellä.