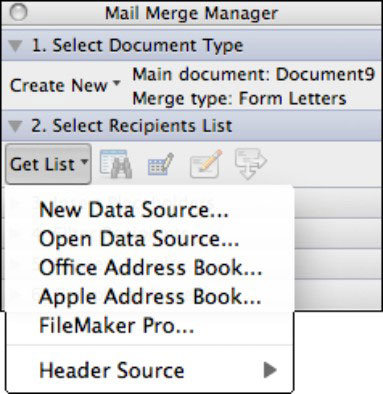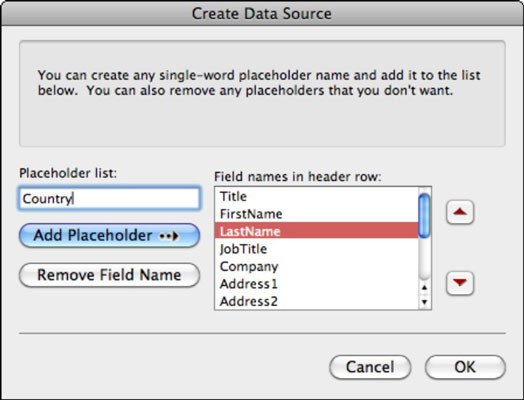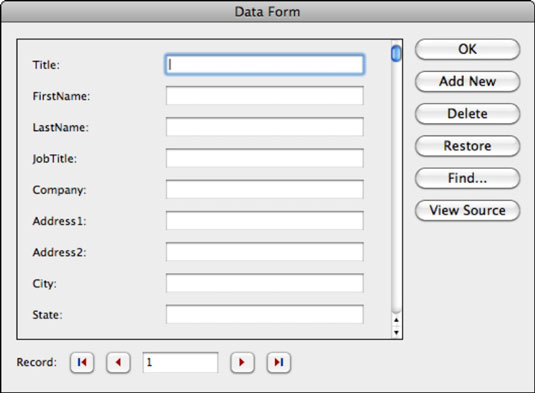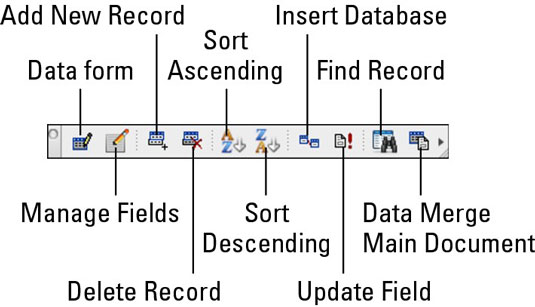Office 2011 for Macissa yhdistäminen toimii tuomalla tietotaulukkoon tallennetut tiedot Word 2011:een. Hyvän tietotaulukon ensimmäisellä rivillä (ja vain ensimmäisellä rivillä) on otsikot, joita kutsutaan myös kenttien tai sarakkeiden nimiksi. Kaikki seuraavat rivit sisältävät tietoja. Tietotaulukossa ei ole yhdistettyjä soluja, eikä siinä ole täysin tyhjiä rivejä tai sarakkeita, vaikka tyhjät solut ovat sallittuja.
Word voi käyttää monia erilaisia tietolähteitä yhdistämisen suorittamiseen:
-
Taulukko Wordissa.
-
Excel-laskentataulukko tai tietoalue.
-
FileMaker Pro -tietokantatiedosto.
-
Edistyneet käyttäjät voivat käyttää ODBC:tä ja VBA:ta muodostaakseen yhteyden käytännössä mihin tahansa tietolähteeseen, mukaan lukien Microsoft Access, SQL Server, Oracle ja MySQL.
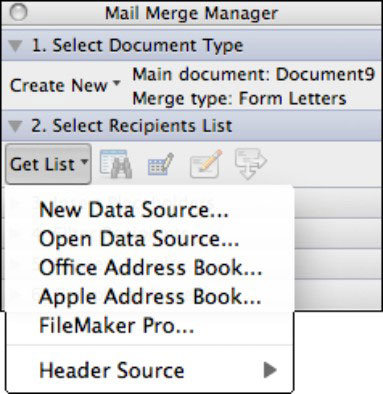
Jos sinulla ei ole tietotaulukkoa, Uusi tietolähde -asetuksen avulla voit luoda tietotaulukon tyhjästä uuteen Word-asiakirjaan käyttämällä useita valintaikkunoita. Tämä vaihtoehto sopii pienille, jopa muutaman tuhannen tietueen tietokannoille.
Yhdistelmätietolähteen kenttien valitseminen
Kun valitset Uusi tietolähde, näkyviin tulee Luo tietolähde -valintaikkuna. Ensin määrität kentät uusille tiedoillesi. Oletuksena sinulle näytetään joitain yleisesti käytettyjä kenttiä. Paikkamerkkiluettelo-kenttään voit kirjoittaa uusia otsikoiden nimiä ja lisätä ne luetteloon napsauttamalla Lisää paikkamerkki -painiketta.
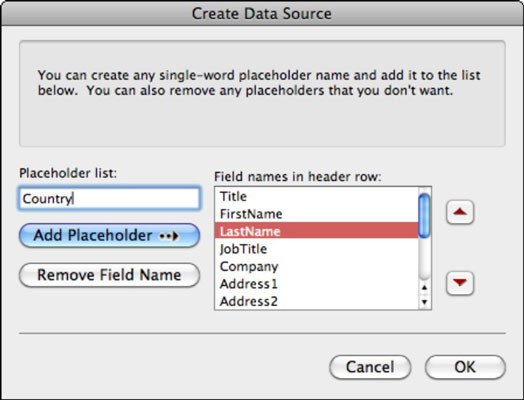
Kun olet valinnut kenttien nimet, napsauta OK-painiketta ja sinua kehotetaan tallentamaan uusi Word-asiakirja. Anna uudelle tietolähteelle nimi ja tallenna tiedosto.
Yhdistämisen tietojen täyttäminen Word 2011 for Macissa
Heti kun tiedostosi on tallennettu, sinulle esitetään helppokäyttöinen tietokantasyöttölomake nimeltä Data Form.
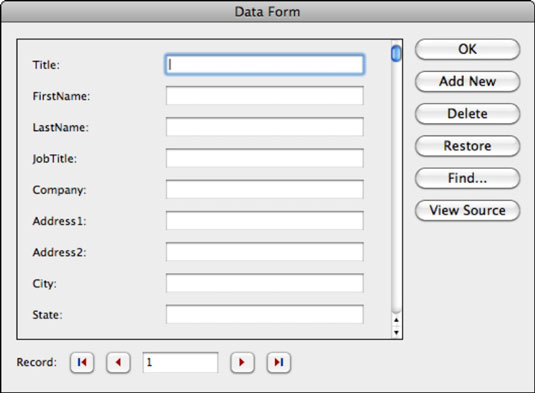
Tietolomakkeen vasemmalla puolella näkyvät kenttien nimet. Vedä vierityspalkkia, jos kaikki kentät eivät mahdu valintaikkunaan. Keskisarakkeeseen kirjoitat nykyisen tietueen tietomerkinnät. Nykyisen tietueen numero näkyy Tietue-navigaatiossa tietolomakkeen alareunassa.
Siirry tietueen seuraavaan kenttään painamalla Tietolomake-valintaikkunassa sarkainta tai alanuolinäppäintä. Valitse edellinen kenttä painamalla vaihto-sarkainta tai ylänuolinäppäintä.
Kun työskentelet tietotaulukon kanssa Wordissa, voit muokata suoraan taulukossa. Ota tietokantatyökalurivi käyttöön valitsemalla valikkoriviltä Näytä → Työkalurivit → Tietokanta.
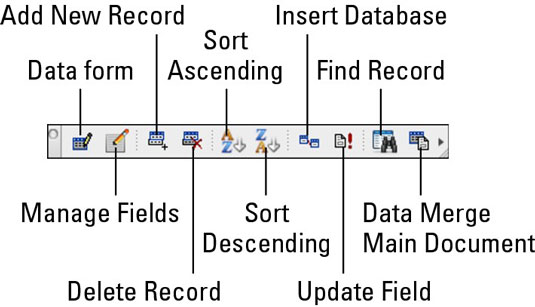
Älä anna kiusaajien yrittää sanoa, että sinun ei pitäisi tehdä näitä asioita Wordissa. Jos pidät Wordista ja olet tyytyväinen näihin työkaluihin, voit käyttää Wordia perustietokannana. Voit käyttää valintanauhan Taulukot-välilehteä tietokantatyökalupalkin kanssa hallitaksesi taulukon tyyliä, vaihtoehtoja ja reunoja.