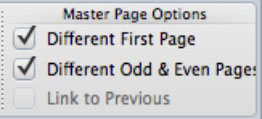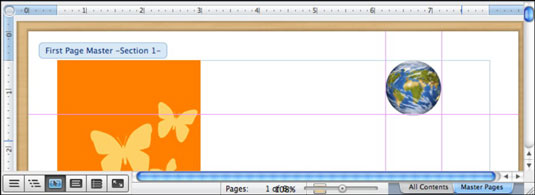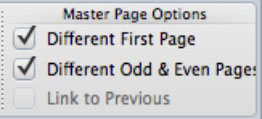Word 2011 for Mac vie sivupohjan käsitteen uudelle tasolle julkaisuasettelunäkymässä. Päällikkö sivu on eräänlainen mallisivulle sisällä Office 2011 for Mac Word-asiakirjaan. Se, mitä laitat sivupohjalle, kopioidaan kaikille sivuille, jotka perustuvat siihen. Sivupohjat ovat tapa säilyttää yhtenäinen tunnelma koko asiakirjassa, kun lisäät uusia sivuja.
Jos käytät sivupohjia, voit säästää aikaa, koska sinun ei tarvitse luoda uudelleen sivuelementtejä, kuten sivunumeroita, ylä- ja alatunnisteita, jokaisen uuden sivun yhteydessä julkaisua luotaessa.
Word-asiakirjagallerian School Newsletter -mallissa käytetään Master Pages -sivuja, joten sitä voidaan käyttää esimerkkinä. Näet sivupohjat napsauttamalla Sivupohjat-välilehteä ikkunan oikeassa alakulmassa. Muista, että nämä välilehdet näkyvät vain julkaisuasettelunäkymässä. Lisää-painike nauhan Asettelu-välilehdellä auttaa sinua lisäämään sivuja säilyttäen samalla asettelun. Jos haluat lisätä uuden sivun perusversion perusteella, toimi seuraavasti:
Kun asiakirja on avattu Publishing Layout -näkymässä, napsauta Kaikki sisältö -välilehteä asiakirja-ikkunan oikeassa alakulmassa.
Kaikki sisältö -välilehti näyttää rakentamasi asiakirjan sisällön.
Napsauta nauhassa Asettelu-välilehteä. Napsauta Sivut-ryhmässä pientä kolmiota Lisää-painikkeen oikealla puolella.
Valitse jokin seuraavista vaihtoehdoista:
* Uusi sivu: Lisää uuden sivun perusmallin perusteella.
* Uusi sivupohja : Voit luoda uuden sivupohjan nykyisestä sivusta. Sinulla voi olla useita isäntiä.
* Kopioi sivu: Luo nykyisen sivun kaksoiskappaleen.
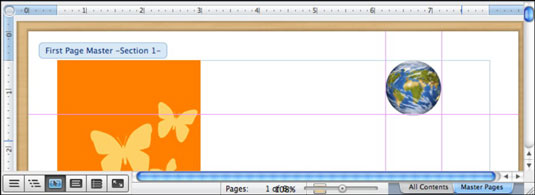
Vaihda edestakaisin kaiken sisällön ja sivupohjan välillä napsauttamalla asiakirjaikkunan oikeassa alakulmassa olevia välilehtiä. Kun valitset Sivupohjat-välilehden, nauhan Asettelu-välilehden Sivupohja-asetukset-ryhmä tulee saataville ja tarjoaa kolme vaihtoehtoa:
-
Erilainen ensimmäinen sivu: Mahdollistaa ensimmäisen sivun muotoilun muusta pääsivusta riippumatta.
-
Erilaiset parittomat ja parilliset sivut: Käytä tätä, kun määrität asiakirjoja, joiden sivut ovat tulostettaessa vastakkain ja haluat käyttää kourua tai vastakkaisia sivunumeroita.
-
Linkki edellinen: Säilyttää muotoilun samana kuin edellinen sivupohja, kun lisäät uuden sivupohjan. Jos sinulla on vain yksi sivupohja, tämä vaihtoehto näkyy harmaana.