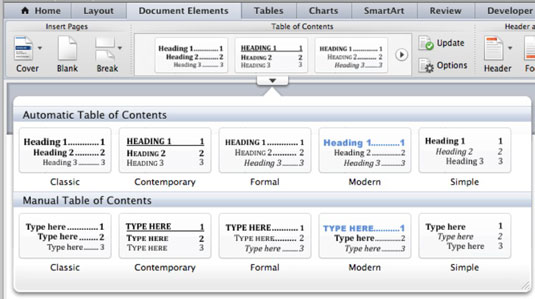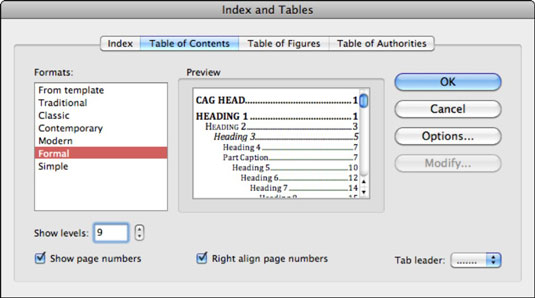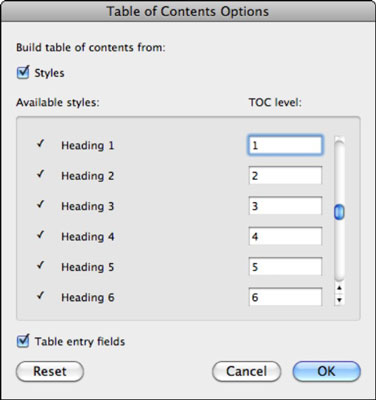Office 2011 for Macissa Word sisältää nopean ja uuden tavan tehdä sisällysluettelo (TOC). Jos olet käyttänyt otsikkotyylejä koko asiakirjan ajan, prosessi on täysin automaattinen. Valitse sisällysluettelon tekeminen automaattisesti; muussa tapauksessa valitse Manuaalinen muotoilu -vaihtoehto.
Tee sisällysluettelo noudattamalla näitä ohjeita:
Napsauta asiakirjaa, jossa haluat sisällysluettelon näkyvän.
Katso valintanauhan Asiakirjan elementit -välilehden Sisällysluettelo-ryhmää ja napsauta gallerian alareunassa keskellä olevaa välilehteä.
Valitse sisällysluettelotyyli gallerian Automaattinen sisällysluettelo -ryhmästä.
* Valitse Otsikotyylit, jos asiakirjasi sisältää otsikkotyylejä.
* Valitse Manuaalinen, jos asiakirjasi ei sisällä otsikkotyylejä.
Jos valitset vaihtoehdon Automaattinen, Word luo sinulle nopean sisällysluettelon asiakirjassa käyttämiesi otsikotyylien perusteella! Jos valitset Manuaalinen-vaihtoehdon, Word arvaa asiakirjasi rakenteen ja näyttää sinulle yleisen sisällysluettelon, joka perustuu galleriasta valitsemaasi muotoon ja jota voit muokata manuaalisesti.
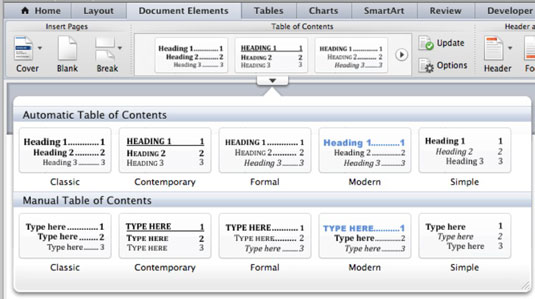
Kuinka nopeaa ja helppoa se on? Niin kauan kuin asiakirjasi on hyvin jäsennelty otsikotyylien perusteella, Wordin TOC-ominaisuus säästää paljon työtä. Mutta entä jos haluat enemmän TOC-tyylivaihtoehtoja? Ei ongelmaa! Valitse koko sisällysluettelo, jonka lisäät asiakirjaan. Valitse Wordissa Lisää → Hakemisto ja taulukot ja valitse sitten Sisällysluettelo-välilehti näkyviin tulevasta Hakemisto ja taulukot -valintaikkunasta.
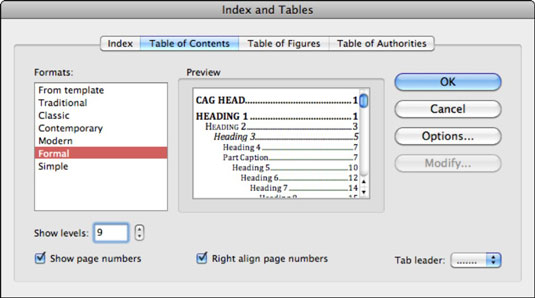
Täältä voit valita lisämuotoiluvaihtoehdoista:
-
Muodot: Näyttää sisäänrakennetut ja omat mukautetut TOC-muototyylit.
-
Näytä tasot: Asettaa kuinka monta otsikkotasoa käytetään sisällysluettelossa.
-
Näytä sivunumerot : Tämä valintaruutu näyttää tai piilottaa sivunumerot.
-
Tasaa sivunumerot oikealle : Tämä valintaruutu tasaa sivunumerot vasemmalle tai oikealle.
-
Tab Leader: Tässä ponnahdusvalikossa on enemmän vaihtoehtoja otsikoiden ja sivunumeroiden väliin lisättävälle rivin tyypille.
-
Asetukset-painike: Tämä painike avaa sisällysluettelon asetukset -valintaikkunan.
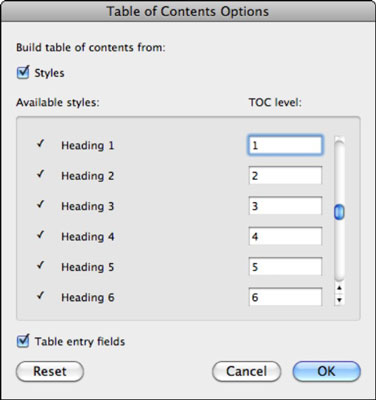
Sisällysluettelo-valintaikkunassa voit kartoittaa tyylejä manuaalisesti sisällysluettelotasoille kirjoittamalla sisällysluettelotason arvot Käytettävissä olevat tyylit -luettelon oikealla puolella oleviin kenttiin. Voit määrittää, mitkä tyylit ovat käytettävissä:
-
Tyylit: Kun valitset tämän ruudun, voit valita Normal.dotm-tiedoston ja muiden avoimien mallien TOC-tyyleistä.
-
Taulukon syöttökentät: Valitse tämä ruutu, jos haluat sallia asiakirjan sisällysluettelon Word-kenttäkoodien yhdistämisen sisällysluettelon sisällysluettelotasoihin.
-
Muokkaa: Saatavilla, jos valitset mallista Tyylit-luettelosta.