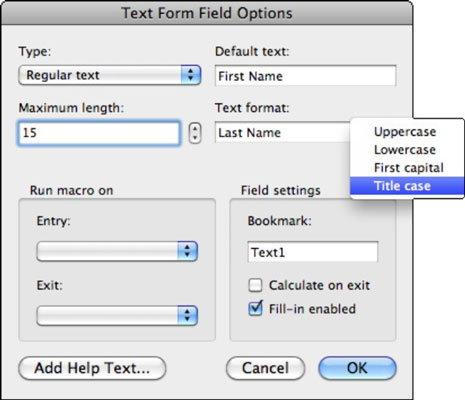Lomakkeen luominen Word 2011 for Macissa on yhtä helppoa kuin valita sopivat lomakeohjaimet Office 2011 for Mac -nauhan Kehittäjä-välilehdeltä, sijoittaa ne Word-asiakirjaan ja ottaa sitten lomake käyttöön ottamalla suojaus käyttöön. Tekstinsyöttökenttä on yleisin lomakekenttä. Olet ehkä täyttänyt tuhansia niitä elämäsi aikana. Nimi, osoite ja puhelinnumero sopivat tekstikenttiin.
Tekstinsyöttökentän lisääminen asiakirjaan:
Aseta avoimessa Word-asiakirjassa lisäyskohta kohtaan, johon haluat lisätä tekstilomakekentän.
Napsauta Tekstikenttäkenttä -painiketta nauhan Kehittäjä-välilehdellä.
Harmaa laatikko (lomakekenttä) ilmestyy asiakirjaasi lisäyskohdistimen kohtaan, ja hauskuus alkaa.
Valitse se napsauttamalla harmaata ruutua ja napsauta sitten nauhan Asetukset-painiketta.
Lomakkeen ohjausobjektin kaksoisnapsauttaminen (kun lomake ei ole suojattu) tuo näkyviin kyseisen lomakkeen ohjausobjektin Asetukset-valintaikkunan.
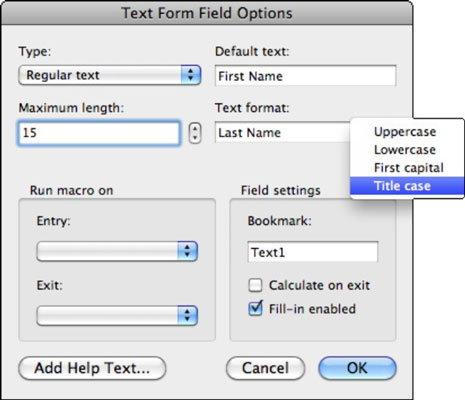
Tekstilomakekentän asetukset -valintaikkuna on pirullisen yksinkertainen, mutta kuitenkin loistava. Kun napsautat Tyyppi-ponnahdusvalikkoa ja valitset tekstikentän tyypin, loput Tekstilomakekentän asetukset -valintaikkunasta muuttuvat tarjoamaan sopivia vaihtoehtoja valintasi perusteella. Tässä on kuusi tyyppistä tekstilomakekenttää, joista voit valita:
-
Tavallinen teksti: Word näyttää kirjoitetun tekstin .
-
Numero: Numerot voidaan muotoilla ja käyttää laskelmissa.
-
Päivämäärä: Päivämäärät voidaan muotoilla.
-
Nykyinen päivämäärä: Näyttää nykyisen päivämäärän lomakkeessasi.
-
Nykyinen aika: Näyttää nykyisen ajan lomakkeessasi.
-
Laskenta: Laskee arvot numeerisiin kenttiin tehtyjen merkintöjen perusteella.
Tekstilomakekentän asetukset -valintaikkuna sallii nämä asetukset tavalliselle tekstille:
-
Tyyppi: Valitse kentän tyyppi edellisessä kappaleessa kuvatulla tavalla.
-
Suurin pituus: Määritä kentässä sallittujen merkkien määrä.
-
Oletusteksti: Tämä teksti näkyy kehotteena kentässä.
-
Tekstin muoto: Valitse tekstin muotoiluvaihtoehto ponnahdusvalikosta.
-
Suorita makro päällä: Jos tässä asiakirjassa on makroja, voit valita yhden, joka käynnistyy, kun lomakekenttää napsautetaan tai siitä poistutaan.
-
Kenttäasetukset: Nämä asetukset ovat käytettävissä:
-
Kirjanmerkki: Lisää kirjanmerkin nimi lomakekenttään.
-
Laske poistuttaessa : Jos sinulla on laskettuja kenttiä, valitse tämä valintaruutu, jos haluat, että ne lasketaan poistuessasi lomakekentästä.
-
Täytesalamaksi I n E nabled: Valitse tämä valintaruutu joten kenttä voidaan kirjoittaa.
-
Lisää ohjeteksti -painike: Tämä avaa Lomakekentän ohjeteksti -valintaikkunan, jonka avulla voit lisätä kehotteen tai selittävän tekstin lomakekentästä. Tämä ohjeteksti näkyy asiakirja-ikkunan alareunassa olevalla tilarivillä, tai voit saada sen näkyviin, kun käyttäjä painaa näppäimistön Ohje-painiketta (mutta ei Ohje-vaihtoehdosta, joka näkyy, kun napsautat hiiren kakkospainiketta tai Ctrl-napsautat kenttä).
Työskentele lomakekenttien kanssa ja aseta niiden asetukset, kun lomake on suojaamaton (tai lukitsematon). Lomake on suojattava (tai lukittava), ennen kuin voit täyttää lomakekentät.