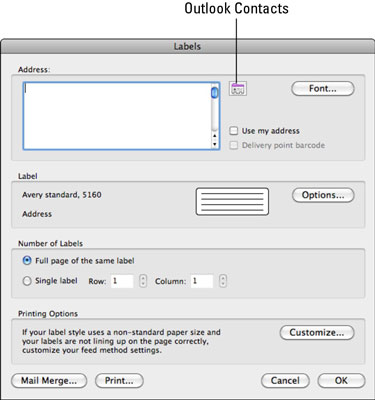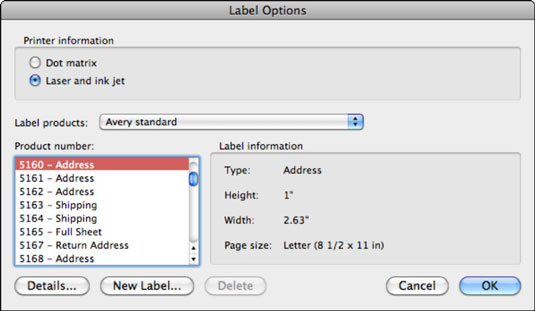Office 2011 for Macissa voit luoda tyhjän Word-asiakirjan, joka sisältää joukon identtisiä tarroja yhdistämistä varten alle kolmessa minuutissa! Noudata näitä ohjeita ja korvaa oma paperikokosi ja arkille mahtuvien tarrojen määrä:
Valitse Wordissa valikkoriviltä Työkalut → Tarrat.
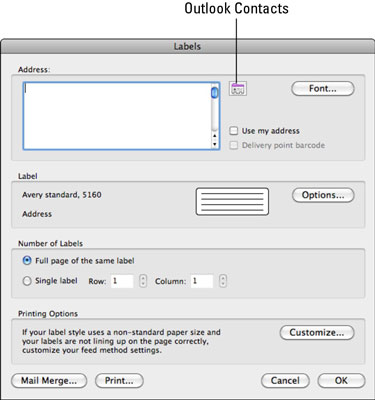
Anna osoite ja valintavaihtoehdot Tarrat-valintaikkunassa.
Tässä on mitä teet:
Kirjoita vasemman yläkulman Osoite-kenttään nimi ja osoite, jotka haluat liittää kuhunkin tarraan.
Voit halutessasi käyttää Outlook-yhteystiedoissasi olevaa osoitetta napsauttamalla osoitelohkon oikealla puolella olevaa pientä yhteystietokuvaketta avataksesi Yhteystiedot-valintaikkunan, jonka avulla voit valita yhteystiedon Outlookin osoitekirjasta.
Voit myös valita Käytä osoitettani -valintaruudun, jos haluat käyttää minut-yhteysosoitettasi Outlook-osoitekirjassasi.
Napsauta Fontti-painiketta avataksesi Wordin Fontti-valintaikkunan muokataksesi tekstin muotoilua.
Valitse tarran koko Tarratuotteet-ponnahdusvalikosta.
Saatavilla on satoja eri kokoja ja valmiita tarroja yli 14 eri valmistajalta.
Napsauta Uusi tarra -painiketta avataksesi Uusi mukautettu [laser tai pistematriisi] -valintaikkuna, jonka avulla voit luoda täysin mukautetun tarran tyhjästä.
Napsauta Asetukset-painiketta avataksesi Label Options -valintaikkunan.
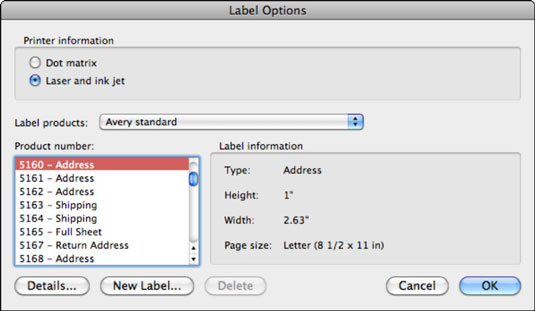
Valitse tuote Label Products -ponnahdusvalikosta, valitse etiketin numero Product Number -luettelosta ja napsauta sitten OK.
Todellakin, 99 prosenttia ajasta, sinun tarvitsee vain katsoa tarralaatikkoa ja valita tuotemerkki ja tuotenumero Label Products -ponnahdusvalikosta.
Napsauta OK sulkeaksesi Tarrat-valintaikkunan.
Se on niin helppoa. Aika siistiä, vai mitä?
Kun tulostat tarroja, yritä tulostaa ensin tavalliselle paperiarkille. Pidä testiarkkia valoa vasten niin, että sen takana on tyhjiä tarroja, jotta näet, miten kaikki on kohdakkain. Voit säätää marginaaleja vetämällä niitä viivaimessa tai napsauttamalla Mukauta-painiketta Tarrat-valintaikkunassa hienosäätääksesi kaikkea niin, että tarrasi ovat täydellisesti linjassa.