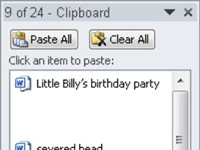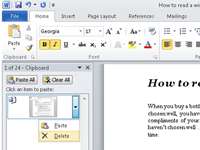Kun leikkaat tai kopioit tekstilohkon Word 2010:ssä, lohko sijoitetaan leikepöydäksi tunnetulle tallennusalueelle. Wordissa leikepöydälle mahtuu useampi kuin yksi asia kerrallaan. Voit kopioida, kopioida, kopioida ja liittää tekstiä valikoivasti takaisin asiakirjaan käyttämällä erityistä leikepöytäruutua. Tekniikkaa kutsutaan keräämään ja liittämään :
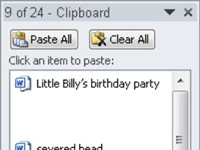
1Napsauta Aloitus-välilehden Leikepöytä-ryhmän oikeassa alakulmassa olevaa valintaikkunan käynnistysohjelmaa, aivan sanan Leikepöytä vieressä.
Leikepöytäruutu ilmestyy sitten Word-ikkunan kirjoitusalueelle. Vierittävä luettelo sisältää viimeksi kopioimasi kohteet, ei vain Wordista, vaan ehkä myös muista ohjelmista.
2Aseta lisäysosoitin asiakirjassa siihen kohtaan, johon haluat liittää tekstin.
Muussa tapauksessa leikepöydän teksti liitetään sinne, missä osoitin sattuu olemaan.
3 Napsauta Leikepöytä-ruudussa hiirellä tekstiä, jonka haluat liittää asiakirjaan.
Teksti kopioidaan leikepöydältä ja lisätään asiakirjaan lisäysosoittimen kohdalla aivan kuin kirjoittaisit sen itse.
Vaihtoehtoisesti voit napsauttaa Liitä kaikki -painiketta liittääksesi kaikki leikepöydän kohteet asiakirjaasi.
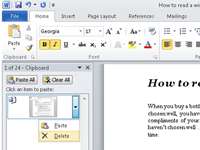
4Voit poistaa yksittäisen kohteen Wordin leikepöydältä osoittamalla hiiren sitä kohdetta ja napsauttamalla alaspäin osoittavaa kolmiota kohteen oikealla puolella.
Pikavalikko avautuu.
5Valitse valikosta Poista.
Tuo yksittäinen kohde on poistettu leikepöydältä.
6Jos haluat purkaa kaikki leikepöydän kohteet, napsauta Tyhjennä kaikki -painiketta leikepöydän tehtäväruudun yläosassa.
Et voi kumota leikepöydän tehtäväruudussa tehtyjä tyhjennyksiä tai poistoja.