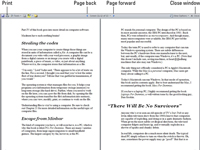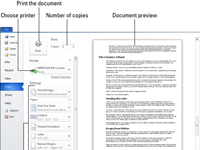Käytät tulostinta, joka on liitetty suoraan tietokoneeseesi tai saatavilla verkossa, luodaksesi paperiversion Word 2010 -asiakirjastasi. Ennen kuin tulostat Word-asiakirjan, voit esikatsella lopullisen asiakirjan ulkoasua:
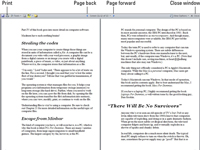
1 Pääset koko näytön lukunäkymään napsauttamalla tehtäväpalkissa olevaa Full Screen Reading -painiketta.
Näyttö vaihtuu näyttämään asiakirjasi. Huomioi, miltä tekstisi näyttää sivulla. Katso marginaaleja. Jos käytät alaviitteitä, ylä- tai alatunnisteita, katso niiden asettelua. Ajatuksena on havaita jotain pahasti vialla ennen tulostamista.
2 Napsauta Sulje-painiketta, kun olet lopettanut asiakirjan tutkimisen ja esikatselun.
Vaikka voit muokata ja tehdä muita asioita koko näytön lukunäkymässä, saatat haluta vaihtaa takaisin joko tulostusasettelu- tai luonnosnäkymään muokkausta varten.
3Varmista, että tulostin on valmis työhön.
Varmista, että tulostin on kytketty, kytketty päälle ja valmis tulostamaan.
4Napsauta Pikakäyttötyökalupalkin Tallenna-painiketta.
Tallentaminen ennen tulostamista on aina hyvä idea.
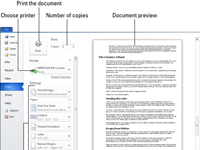
5 Napsauta Tiedosto-välilehteä ja valitse Tulosta-komento.
Vaihtoehtoisesti voit käyttää pikanäppäintä Ctrl+P. Näet asiakirjan esikatseltavissa Tiedosto-välilehden ikkunassa. Se on Tulostusasetukset-ikkuna. Jos haluat tulostaa yhden kopion koko asiakirjasta, siirry vaiheeseen 11.
6Jos haluat tulostaa tietyn sivun, siirrä kohdistin kyseiselle sivulle asiakirjassa, napsauta Asetukset-otsikon alla olevaa painiketta ja valitse valikosta Nykyinen sivu.
Yhdelle sivulle tulostetaan kaikki käyttämäsi muotoilut, mukaan lukien alaviitteet ja sivunumerot ja kaikki muu.
7Jos haluat tulostaa eri sivuja, valitse Asetukset-painikkeen valikosta komento Tulosta mukautettu alue ja kirjoita sitten tulostettavat sivut Sivut-tekstiruutuun.
Jos esimerkiksi haluat tulostaa sivut 3–5 , kirjoita 3-5 . Jos haluat tulostaa sivut 2 ja 6, kirjoita 2,6 .
8Jos haluat tulostaa tekstilohkon, merkitse asiakirjaan tulostettava tekstiosa ja valitse Asetukset-painikkeen valikosta Tulosta valinta.
Tulosta valinta -kohde on käytettävissä vain, kun asiakirjasta on valittu lohko.
9Jos haluat tulostaa useamman kuin yhden kopion, kirjoita kopioiden määrä Kopiot-tekstiruutuun.
Jos kyseessä on esimerkiksi kolme kopiota, napsauta tekstiruutua ja kirjoita 3 .
10 Napsauta Tulosta-painiketta.
Tiedosto-välilehden ikkuna sulkeutuu ja asiakirja tulee ulos tulostimesta. Tulostaminen voi kestää jonkin aikaa – kauan. Onneksi voit jatkaa työskentelyä asiakirjan tulostuessa.