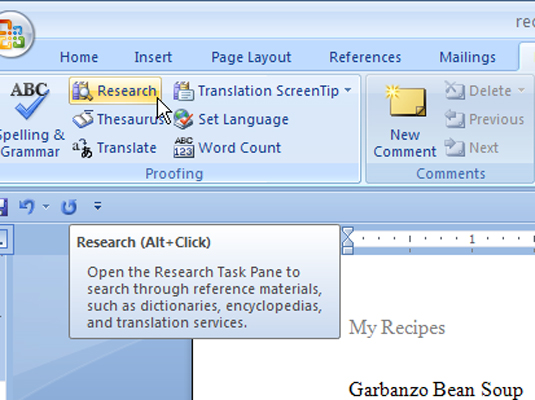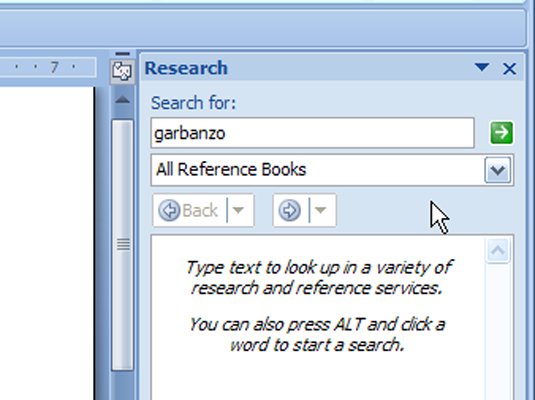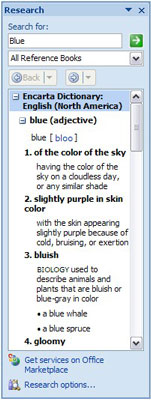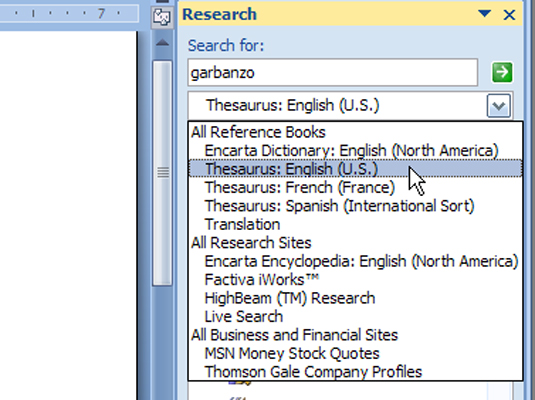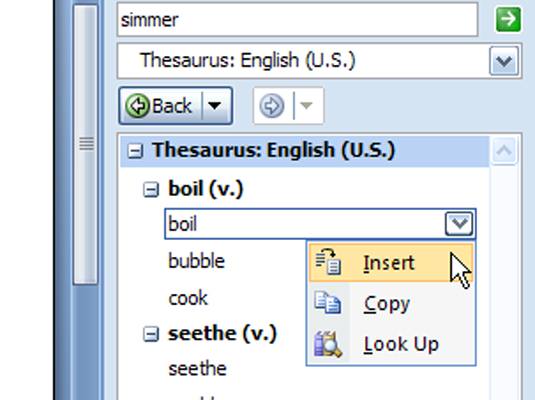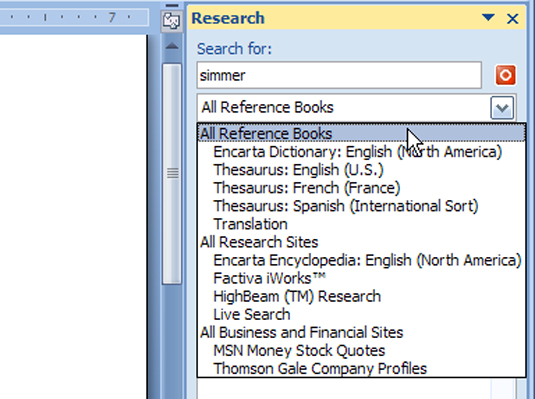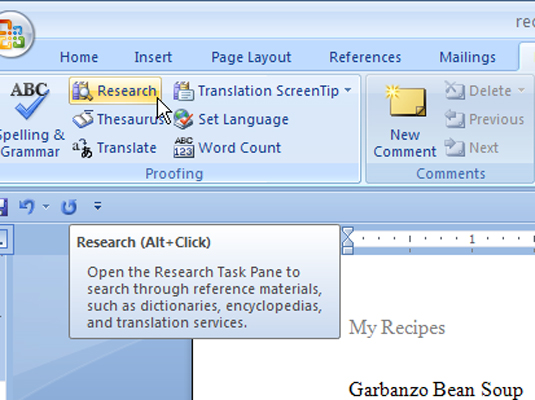
Pääset tietyn sanan Tutkimus-tehtäväruutuun asettamalla kohdistimen sanan kohdalle. Napsauta Tarkista-välilehdellä (Proofing-ryhmä) Tutki-painiketta.
Tutkimustehtäväruutu tulee näkyviin ikkunan asiakirjaosaan. Valittu sana näkyy yläreunassa. Käytä tehtäväruudun valintoja tarkentaaksesi hakuasi viitelähteen, kuten tietosanakirjan, mukaan.
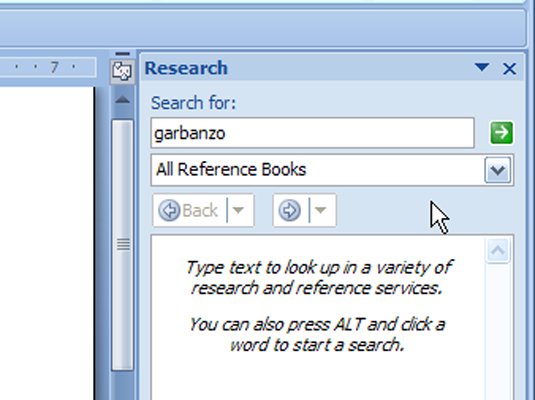
Vaihtoehtoisesti – esimerkiksi käsitteen tai ajanjakson tutkimiseen – käytä Tutkimustehtäväruutua tiedon etsimiseen. Napsauta vain tyhjää kohtaa asiakirjassasi.
Kun tehtäväruutu tulee näkyviin, kirjoita etsittävä sana Etsi-kenttään ja valitse sitten viitelähde.
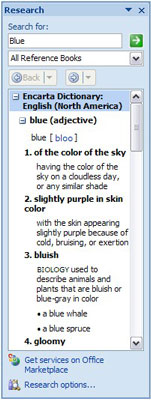
Napsauta vihreää Aloita haku -painiketta.
Word 2007 etsii kyseisen sanan. Tulokset näkyvät Vastaus-osiossa.
Napsauta vihreää Aloita haku -painiketta.
Word 2007 etsii kyseisen sanan. Tulokset näkyvät Vastaus-osiossa.
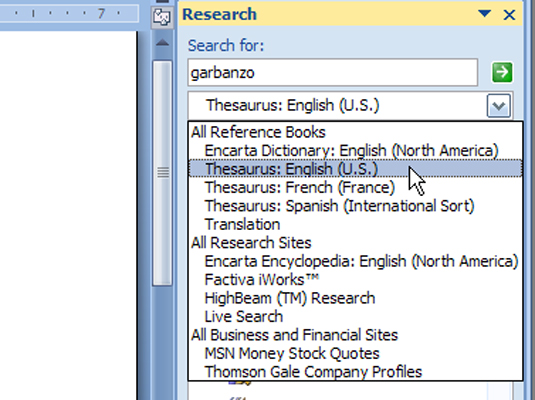
Voit etsiä synonyymejä valitsemalla avattavasta luettelosta Thesaurus: English (US).
Voit myös valita espanjan tai ranskan sanasanaston.
Tutkimustehtäväruudussa näkyvä synonyymien luettelo on paljon perusteellisempi kuin se, jonka näet, kun napsautat sanaa hiiren kakkospainikkeella ja valitset Word 2007:n Synonyymi-alivalikon.
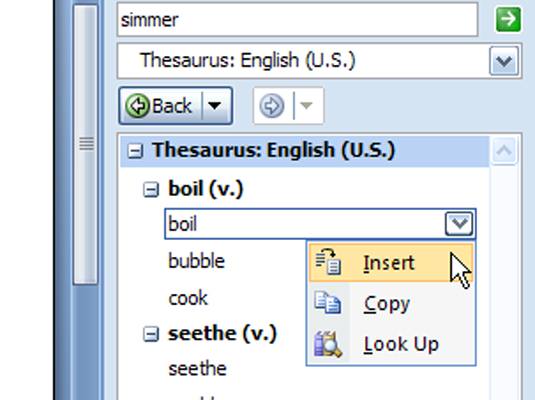
(Valinnainen) Voit valita korvaavan sanan napsauttamalla merkintää Vastaus-osiossa ja napsauttamalla sitten valikosta Lisää-komentoa.
Tai jos sana kiehtoo sinua, valitse avattavasta valikosta Look Up nähdäksesi lisää muunnelmia.
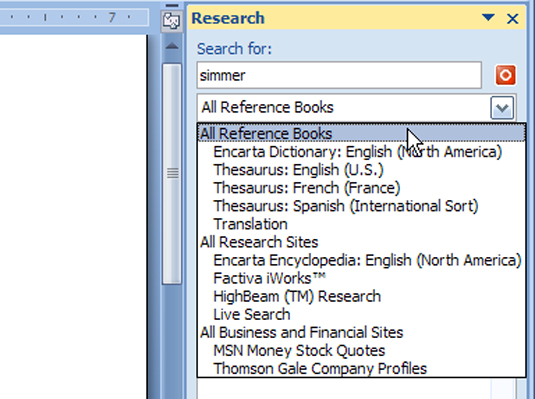
(Valinnainen) Saat lisätietoja avaamalla pudotusluettelon ja valitsemalla haluamasi vertailumateriaalin, kuten Encartan.
Etkö tunne itsesi jo fiksummaksi?