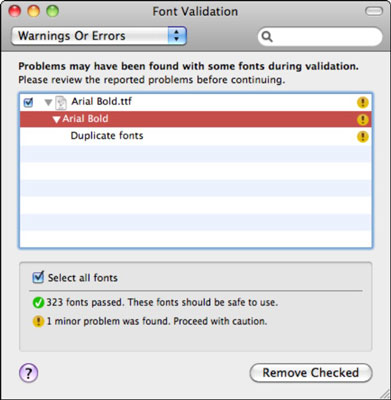Asentaessaan Office 2011 for Macia käyttäjien tulee tutkia kirjasinkokoelmiaan, sillä huonot kirjasimet voivat aiheuttaa sovellusten kaatumisen. Voit käyttää Font Bookia tunnistaaksesi fontit, joissa on ongelmia, ja auttaa sinua poistamaan nämä kirjasimet. Font Book luokittelee kirjasimet kolmeen luokkaan:
Näin voit tarkistaa huonot kirjasimet Office 2011 for Macissa:
Kaksoisnapsauta Fonttikirja-sovellusta Sovellukset-kansiossa.
Fonttikirja avautuu.
Napsauta Kokoelma-sarakkeessa Kaikki kirjasimet.
Valitse mikä tahansa Fontti-sarakkeessa oleva fontti.
Paina Komento-A valitaksesi kaikki fontit.
Koko kirjasinten nimiluettelo on nyt korostettuna.
Valitse valikkoriviltä Tiedosto → Vahvista kirjasimet.
Font Validation -ikkuna avautuu. Anna prosessin valmistua. Se voi kestää hetken, jos sinulla on paljon fontteja, joissa on ongelmia. Font Book laittaa vihreän tunnuksen kelvollisten fonttien viereen. Keltaiset merkit huutomerkillä ja punaiset merkit osoittavat fontteja, joissa on ongelmia.
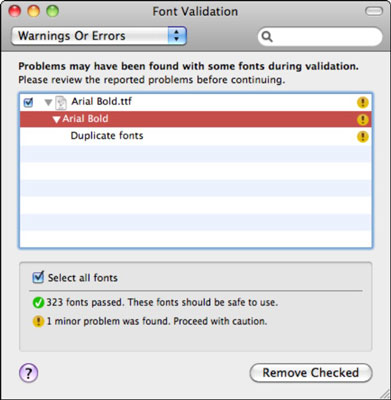
Napsauta Font Validation -ikkunan vasemmassa yläkulmassa olevaa ponnahdusvalikkoa ja valitse Varoitukset tai virheet.
Fonttikirja suodattaa luettelon näyttämään vain kirjasimet, joissa on ratkaistavia ongelmia. Keltainen tai punainen merkki näkyy jokaisen ongelmallisen kirjasimen vieressä.
Valitse jokainen valintaruutu niiden fonttien vieressä, jotka näkyvät luettelossa, kun olet ottanut Varoitukset tai virheet -suodattimen käyttöön.
Jokaisella valitulla fontilla tulee olla keltainen tai punainen merkki. Älä valitse fontteja vihreillä OK-merkeillä, joissa on valintamerkit.
Varmista, että Varoitukset tai virheet -suodatin on käytössä, ennen kuin valitset valintaruudut. Älä käytä Valitse kaikki; joka voi valita kaikki fontit. Et halua poistaa hyviä fontteja tai järjestelmäfontteja!
Valitse Font Validation -ikkunassa Poista fontit.
Kaikki valitsemasi kirjasimet siirretään roskakoriin. Kun tyhjennät roskakorin, ne poistetaan kokonaan järjestelmästäsi.
Käynnistä tietokoneesi uudelleen.
Voit palauttaa fontit napsauttamalla niitä hiiren kakkospainikkeella Roskakoriin ja valitsemalla Palauta. Voit vetää poistetut kirjasimet pois roskakorista ja kopioida ne levylle tehdäksesi arkistokopion. Päästäksesi eroon kirjasimista ikuisesti, tyhjennä roskakori, kun kirjasimet ovat roskakorissa.