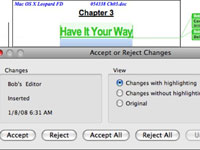Word 2008 for Mac helpottaa versiomerkkien (jota kutsutaan myös Track Changes -ominaisuutta) käyttämistä asiakirjassasi. Voit esimerkiksi luoda tiedoston ja lähettää sen työtoverille, joka voi sitten käyttää versiomerkkejä muutosten merkitsemiseen. Kun avaat asiakirjan uudelleen, näet kaikki muutokset ja kommentit korostetaan näytöllä, jotta voit hyväksyä tai hylätä kaikki muutokset.
Voit ottaa Seuraa muutoksia käyttöön ja hyväksyä tai hylätä versiomerkit seuraavasti:
1Valitse Työkalut → Seuraa muutoksia → Korosta muutokset. Valitse näkyviin tulevassa Korosta muutokset -valintaikkunassa Track Changes While Editing -valintaruutu.
Korosta muutokset -valintaikkunassa on kaksi lisävalintaruutua: Korosta muutokset näytöllä ja Korosta muutokset tulostetuissa asiakirjoissa. Valitse ne, jos haluat nähdä värimuutokset näytölläsi tai tulostettaessa.
2 Napsauta Asetukset-painiketta Korosta muutokset -valintaikkunassa avataksesi Muutosten seuranta -asetusruudun ja muuttaaksesi käytettyjä värejä ja muutostyyppejä, jotka merkitään.
Tämä vaihe on valinnainen.
3 Napsauta OK, kun olet valmis sulkeaksesi Korosta muutokset -valintaikkunan.
Jos haluat nähdä kommentit pienissä ilmapalloissa asiakirjan oikeassa reunassa, sinun on oltava joko tulostusasettelu- tai verkkoasettelunäkymässä. Näet edelleen muutokset asiakirjassa Luonnos-näkymässä, mutta et näe ilmapalloja tai niiden tarjoamia lisätietoja (esimerkiksi Poistettu tai Kommentoi sekä tarkistajan nimi, päivämäärä ja aika).
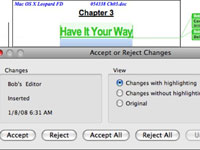
4 Hyväksy tai hylkää muutokset tarpeen mukaan.
Avaa Hyväksy tai hylkää muutokset -valintaikkuna valitsemalla Työkalut → Seuraa muutoksia → Hyväksy tai hylkää muutokset. Tämän valintaikkunan avulla voit tarkastella muutoksia ja hyväksyä tai hylätä ne joko yksitellen tai kaikki kerralla.