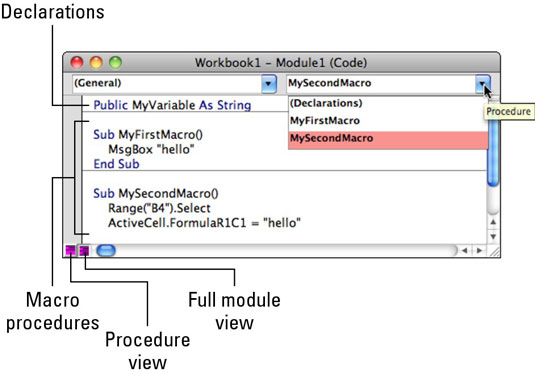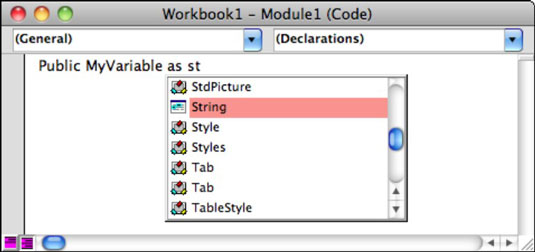Office 2011 for Mac Visual Basic Editorin (VBE) Näytä-valikon ensimmäinen vaihtoehto on Code-vaihtoehto, joka näkyy harmaana, kunnes saat vähintään yhden koodi-ikkunan näkyviin VBE:ssä. Yleinen tapa avata uusi koodiikkuna on käyttää Insert→Module. Moduuli on kuin uusi tekstinkäsittely-asiakirjaikkuna – se on tyhjä. Mitään mielenkiintoista ei tapahdu ennen kuin alat kirjoittaa. Samat VBE-ominaisuudet koskevat Exceliä, Wordia ja PowerPointia.
Office 2011 VBE -koodiikkunan tutkiminen
Huomaa, että vaakaviivat erottavat ilmoitusosion ja molemmat makrot. VBE piirtää viivat automaattisesti. Jokaista makroosaa kutsutaan prosessiksi. Lisätietoja koodiikkunoista:
-
Objektin ponnahdusvalikko: Tämä on ponnahdusvalikko ikkunan vasemmalla puolella; se tarjoaa luettelon objektien pikakuvakkeista.
-
Toimenpide-ponnahdusvalikko: Tämä on ponnahdusvalikko ikkunan oikealla puolella; se tarjoaa luettelon pikakuvakkeista menettelyihin ja ilmoituksiin. Kun objekti valitaan Objekti-ponnahdusvalikosta, näkyviin tulevat valitulle objektille soveltuvat toimenpiteet.
-
Ilmoitukset-osio: (Valinnainen) Julkiset ilmoitukset näkyvät koodimoduulin yläosassa.
-
Makromoduulit: Jokainen makro tai toimintosarja on erotettu viivalla.
-
Toimenpidenäkymän painike: Napsauta rajoittaaksesi näytön ilmoitus- tai toimenpideosaan, jossa on lisäyskohdistin.
-
Koko moduulin näkymä -painike: Napsauta näyttääksesi kaikki Koodi-ikkunan sisältö.
-
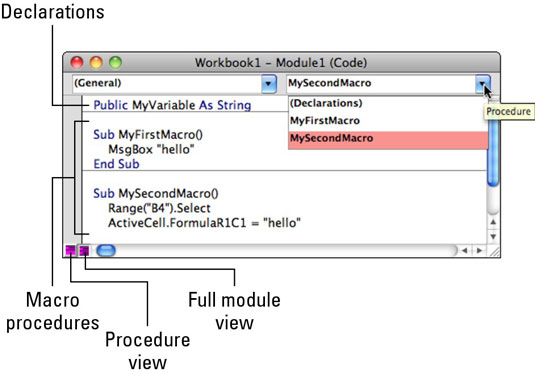
VBA-koodin kirjoittaminen Office 2011 for Macissa
Kuten tekstinkäsittelyohjelmassa, Koodi-ikkunassa editori tietää, mitkä komennot ovat laillisia ja mitkä eivät, ja editori antaa palautetta kirjoittaessasi. Uutta Office 2011:n VBA:lle (Visual Basic for Applications) on Intellisense , ominaisuus, joka auttaa sinua täydentämään koodia automaattisesti kirjoittaessasi. Nähdäksesi, kuinka Intellisense toimii, ilmoita julkinen muuttuja tyhjään koodiikkunaan:
Valitse Lisää → Moduuli näyttääksesi tyhjän koodiikkunan.
Kirjoita seuraava koodi täsmälleen sellaisena kuin näet sen tässä ja paina rivin lopussa Return:
Julkinen MyVariable merkkijonona
Huomaa, että kun olet kirjoittanut nimellä , näkyviin tulee ponnahdusvalikko. Tämä on Intellisense töissä. Jos tiedät, mitä haluat kirjoittaa, voit jatkaa kirjoittamista. Mutta jos haluat nähdä kaikki mahdolliset vaihtoehdot, käytä ponnahdusvalikkoa.
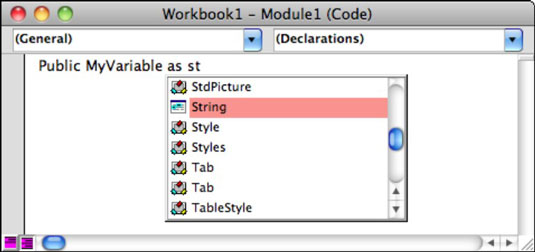
Ohjeita VBA-koodin kanssa Office 2011 for Macissa
Voit luottaa seuraaviin viiteen pääasialliseen koodiesimerkkilähteeseen, syntaksiohjeeseen ja yleiseen ohjelmointiapuun:
-
Makrotallennin: Excelissä ja Wordissa voit tallentaa toimintasi ja katsoa sitten moduulien sisään tallennettua koodia.
-
Objektiselain: Kätevä aarreaitta Officen objekteista, menetelmistä ja ominaisuuksista.
-
Ohje: VBE : n ohjejärjestelmä on minimaalinen. Microsoft aikoo tarjota VBA-apua vain Excelille.
-
Internet: Hae Internetistä VBA-koodiesimerkkejä.
-
Kirjat VBA:sta: Löydät paljon kirjoja VBA:sta.