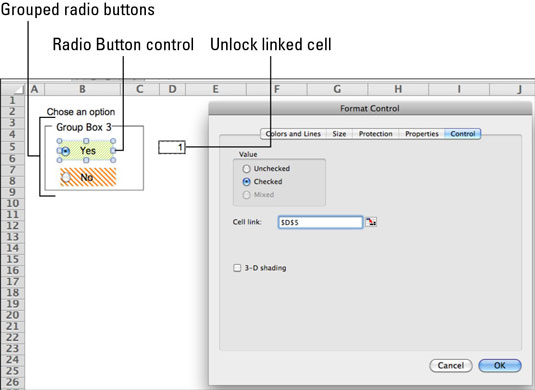Valintanappien tekeminen Excel 2011 for Macissa on yhtä tärkeää kuin valintaruutujen tekeminen. Valintapainikkeet (kutsutaan myös valintapainikkeiksi ) ovat samanlaisia kuin valintaruudut, mutta käytät valintanappia, kun vain yksi useista vaihtoehdoista on sallittu. Laitat ryhmäruudun jokaisen valintanappiryhmän ympärille, jotka vastaavat tiettyyn kysymykseen, jotta Excel 2011 for Mac tietää, mitkä valintanapit vastaavat mihinkin kysymykseen.
Jokaisella ryhmällä on yksi solulinkki kaikille ryhmän radiopainikkeille. Voit asettaa ryhmään niin monta valintanappia kuin haluat, mutta tarvitset vähintään kaksi valintanappia, jotta valinnat toimivat. Ensin teet radiopainikkeet ja sitten ryhmittelet ne. Lopuksi teet solulinkit.
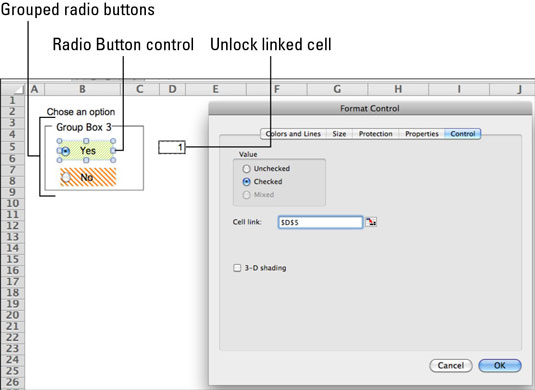
Valintanapin tekeminen Excel 2011 for Macissa
Tee valintanappi seuraavasti:
Kun lomake on suojaamaton, napsauta valintanappi-säädintä nauhan Kehittäjä-välilehdellä.
Vedä vinosti ja päästä sitten hiirestä irti.
Näkyviin tulee valintanappi, joka on valittuna laskentataulukossasi. Toista vaiheet 1 ja 2 jokaisen tarvitsemasi valintanapin kohdalla. Jos et tee oikeaa määrää säätimiä, voit aina tehdä niitä lisää tai poistaa ne milloin tahansa.
Voit muuttaa painikkeen sisällä olevaa tekstiä napsauttamalla tekstiä. Valitse teksti vetämällä sen yli ja ala sitten kirjoittaa korvaava teksti.
Painikkeiden ryhmittely Excel-laskentataulukoissa
Kun valintanappi on järjestyksessä laskentataulukossasi, sinun on jaettava ne ryhmiin.
Kun lomake on suojaamaton, napsauta nauhan Kehittäjä-välilehden Group Box -ohjausobjektia.
Vedä vinosti ja päästä sitten hiirestä irti.
Ryhmäruutu tulee näkyviin laskentataulukossa valittuna. Toista vaiheet 1 ja 2 jokaiselle tarvitsemasi ryhmälaatikolle. Tarvitset yhden ryhmän jokaista valintanappia kohden.
Muuta ryhmäruutujen ja valintanappien kokoa niin, että valintanapit mahtuvat kokonaan ryhmäruutujen sisään.
Jos valintanappi ei sisälly kokonaan sen ryhmälaatikkoon, sitä ei sisällytetä ryhmään.
Voit muuttaa ryhmälaatikon otsikon tekstiä napsauttamalla tekstiä. Valitse teksti vetämällä se ja ala sitten kirjoittaa korvaava teksti tai poista teksti, jotta laatikkoon tulee jatkuva rivi.