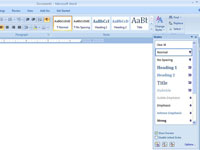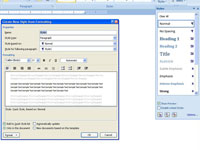Kun luot tyylin Word 2007 -asiakirjaasi, voit perustaa sen tekstikappaleeseen, jonka olet muotoillut haluamallasi tavalla.
1 Kirjoita ja muotoile tekstikappale.
Pidä kaikki tekstimuodot (fontti, koko, attribuutit) samoina lohkon sisällä. Kappaleen muotoilu käyttää vain yhtä tekstimuotoa koko kappaleelle.
2Merkitse kappaleesi lohkoksi.
Valittu teksti näkyy korostettuna.
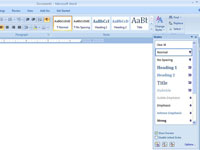
3 Avaa Tyylit-tehtäväruutu painamalla Alt+Ctrl+Shift+S.
Tyylit-tehtäväruudussa kappaletyyli näkyy korostettuna, mutta nimettömänä.
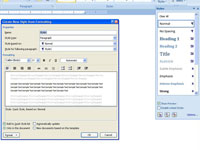
4Napsauta Uusi tyyli -painiketta.
Se on vasemmanpuoleisin painike Tyylit-tehtäväruudun alaosassa. Näyttöön tulee Luo uusi tyyli muotoilusta -valintaikkuna.
5 Kirjoita Nimi-ruutuun tyylillesi nimi.
Lyhyet ja kuvaavat nimet toimivat parhaiten. Yritä myös olla käyttämättä olemassa olevan tyylin nimeä tai muuten korvaat sen tyylin uudella.
6Varmista, että Kappale on valittu Tyylityyppi-pudotusvalikosta.
Tämä varmistaa, että tyyli vaikuttaa koko kappaleeseen, kun käytät sitä.
7 Tee tarvittaessa lisäsäätöjä tyyliin.
Voit käyttää joitain komentopainikkeita nopeaan muutoksiin tai napsauttamalla Muotoile-painiketta Luo uusi tyyli muotoilusta -valintaikkunan vasemmassa alakulmassa, jolloin saat näkyviin ponnahdusikkunan muotoilun valintaikkunoista. Valitse yksi muokataksesi tyyliäsi entisestään.
8Valitse Lisää pikatyyliluetteloon -valintaruutu.
Tyylisi näkyy nyt luettelossa.
9 Napsauta OK.
Tyyli lisätään Wordin asiakirjasi tyylivalikoimaan.