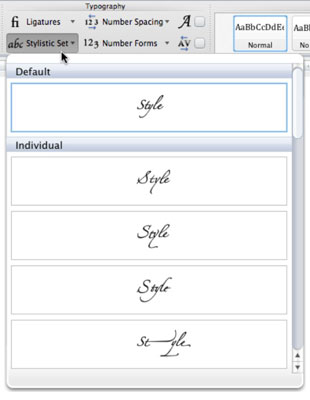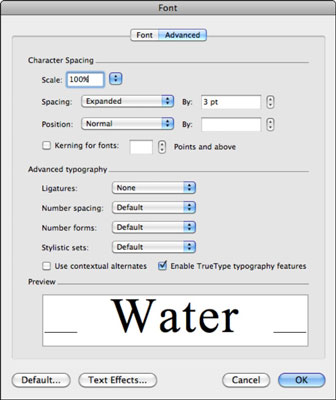Word 2011 for Macin typografiaominaisuudet toimivat vain kirjasimilla, jotka on erityisesti suunniteltu tukemaan niitä. Hyvin harvat järjestelmässäsi nyt olevat fontit tukevat todennäköisesti useampaa kuin yhtä tai kahta näistä ominaisuuksista.
Käyttääksesi näitä ominaisuuksia, valitse vain tekstiä ja käytä muotoilua. Jos mitään ei tapahdu, kun yrität, valitsemasi kirjasin ei tue ominaisuutta, jota yritit käyttää. Esimerkiksi Apple Chancery ja Zapfino tukevat ligatuureja. Office 2011:n mukana tulee Gabriola, kirjasin, joka on suunniteltu erityisesti hyödyntämään uusia typografiaominaisuuksia.
Kehittyneen typografian käyttäminen nauhassa
Nauhan uusi typografiaryhmä näkyy automaattisesti Aloitus-välilehdellä, kun käytät Publishing Layout -näkymää, mutta voit ottaa sen käyttöön muissa näkymissä valitsemalla sen valintanauha-asetuksista.
Ota Typografia-ryhmä käyttöön valintanauhassa valitsemalla Word→ Asetukset ja napsauta sitten Nauha-painiketta. Valitse Mukauta-alueella Typografia-vaihtoehto. Löydät nyt tämän ryhmän nauhan Koti-välilehdeltä.
Office 2011 on parantanut typografian tukea. Jos olet vaihtanut Windowsista, saatat löytää lisäsäätimiä, jotka eivät ole Word for Windowsissa.
-
Ligatuurit: Kahden kirjaimen yhdistäminen hienolla tavalla, kuten fi- kirjaimet nauhassa.
-
Tyylisarja: Valitse tekstiä ja napsauta sitten tätä ponnahdusvalikkoa. Jos fonttisi tukee tätä ominaisuutta, voit valita tyylin.
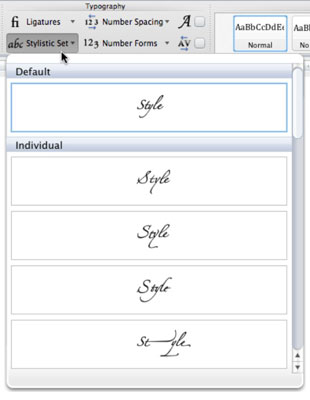
-
Numeroväli: Valitse joitain lukuja ja valitse oletus-, suhteellinen tai taulukkomuotoinen.
-
Numeromuodot: Valitse numerot ja oletus-, vuoraus- tai vanha tyyli. Vanhaa tyyliä tukevat monet fontit.
-
Kontekstuaaliset vaihtoehdot: Kun tämä valitaan, näyttää vaihtoehtoisia kirjasintyylejä lausekontekstin perusteella. Paras vaihtoehto on valita teksti ja valita tämä valintaruutu nähdäksesi mitä tapahtuu.
-
Kerning: Kun valitaan, käyttää välitysväliä. Oletusarvoisesti fontin on oltava vähintään 72 pistettä tai suurempi, jotta tämä ominaisuus toimisi.
Typografian säätimien säätäminen
Nauhan Typografia-ryhmän lisäksi voit valita tekstiä ja käyttää tarkkaa muotoilua valitsemalla valikkoriviltä Muoto→Fontti. Kun Fontti-valintaikkuna tulee näkyviin, napsauta Lisäasetukset-välilehteä.
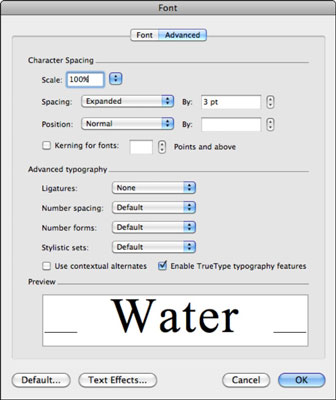
Fontti-valintaikkunan Lisäasetukset-välilehdellä voit valita seuraavista:
-
Vaaka: Säädä spinnerin säätimellä. Tämä vaihtoehto tekee hahmoista lihavampia tai ohuempia.
-
Väli: Valitse normaali, laajennettu tai tiivistetty ja pisteiden määrä. Tämä vaihtoehto lisää tai poistaa välilyönnit merkkien väliin.
-
Sijainti: Valitse normaali, korotettu tai laskettu ja kuinka monella pisteellä. Tämä voi olla tapa hallita, kuinka paljon ala- tai yläindeksiä käytetään tekstiin.
-
Kerning: Valitse päälle tai pois päältä ja aseta pisteiden vähimmäismäärä. Fonttisi on tuettava kerningiä, jotta näet tehosteet, kun tätä ominaisuutta käytetään.
-
Edistynyt typografia: Nämä säätimet kopioivat säätimet, jotka löytyvät, kun käytät nauhan typografiaryhmää.