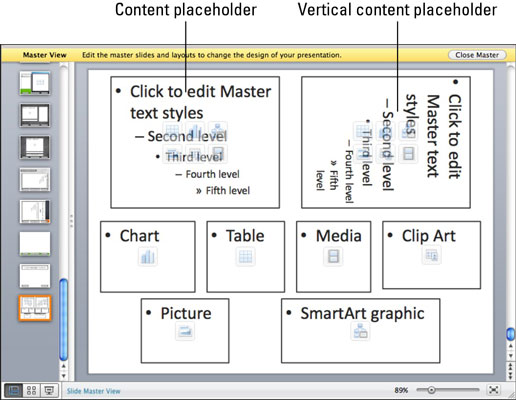Office 2011 for Macissa uuden dian asettelun lisääminen diaan PowerPoint 2011:n Dian perusnäkymässä on melko yksinkertainen tehtävä. Aloita noudattamalla näitä ohjeita:
Varmista, että olet Slide Master -näkymässä.
Valitse valikkoriviltä View→Master→Slide Master.
Napsauta nauhan Dian peruskuva -välilehteä ja napsauta Dian perusmalli -ryhmässä Uusi asettelu -painiketta.
PowerPoint sijoittaa uuden dia-asettelun Diat-ruutuun.
Vaikka Slide Master on iso päällikkö, voit järjestää jokaisen sisäänrakennetun Slide Layouts -asettelun itsenäisesti. Sinun tulee odottaa, kunnes olet alustanut Diapohjin, ennen kuin alustat mitään dia-asetteluista kahdesta syystä:
-
Looginen hierarkia on luoda ensin yhteinen ulkoasu kaikille dioille ja tehdä sitten hienovaraisia eroja dia-asetteluissa.
-
Kun muotoilet dia-asettelun niin, että se eroaa sen Dia-asettelusta, kyseisestä asettelusta sekä esityksen dioista, jotka perustuvat kyseiseen asetteluun, näytä dia-asettelun eri muotoilu. Kun olet alustanut dia-asettelun, voit saada erilaisia tuloksia, kun palaat takaisin ja alustat diaesityksen uudelleen.
Voit lisätä uuden asettelun paikkamerkin napsauttamalla Lisää paikkamerkki -painiketta Muokkaa asettelua -ryhmässä nauhan Dian perusosa -välilehdellä, jolloin saat näkyviin gallerian. Valitse jokin valikon kohdista ja määritä paikkamerkkisi koko ja sijainti asettelussa vetämällä paikkamerkki. Myöhemmin, kun käytät asetteluja normaalinäkymässä, sisältö laajenee paikkamerkin kokoiseksi. Dian perusnäkymässä voit siirtää, muuttaa niiden kokoa ja sijoittaa uudelleen näitä paikkamerkkejä, kun olet lisännyt ne asetteluun. Voit lisätä minkä tahansa seuraavista sisällön paikkamerkkityypeistä:
-
Sisältö: Tekee tekstille sisällön paikkamerkin, ja siinä on kuusi painiketta, yksi jokaiselle sisällölle.
-
Pystysuuntainen sisältö: Sama kuin sisältö, mutta sivuttain.
-
Teksti: Tekee tekstille sisällön paikkamerkin, mutta siinä ei ole painikkeita muulle sisällölle.
-
Pystyteksti: Sama kuin tekstin paikkamerkki, mutta sivuttain.
-
Kaavio, Taulukko, Media, ClipArt, Kuva tai SmartArt: Tekee yksikäyttöisen paikkamerkin valitulle mediatyypille.
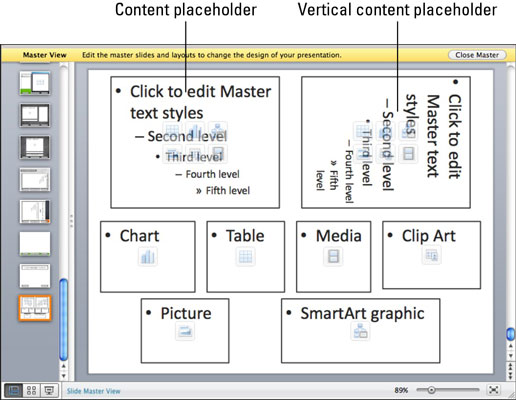
Voit muotoilla dia-asettelun kaikki paikkamerkit aivan kuten Slide Masterissa. Kaikki kyseistä asettelua käyttävät diat saavat dia-asetteluun tekemäsi muutokset. Muista kuitenkin, että kun muutat dia-asettelun muotoilua, katkaiset linkin muutettuun paikkamerkkiin tai elementtiin kyseisen dia-asettelun ja dia-asettelun välillä. Myöhemmät Diamaster-muutokset eivät siirry muokattuun dia-asetteluun.