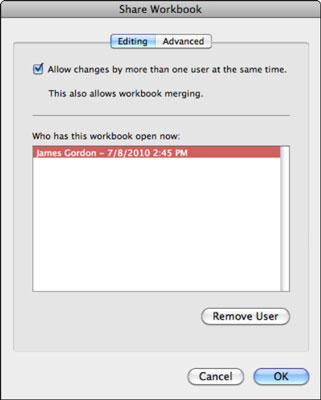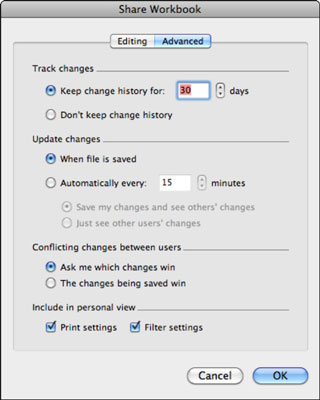Excel oli ensimmäinen Office-sovellus, joka salli useamman kuin yhden henkilön tehdä muutoksia jaettuun tiedostoon reaaliajassa. Office 2011 for Macin Excel Share Workbook -ominaisuus on hyödyllinen, jos useamman kuin yhden henkilön on päivitettävä tietoja reaaliaikaisessa ympäristössä. Excelissä on sisäänrakennetut säännöt, joiden avulla voit valita, mitkä muutokset hyväksytään ristiriitatilanteissa.
Aloita työkirjan jakaminen seuraavasti:
Valitse Työkalut → Jaa työkirja → Muokkaus. Tai jos tunnet nauhan, napsauta Tarkista-välilehteä. Napsauta Jaa-ryhmässä Jaa työkirja -painiketta ja valitse sitten valikosta Jaa työkirja.
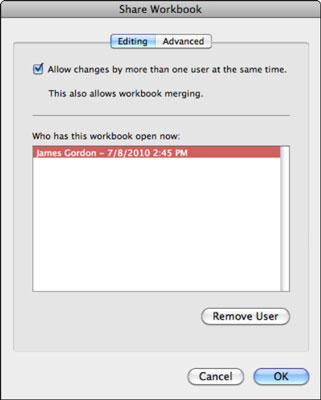
Valitse Salli useamman kuin yhden käyttäjän muutokset samaan aikaan -valintaruutu.
Tämän ruudun valitseminen aktivoi Jaa työkirjan.
Napsauta Lisäasetukset-välilehteä.
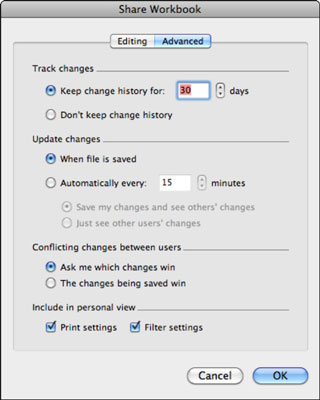
Valitse Seuraa muutoksia -vaihtoehto:
-
Säilytä historiaa [Number] päivää
Kirjoita numero tekstiruutuun tai säädä numeroa spinner-säätimellä.
-
Älä säilytä muutoshistoriaa
Valitse Päivitä muutokset -vaihtoehto:
-
Kun tiedosto on tallennettu
-
Automaattisesti [Number] minuutin välein
Syötä minuuttien lukumäärä tai säädä sitä spinner-säätimellä. Jos tallennat automaattisesti säännöllisin väliajoin, voit valita joko Tallenna omat muutokset ja Katso muiden muutokset tai vain Katso muiden käyttäjien muutokset.
Valitse Ristiriitaiset muutokset käyttäjien välillä -osiossa toinen kahdesta vaihtoehdosta:
Valitse Sisällytä henkilökohtaiseen näkymään -osiossa Tulostusasetukset- ja Suodatinasetukset-valintaruudut sisällyttääksesi tulostus- ja suodatinasetukset.
Napsauta OK.
Siirry jaettuun verkkohakemistoon, joka on kaikkien jakamisen tarpeessa olevien luettavissa/kirjoitettavissa, ja napsauta sitten Tallenna.
Jopa 256 käyttäjää, joilla on lupa lukea ja kirjoittaa hakemistoon, voi nyt avata työkirjan samanaikaisesti.
Kaikilla, jotka haluavat jakaa työkirjan samanaikaisesti, on oltava luku-/kirjoitusoikeudet jaettuun hakemistoon Mac OS X Finderissa ja/tai Windows Explorerissa nopeassa verkossa.