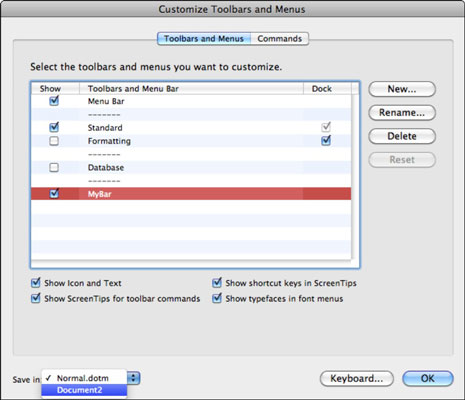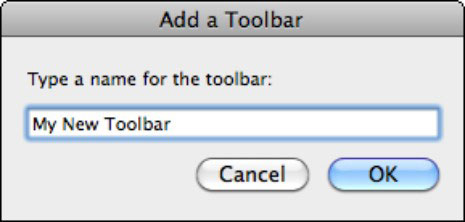Mukauta työkalurivit Microsoft Office 2011 for Macissa tehokkuuden ja tuottavuuden lisäämiseksi. Luomalla omia työkalurivejä Office 2011:ssä vältyt toistamasta samaa työkaluriviä jokaisessa ikkunassa – mitä tapahtuu, jos pysyt Wordin, PowerPointin ja Excelin mukana tulevissa työkaluissa.
Muista myös, että uudet mukautetut työkalurivit eivät ole asiakirja-ikkunan vankeja. Sen sijaan ne kelluvat – niitä voidaan siirtää hiirellä mihin tahansa näytön paikkaan. Voit muuttaa niiden muotoa napsauttamalla ja vetämällä työkalupalkin oikeaa alakulmaa. Ne ovat myös telakoitavissa – ne kiinnittyvät hellästi näytön ylä-, ala-, vasempaan tai oikeaan reunaan ja poissa tieltäsi.
Voit luoda uuden työkalupalkin Wordissa, Excelissä tai PowerPointissa seuraavasti:
Valitse valikkoriviltä Näytä → Työkalurivit → Mukauta työkalurivejä ja valikoita.
Mukauta työkalurivejä ja valikoita -valintaikkuna tulee näkyviin.
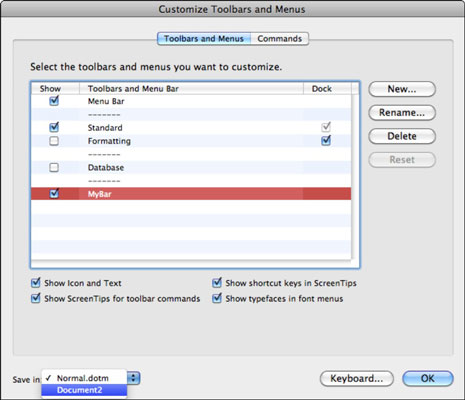
Napsauta Työkalurivit ja valikot -välilehdellä Uusi-painiketta.
Lisää työkalupalkki -valintaikkuna avautuu.
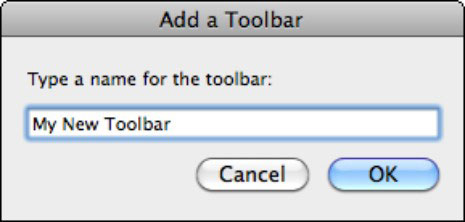
Kirjoita nimi uudelle työkaluriville ja napsauta OK.
Näyttöön tulee hyvin pieni laatikko, jossa on tyhjää tilaa. Tämä pieni laatikko on uusi työkalupalkkisi.
Napsauta Mukauta valikoita ja työkalurivejä -valintaikkunan Komennot-välilehteä, valitse mikä tahansa kategoria vasemmalla olevasta luettelosta, vedä komennot uuteen työkalupalkkiin ja napsauta OK sulkeaksesi Mukauta työkalurivejä ja valikoita -valintaikkunan.
Uusi työkalupalkkisi näkyy työkalurivien luettelossa.