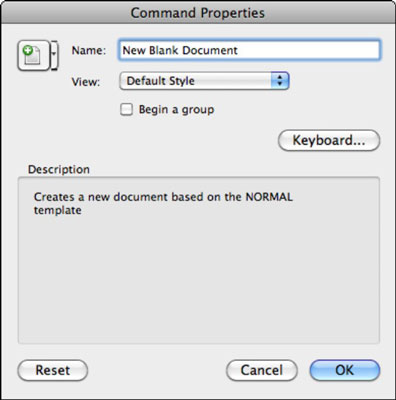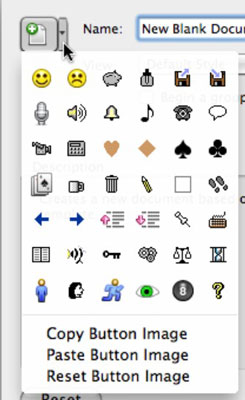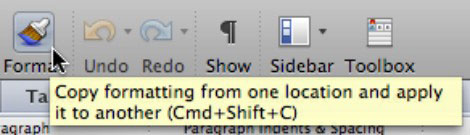Kun luot oman työkalupalkin Office 2011 for Macissa, joissakin valitsemissasi komennoissa ei välttämättä ole kauniita kuvakkeita tai kuvakkeita. Voit määrittää, näytetäänkö komennon kuvake, tekstikuvaus vai molemmat Mukauta työkalurivejä ja valikoita -valintaikkunasta. Tämä on erittäin tehokas valintaikkuna Wordissa, Excelissä ja PowerPointissa, jonka avulla voit hallita kaikkia työkalurivejä ja valikkoja.
Näet komentoohjaimet napsauttamalla hiiren kakkospainikkeella komentopainiketta ja valitsemalla Ominaisuudet. Komennon ominaisuudet -valintaikkuna tulee näkyviin.
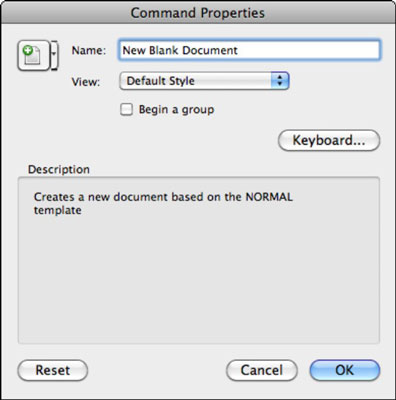
Komentopainikkeen kuvakkeen muuttaminen
Kun minkä tahansa työkalupalkin painikkeen Komennon ominaisuudet -valintaikkuna on näkyvissä, muuta tämän komennon painikekuvake seuraavasti:
Napsauta Mukauta kuvaketta alas osoittavaa nuolta (valintaikkunan vasemmassa yläkulmassa olevan painikekuvakkeen vieressä).
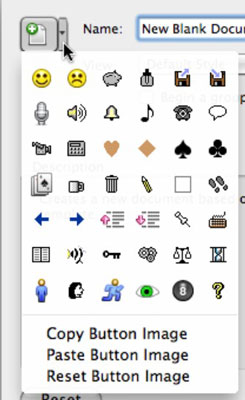
Valitse jokin tämän valikon käytettävissä olevista kuvakkeista.
Vaihtoehtoisesti, jos kopioit pienen kuvan mistä tahansa sovelluksesta Mac OS X -leikepöydälle, voit käyttää Liitä painikkeen kuva -vaihtoehtoa korvataksesi komentopainikkeen kuvakkeen leikepöydällä olevalla kuvalla.
Pikanäppäimen määrittäminen komentopainikkeelle
Ikään kuin se ei olisi tarpeeksi mukauttamista, voit asettaa tai muuttaa minkä tahansa komennon pikanäppäimen. Muista, että tämä mukauttaminen on mahdollista vain Wordissa ja Excelissä, ei PowerPointissa. Jatka pikanäppäinten määrittämistä seuraavasti:
Varmista, että noudatit edellisen osan vaiheita päästäksesi Komentojen ominaisuudet -valintaikkunaan.
Napsauta Näppäimistö-painiketta.
Napsauta OK, kun olet valmis palataksesi Komennon ominaisuudet -valintaikkunaan.
Työkalurivin ja painikkeiden ominaisuuksien hienosäätö
Komentoominaisuudet-valintaikkunan avulla voit mukauttaa painikkeita enemmän:
-
Nimi: Näytä tai muuta työkalupalkin tai valikkokomennon nimeä. Komennon nimen tuntemisesta voi olla apua, kun ohjelmoit VBA- tai AppleScript-kielellä.
-
Näytä: Valitse, näytetäänkö mukautetuissa työkalupalkissa kuvakkeen nimi, kuvake vai molemmat. Tämä ei vaikuta vakiotyökalupalkkiin tai valikoihin.
-
Aloita ryhmä: Kun tämä vaihtoehto on valittuna, se lisää jakoviivan painikkeen vasemmalle puolelle tai valikkokohdan yläpuolelle, jotta komentoryhmät voidaan erottaa visuaalisesti.
-
Nollaa: Palauttaa komennon oletusarvoisen työkalupalkin kuvakkeen.
Mukauta työkalurivejä ja valikoita -valintaikkunassa voit tehdä seuraavat toimet:
-
Näytä: Valitse näyttääksesi tai poista valinta piilottaaksesi minkä tahansa työkalupalkin.
-
Nimeä uudelleen: Muuta mukautetun työkalupalkin tai valikon nimeä.
-
Poista: Poista muokattu työkalurivi tai valikko pysyvästi.
-
Palauta: Palauta sisäänrakennettu työkalurivi tai valikon oletuskomennot.
-
Näytä kuvake ja teksti: Kun tämä vaihtoehto on valittuna, se näyttää komennon nimen komennon kuvakkeen alla vakiotyökalurivillä.
-
Näytä työkalupalkin komentojen näyttövihjeet: Kun tämä vaihtoehto on valittuna, se näyttää komennon nimen näyttövihjeessä, kun hiiren osoitin on työkalupalkin komennon päällä.
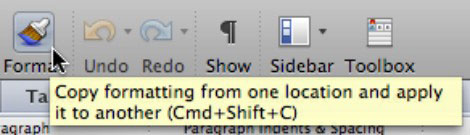
-
Näytä pikanäppäimet näyttövihjeissä: Kun tämä vaihtoehto on valittuna, se näyttää komennon pikanäppäimen ScreenTipissä.
-
Näytä kirjasintyypit kirjasinvalikoissa: Kun tämä on valittuna, näyttää pieniä esikatseluesimerkkejä kirjasimista kirjasinten valinnan ponnahdusvalikoissa.