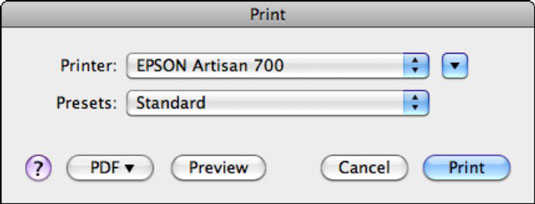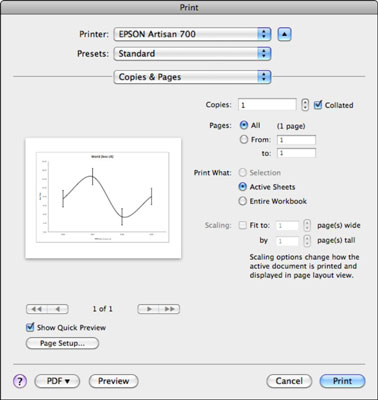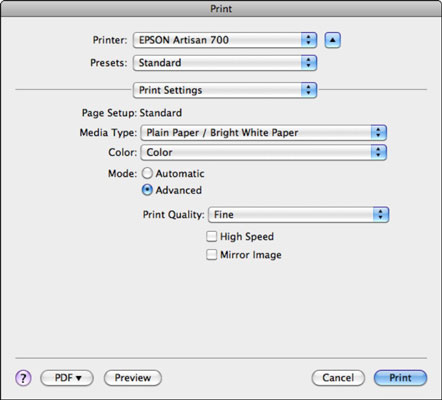Excelistä saatavien tulostustöiden laadun säätäminen Office 2011 for Macissa voi olla kaksivaiheinen (mutta monivaiheinen) prosessi. Ensimmäisessä vaiheessa säädät laatutasoa, jonka Excel lähettää tulostimellesi. Toisessa vaiheessa säädät tulostimesi laatutasoa.
Vaihe 1: Excelin tulostuslaadun asettaminen
Seuraavat vaiheet määrittävät Excel-tulostusasetukset:
Napsauta Toista otsikot -painiketta asettelunauhassa.
Valitse sopivat asetukset.
Napsauta Sivu-välilehteä.
Valitse Tulostuslaatu-ponnahdusvalikosta jokin tulostinohjaimen tarjoamista vaihtoehdoista.
Vaihtoehdot vaihtelevat tulostimen merkin ja mallin mukaan. Nämä asetukset vaikuttavat Excelin tulostimelle lähettämän tulosteen laatuun.
Napsauta OK sulkeaksesi Sivun asetukset -valintaikkunan.
Haluatko sen nopeasti? Vai haluatko sen terävän? Sinulla on seuraavat vaihtoehdot:
Voit kokeilla asetuksia välillä, kunnes saat oikean tasapainon tulostimesi kanssa.
Vaihe 2: Tulostimen laatutason asettaminen
Jos haluat määrittää laatutason tulostimesi asetuksista, olet tullut oikeaan osioon. Vaihtoehdot vaihtelevat tulostimen merkin ja mallin mukaan. Voit kertoa tulostimellesi haluamasi laatutason seuraavasti:
Valitse Tiedosto → Tulosta.
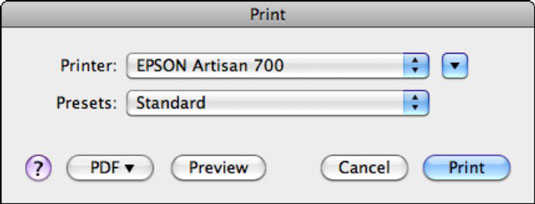
Napsauta alaspäin osoittavaa kolmiota.
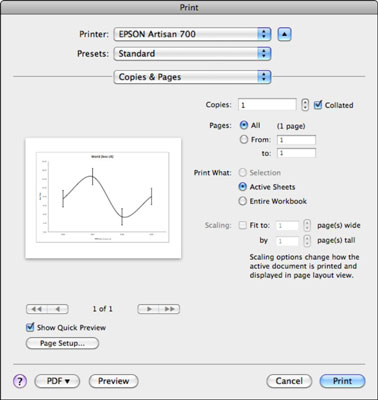
Valitse Copies & Pages -ponnahdusvalikosta Tulostusasetukset.
Näyttöön tulee tulostimesi Tulostusasetukset- valintaikkuna. Jokainen tulostinmerkki ja -malli tarjoaa erilaisia vaihtoehtoja tässä valintaikkunassa.
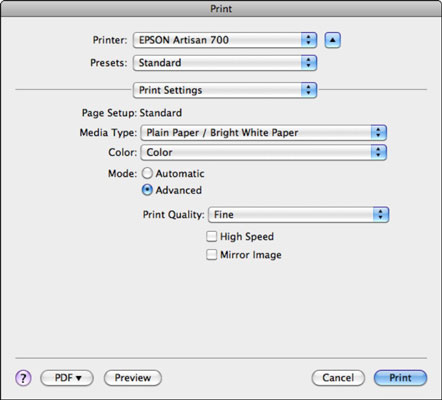
Tee tulostusasetuksiin haluamasi muutokset Tulosta-valintaikkunassa.
Kun olet määrittänyt tulostusasetukset, napsauta Tulosta-painiketta.
Vaikka määrität Excelin tulostamaan korkealaatuisimpia tulosteita, saatat joutua säätämään tulostimen asetuksia saadaksesi parhaan tulostuslaadun. Jotkin tulostinmerkit käyttävät oletuksena heikointa laatuasetusta, jotta ne tarjoavat suurimman nopeuden. Ruudukkoviivat ja muu sisältö ei välttämättä tulostu kunnolla tai ei tulostu ollenkaan huonolaatuisilla tulostusasetuksilla.