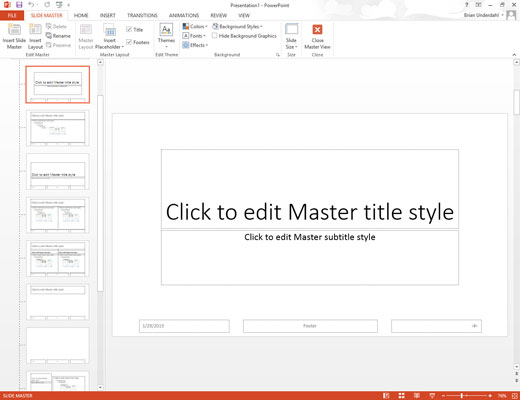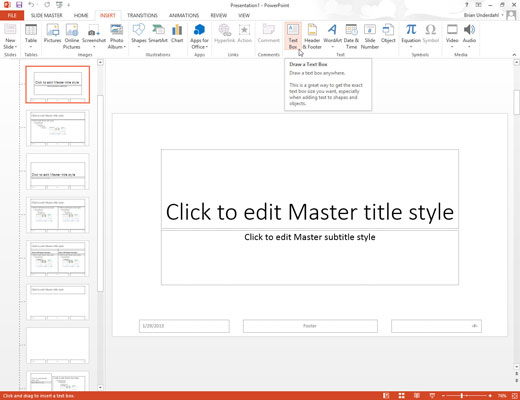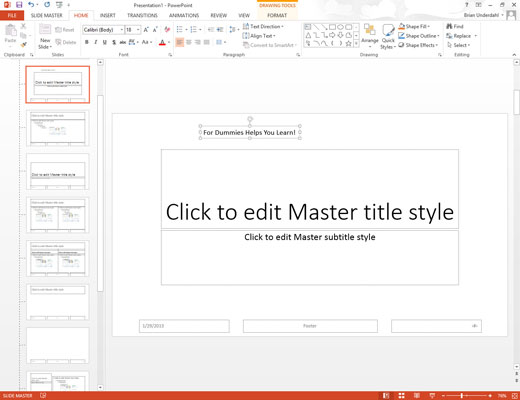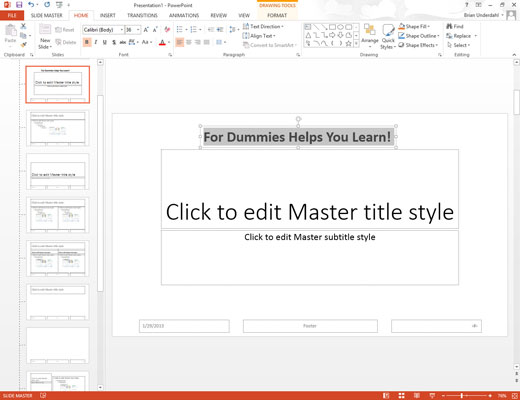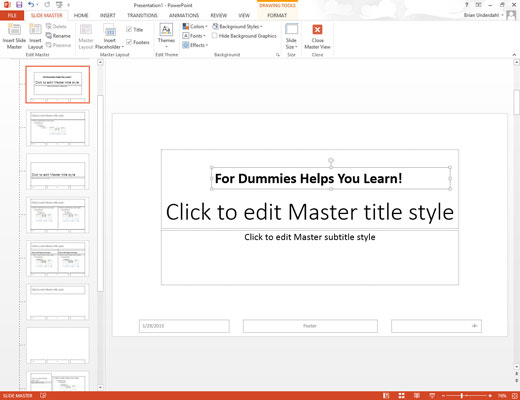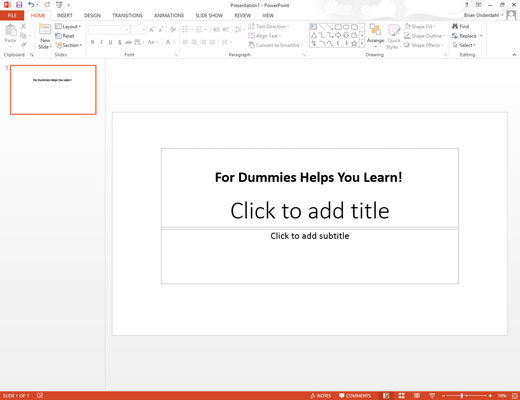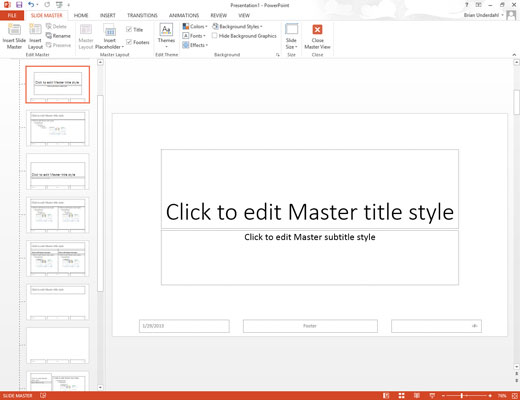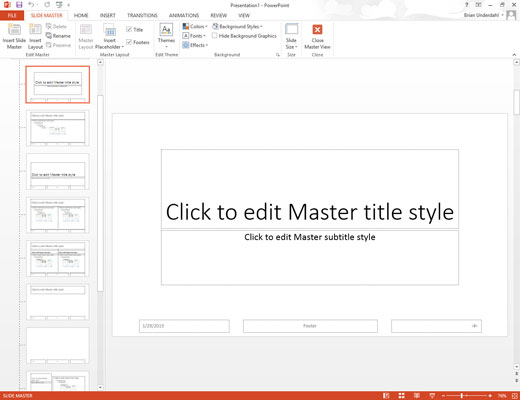
Avaa Slide Master, jos se ei ole jo näkyvissä.
Napsauta Slide Master Näytä-välilehden Päänäkymät-ryhmässä avataksesi dian peruskuvan.
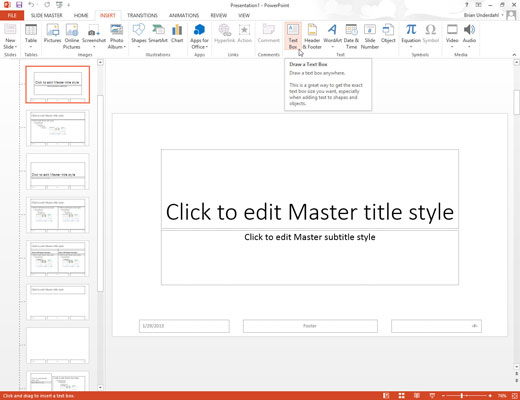
Lisää tekstilaatikko Diapohjiin valitsemalla Lisää-välilehti nauhasta ja napsauttamalla sitten Tekstilaatikko-painiketta (löytyy Teksti-ryhmästä).
Napsauta kohtaa, johon haluat lisätä tekstin.
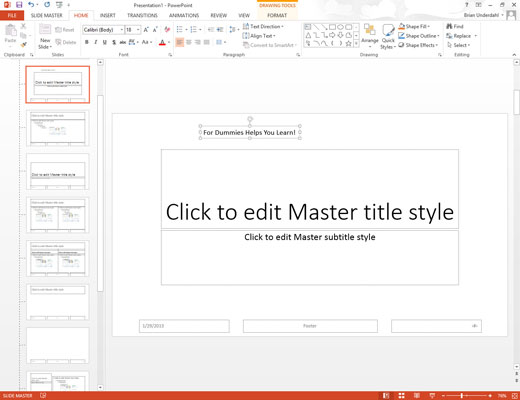
Kirjoita teksti, jonka haluat näkyvän jokaisessa diassa.
Soita esimerkiksi numeroon 1-800-555-NERD jo tänään! Älä viivyttele! Operaattorit ovat paikalla!
Kirjoita teksti, jonka haluat näkyvän jokaisessa diassa.
Soita esimerkiksi numeroon 1-800-555-NERD jo tänään! Älä viivyttele! Operaattorit ovat paikalla!
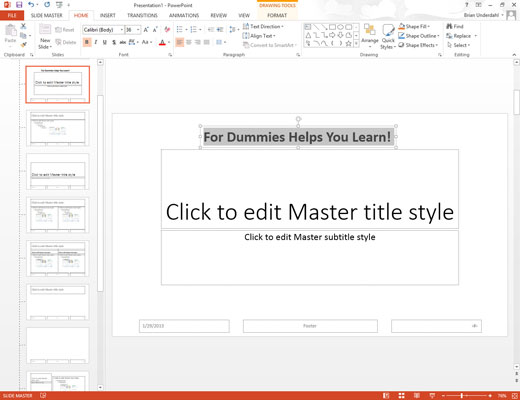
Muotoile teksti haluamallasi tavalla.
Jos esimerkiksi haluat lihavoinnin, paina Ctrl+B tai napsauta Muotoilu-työkalupalkin Lihavoitu-painiketta.
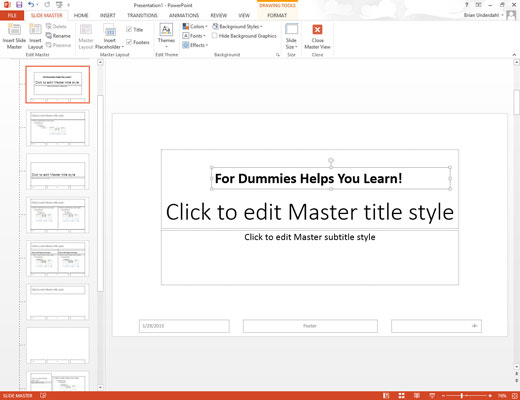
Kun olet asettanut objektin Slide Masteriin, tartu siihen hiirellä ja siirrä sitä tai muuta sen kokoa haluamallasi tavalla.
Objekti näkyy jokaisessa diassa samassa paikassa ja samassa koossa.
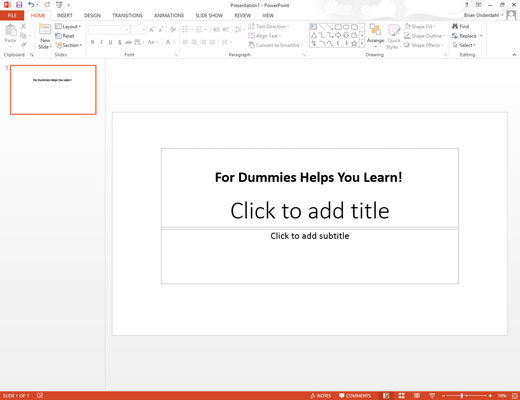
Napsauta Normaalinäkymä-painiketta palataksesi esitykseen.
Nyt on aika ihailla työtäsi. Lasso muutamalle työtoverille ja näytä heille, kuinka ylpeä olet, että olet lisännyt tekstiä, joka näkyy esityksesi jokaisessa diassa.
Napsauta Normaalinäkymä-painiketta palataksesi esitykseen.
Nyt on aika ihailla työtäsi. Lasso muutamalle työtoverille ja näytä heille, kuinka ylpeä olet, että olet lisännyt tekstiä, joka näkyy esityksesi jokaisessa diassa.
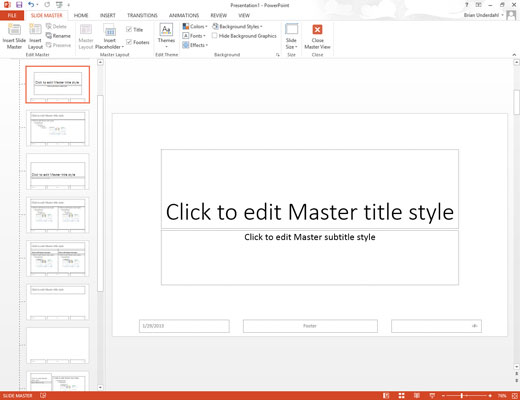
Jos haluat poistaa objektin Slide Masterista, napsauta sitä ja paina Poista.
Voit poistaa tekstiobjektin napsauttamalla ensin objektia ja napsauttamalla sitten uudelleen objektikehystä. Paina sitten Poista. Muista palata ensin Slide Master -näkymään!