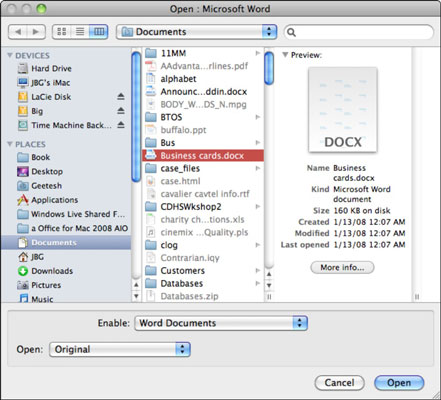Jokainen Office 2011 for Macin ohjelma liittyy tiedostoihin, jotka on avattava Tiedosto-valikosta. Aina kun valitset Tiedosto→Avaa tai kun lisäät sisältöä olemassa oleviin tiedostoihin tiedostoselaimella, kuten valitessasi lisättävää kuvaa, kohtaat Avaa-valintaikkunat. Office 2011 -sovellukset käskevät Mac-käyttöjärjestelmän näyttämään tutun tiedostoselaimen valintaikkunan, jota kohtaat jatkuvasti käyttäessäsi Mac OS X:ää.
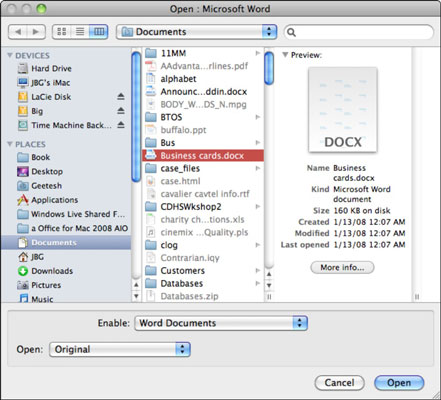
Kuten tyypillisessä Open-valintaikkunassa, tässä on myös seuraavat ominaisuudet:
-
Eteenpäin- ja Takaisin-painikkeet: Auttaa navigoimaan hakemistosi kansioissa.
-
Kuvakenäkymän, luettelonäkymän ja sarakenäkymän painikkeet: Näytä tiedostot kuvakkeina (kuvakenäkymä), luettelona (luettelonäkymä) tai miniesikatselun ja tiedostotietojen kanssa (sarakenäkymä). Luettelonäkymässä voit järjestää luettelon uudelleen napsauttamalla sarakkeiden otsikoita.
-
Pikakuvakkeet-ponnahdusvalikko: Sisältää tärkeimmät hakemistot ja viimeisimmät paikat.
-
Hakukenttä: Haku on erikoista. Katso seuraava otsikko.
-
Lisätietoja-painike: Näyttää Mac OS X:n Get Info valitulle tiedostolle.
-
Muuta kokoa: Muuta ruudun kokoa vetämällä. Muuta kaikkien ruutujen kokoa kaksoisnapsauttamalla.
-
Ota käyttöön -ponnahdusvalikko: Voit valita avattavan tiedostotyypin. Käytä tätä valitaksesi muun tiedostotyypin kuin sovelluksen oletusmuodon.
-
Avaa ponnahdusvalikko: Valitse Alkuperäinen, Kopioi tai Vain luku. Alkuperäinen avaa valitun tiedoston, Copy avaa kopion valitusta tiedostosta ja Vain luku -toiminto avaa valitun tiedoston vain luku -tilassa.
-
Avaa- ja Peruuta-painikkeet: Avaa valittu tiedosto. (Tiedoston kaksoisnapsauttaminen tekee saman asian.) Peruuta-painike sulkee valintaikkunan avaamatta tiedostoa.
Haluatko kurkistaa koko tiedoston sisään avaamatta sitä? Sinä pystyt! Tämä ominaisuus on loistava silloin, kun sinulla on useita samankaltaisia tiedostoja etkä ole varma, kumman haluat avata. Valitse vain Office-tiedosto tiedostoselaimesta ja paina sitten välilyöntiä. Tämän pienen toiminnon avulla voit tarkastella koko asiakirjaa alusta loppuun. Kun esikatselet Excel-työkirjaa, voit jopa valita välilehtiä. Hämmästyttävä!
Voit avata useita tiedostoja pitämällä Komento-näppäintä alhaalla valitaksesi yksittäisiä tiedostoja tai pitämällä Shift-näppäintä alhaalla valitaksesi tiedostoluettelosta tiedostonimiä. Napsauta sitten Avaa-painiketta.