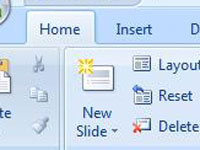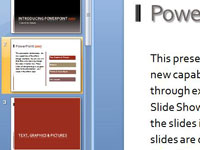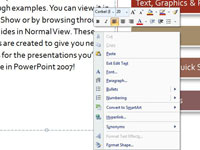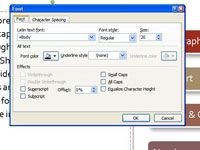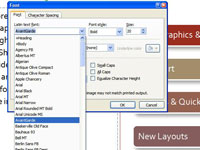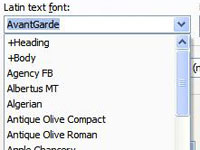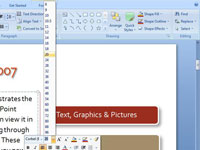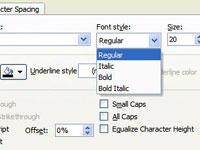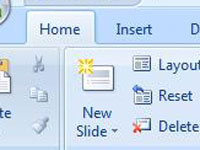
Napsauta Koti-välilehteä.
Jokainen matka alkaa kotoa, eikö niin?
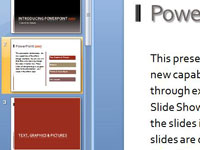
Valitse dia.
Napsauta Diat-välilehdessä diaa, jonka tekstin muotoilua haluat muuttaa.
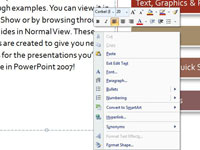
Napsauta dian tekstin paikkamerkkiä hiiren oikealla painikkeella avataksesi kontekstivalikon
Vaihtoehtoluettelo tulee näkyviin.
Napsauta dian tekstin paikkamerkkiä hiiren oikealla painikkeella avataksesi kontekstivalikon
Vaihtoehtoluettelo tulee näkyviin.
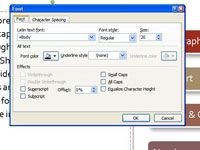
Avaa Fontti-työkalupalkki
Fontti-työkalurivin avulla voit tehdä fonttityylin ja -tyypin valintoja siellä. Vaihtoehtoisesti voit avata Fontti-valintaikkunan, jossa voit muuttaa erilaisia kirjasinmääritteitä.
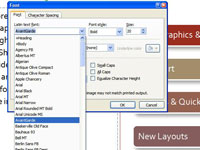
Valitse uusi fontti ja kirjasintyyli.
Valitse mieltymyksiisi sopiva.
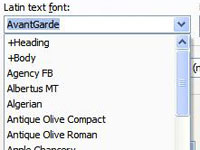
Vaihda fonttia.
Napsauta oletuskirjasimen nimen oikealla puolella olevaa alanuolta avataksesi kirjasinvalikon ja valitsemalla uuden fontin.
Vaihda fonttia.
Napsauta oletuskirjasimen nimen oikealla puolella olevaa alanuolta avataksesi kirjasinvalikon ja valitsemalla uuden fontin.
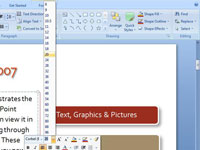
Muuta pisteen kokoa
Napsauta alanuolta avataksesi pistekokovalikon (Fontti-valikon oikealla puolella) ja valitse uusi pistekoko. Voit myös kirjoittaa uuden pistekoon Koko-tekstiruutuun. Voit määrittää pistekokoja puoleen pisteen kokoon asti (esimerkiksi 52,5).
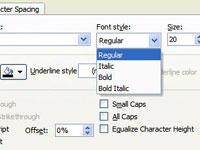
Muuta fonttityyliä.
Lihavoi ja/tai kursivoi fontti napsauttamalla Fontti-työkalupalkin B-, I- tai sekä B- että I-kuvakkeita.