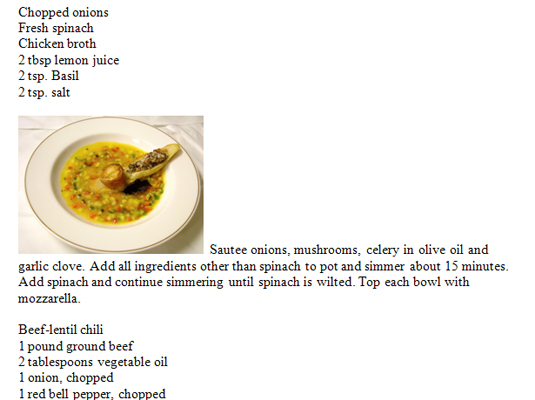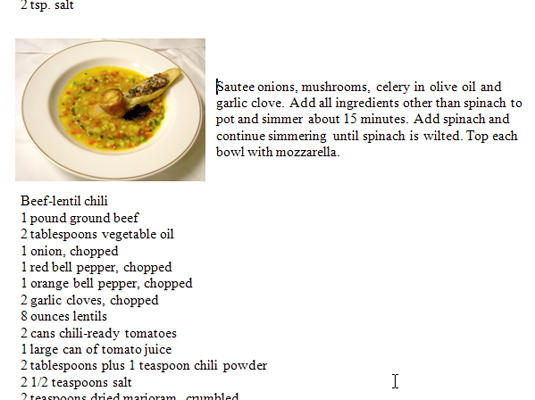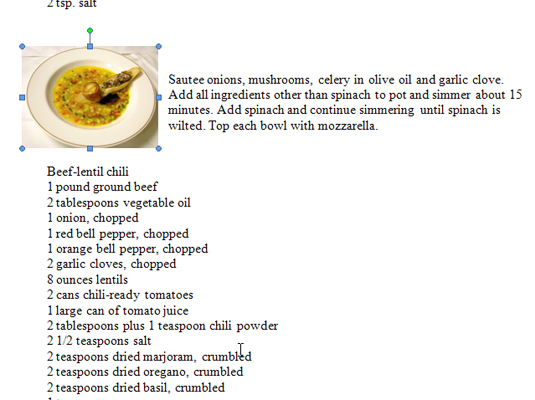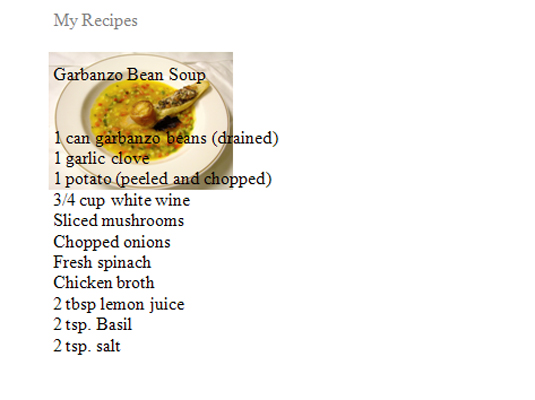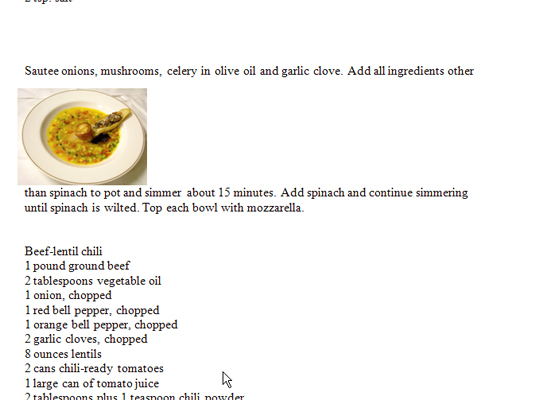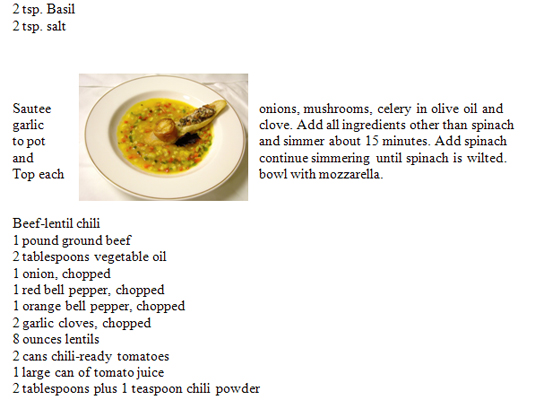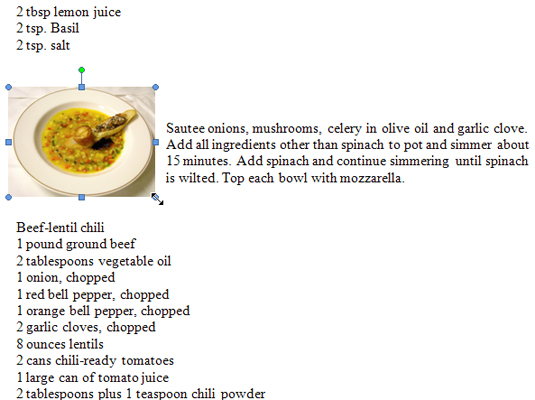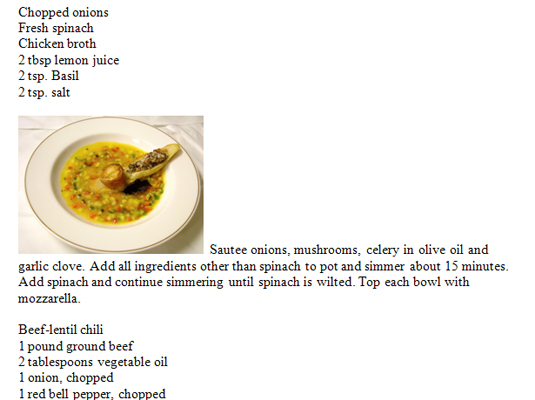
Tekstin rivitys Word 2007:ssä linjassa
Tämä on oletusarvoinen rivitysvaihtoehto Word 2007:ssä, ja se on se, jota käytät vähiten. Se asettaa kuvan linjaan tekstisi kanssa. Viivan, jolla kuva näkyy, korkeus säädetään vastaamaan kuvan korkeutta. Useimmissa tapauksissa tämä kääre ei näytä oikealta.
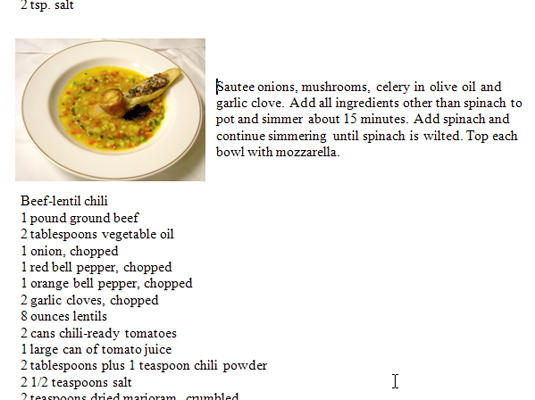
Neliön muotoinen rivitysvaihtoehto Word 2007:ssä
Word 2007:ssä Neliö-vaihtoehto kääri tekstin suoraan kuvan ympärille.
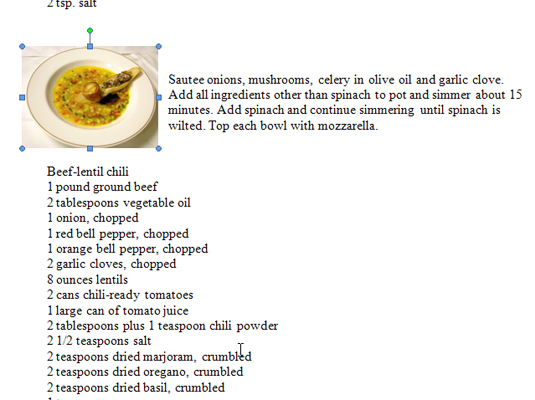
Tiukka paketti Word 2007:ssä
Tiukka-vaihtoehdon avulla Word 2007 selvittää, missä kuvan todelliset reunat ovat, ja käpertää tekstin mahdollisimman lähelle.
Tiukka paketti Word 2007:ssä
Tiukka-vaihtoehdon avulla Word 2007 selvittää, missä kuvan todelliset reunat ovat, ja käpertää tekstin mahdollisimman lähelle.
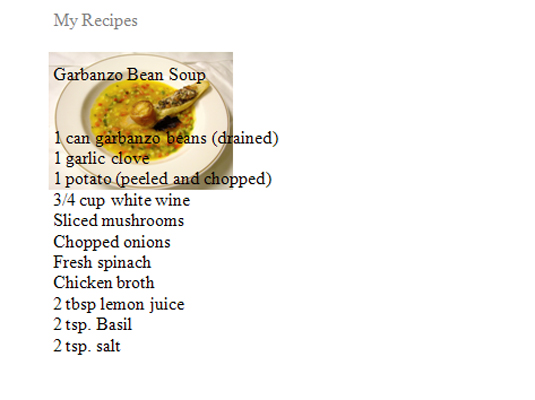
Tekstin takana Word 2007:n rivitysvaihtoehtona
Behind Text in Word 2007 mahdollistaa tekstin leviämisen suoraan kuvan yläreunaan, ikään kuin kuvaa ei olisi edes olemassa. Kuva näkyy tekstin takana.

Tekstin rivityksen edessä Word 2007:llä
Word 2007:n tekstin edessä -vaihtoehto sijoittaa kuvan tekstin päälle. Kuva saattaa peittää osan tekstistä.
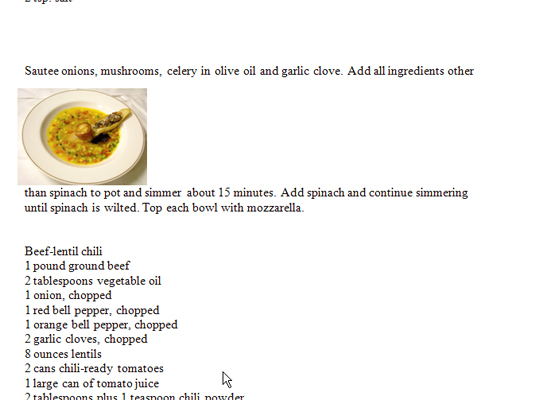
Wrap Top and Bottom Word 2007:ssä
Kuten nimestä voi päätellä, Word 2007 Wrap Top and Bottom -vaihtoehto sijoittaa tekstin kuvan ylä- ja alapuolelle, mutta ei salli tekstin näkymistä kuvan vieressä.
Wrap Top and Bottom Word 2007:ssä
Kuten nimestä voi päätellä, Word 2007 Wrap Top and Bottom -vaihtoehto sijoittaa tekstin kuvan ylä- ja alapuolelle, mutta ei salli tekstin näkymistä kuvan vieressä.
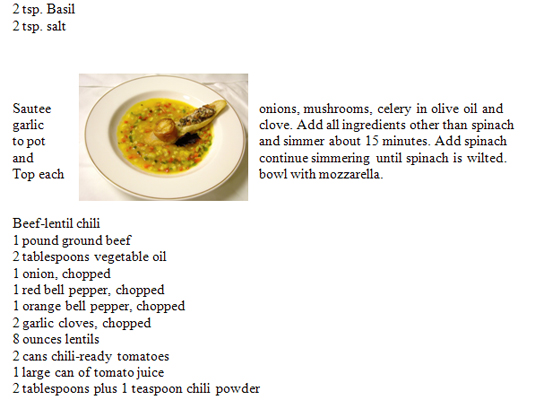
Käärimällä Word 2007:ään
Word 2007:n Through-vaihtoehto on tavallaan kuin Tight-vaihtoehto, mutta se johtaa vielä tiukemmalle istuvuudelle. Jos Word löytää tyhjät kohdat kuvasta, se täyttää tilan tekstillä.
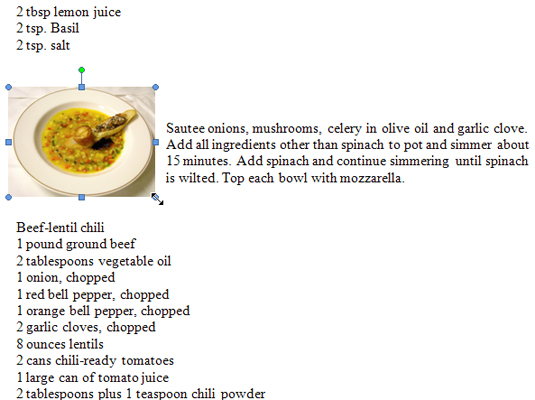
Päätä se Word 2007 Edit Wrap Pointsilla
Tämän Word 2007 -vaihtoehdon avulla voit suunnitella oman kääremuotosi kuvan ympärille vetämällä pieniä kahvoja kääreen ääriviivalla.