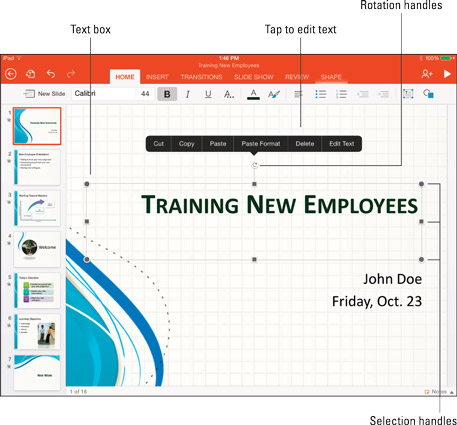Kaikki PowerPoint-diojen teksti säilytetään tekstilaatikoissa. Useimmissa dioissa on esimuotoiltuja tekstiruutuja tekstin syöttämisen helpottamiseksi iPadilla. Kun napautat dian tekstiä, sen tekstiruutu tulee näkyviin osoittamaan, että olet valinnut sen. Lisäksi näkyviin tulee ponnahdusvalikko diatekstin käsittelyä varten.
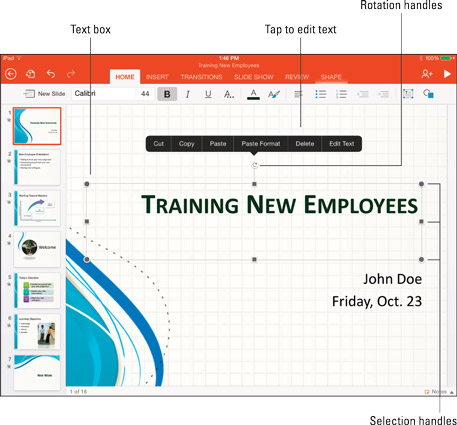
Dioissa oleva teksti näkyy tekstilaatikoissa.
Tekstin syöttäminen ja muokkaaminen dioissa
Noudata näitä ohjeita lisätäksesi tai muokataksesi tekstiä diassa:
Napauta tekstiruutua, johon haluat kirjoittaa tai muokata tekstiä.
Mustat viivat ja valintakahvat näkyvät tekstiruudun kulmissa ja sivuilla osoittaen, että se on valittu. Samaan aikaan ponnahdusvalikko tulee näkyviin.
Valitse ponnahdusvalikosta Muokkaa tekstiä.
Näppäimistö tulee näkyviin, jotta voit kirjoittaa tai muokata tekstiä.
Kirjoita tai muokkaa tekstiä tekstikenttään.
Kun kirjoitat ja muokkaat tekstiä, voit käyttää Koti-välilehden tekstin muotoilukomentoja saadaksesi sen näyttämään juuri sellaiselta.
Valitse ponnahdusvalikosta Poista, jos haluat poistaa kaiken tekstiruudun tekstin.
Tekstilaatikon luominen
Useimmissa dioissa on tekstilaatikoita tekstiä varten. Kirjoita oma tekstilaatikkosi, jos haluat sijoittaa tekstiä dialle haluamaasi paikkaan. Luo tekstilaatikko seuraavasti:
Siirry Lisää- tai Aloitus-välilehteen.
Napauta Tekstilaatikko-painiketta.
Näkyviin tulee tekstiruutu.
Tekstilaatikoiden käsittely
Valitse tekstiruutu napauttamalla ja siirrä, muuta sen kokoa tai kierrä sitä noudattamalla näitä ohjeita:
-
Siirtäminen: Vedä tekstilaatikko dian poikki.
-
Koon muuttaminen: Vedä valintakahvaa tekstiruudun sivulla tai kulmassa.
-
Kiertäminen: Vedä kiertokahvaa.