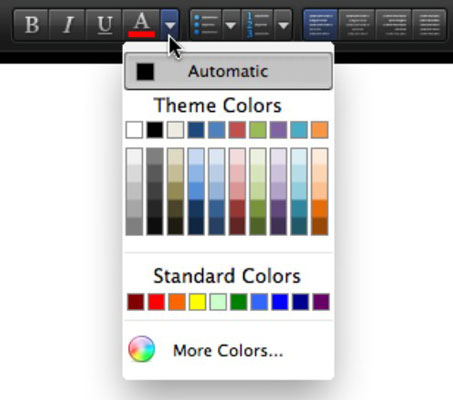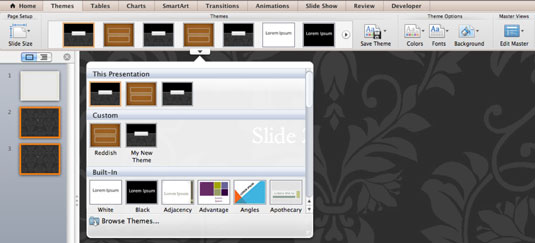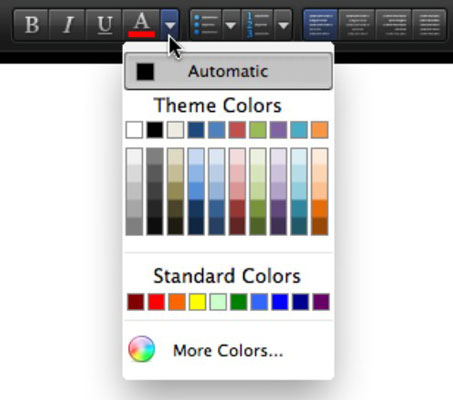Kun käytät muotoiluteemaa Office 2011 for Macissa luotuihin projekteihin, voit saavuttaa yhdenmukaiset värit ja kirjasimet Word-asiakirjoissasi, Excel-laskentataulukoissa ja PowerPoint-esityksissä oleville elementeille. Voit valita Office for Macin sisäänrakennetuista teemoista tai tehdä oman.
Teema sisältää muotoilutietoja. Tämä sisältää seuraavat:
Jos haluat kaiken johdonmukaisen Wordille, Excelille ja PowerPointille, valitse sama teema, kun käsittelet asiakirjoja kussakin sovelluksessa. Näin käytät teemaa Teemagalleriassa:
-
Napsauta Wordissa ja Excelissä valintanauhan Koti-välilehteä. Napsauta Teemat-ryhmässä Teemat-painiketta. Kun napsautat Teemat-painiketta, teemagalleria tulee näkyviin. Valitse teema. Tämä vaikuttaa kaikkiin asiakirjan tai työkirjan elementteihin, jotka vastaavat teeman värejä ja fontteja.
-
Napsauta PowerPointissa valintanauhan Teemat-välilehteä. Tämä näyttää teemagallerian. Voit valita teeman galleriasta tai näyttää Teemat-alivalikon napsauttamalla gallerian alareunassa keskellä olevaa painiketta. Teeman käyttäminen vain valittuihin dioihin:
Ennen kuin valitset teeman, valitse tietyt diat Dialajittelunäkymässä tai Dian esikatseluruudussa.
Muistutus: Pidä Komento painettuna valitaksesi useamman kuin yhden dian kerrallaan.
Napsauta teemaa hiiren kakkospainikkeella.
Ponnahdusvalikon avulla voit käyttää teemaa valittuihin dioihin tai koko esitykseen.
Vaihtoehtoisesti voit valita Teemat-galleriassa Selaa teemoja ja navigoida avautuvassa valintaikkunassa tallennettuun teematiedostoon. Tallennetun teeman valitseminen ottaa teeman käyttöön.
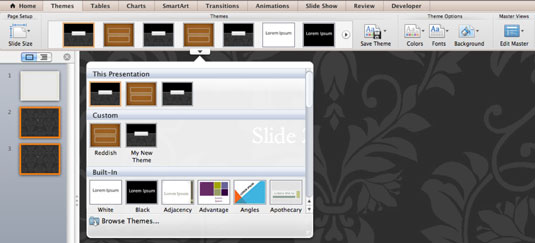
Yhteensopivuustilassa ei tueta teemoja. Kun käsittelet tiedostoja, jotka on tallennettu 2004 tai aikaisemmassa muodossa, teemavaihtoehdot näkyvät harmaana. Tallenna tiedosto nykyisessä muodossa ottaaksesi teemat käyttöön.
Kun käytät värimuotoa suoraan Wordissa, Excelissä tai PowerPointissa, näet tutun väripaletin. Väripaletin Teeman värit -rivin värit muuttuvat vastaamaan käyttämäsi teeman värejä. Teemavärit -rivin alla olevat värivaihtoehdot tarjoavat teemavärien sävyjä (tummempia muunnelmia) ja sävyjä (vaaleampia muunnelmia). Jokaisen sarakkeen yläosassa on nämä teemavärin sävyt ja sävyt. Väripaletti antaa sinun vaeltaa pois teemaväreistä valitsemalla Lisää värejä tai Vakiovärejä -vaihtoehdot, mutta jos päätät tehdä niin, teemojen käyttö ei ole tarkoituksenmukaista.