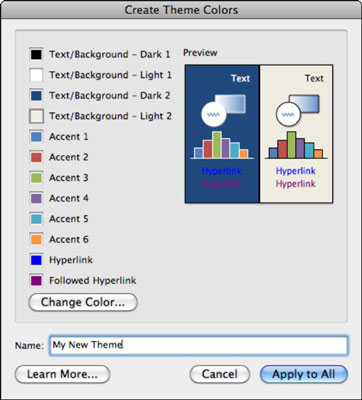Työskenteletpä sitten yksin tai suunnittelutiimin kanssa, PowerPoint 2011 for Mac sisältää työkalut, joita tarvitset varmistaaksesi johdonmukaisuuden kaikissa Office 2011 -luomuksissasi ja helpottaa työsi mukauttamista ja tallentamista, jotta voit käyttää parhaita ideoitasi uudelleen myöhemmin. PowerPoint 2011 for Macin avulla voit käyttää sisäänrakennettuja ja ladattuja teemoja sekä tehdä omia.
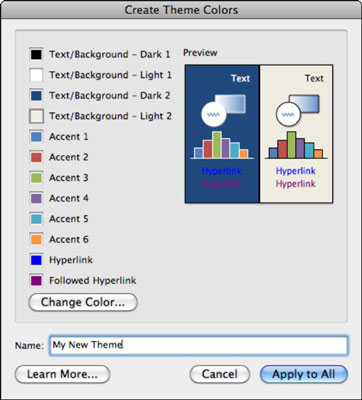
Teeman värisarjan mukauttaminen on helppoa Luo teemavärit -valintaikkunan avulla. Toimi seuraavasti:
Avaa mikä tahansa PowerPoint-esitys.
Valitse valikkoriviltä Muoto → Teeman värit; Vaihtoehtoisesti valitse Nauhan Teemat-välilehden Teemaasetukset-ryhmästä Värit → Luo teemavärejä.
Kaksoisnapsauta värineliötä.
Mac OS X -värinvalitsin tulee näkyviin.
Vaihtoehtoisesti voit valita värineliön ja tuoda värivalitsimen näkyviin napsauttamalla Muuta väriä.
Valitse väri Mac OS X -värinvalitsimesta.
Toista vaiheet 3 ja 4 jokaiselle värille, jonka haluat muotoilla.
Teemavärisarjasi on valmis tallennettavaksi.
Kirjoita Nimi-kenttään nimi uudelle teemalle.
Peruuta-painikkeen painaminen sulkee Luo teeman värit -valintaikkunan luomatta uutta teemaa.
Napsauta Käytä kaikkiin.
Uusi teemavärijoukkosi otetaan käyttöön esitykseesi ja tallennetaan automaattisesti teemavärisarjana. Löydät uuden teemavärisarjan Värit-ponnahdusvalikon teemaluettelosta (Nauhan Teemat-välilehden Teemaasetukset-ryhmässä Valitse Värit), kun seuraavan kerran käynnistät PowerPointin. Lisäksi nämä mukautetut väriteemat näkyvät myös tietokoneesi Wordissa ja Excelissä.
Ennen kuin näet tallennetun teeman valintanauhan Teemat-välilehdellä, sinun on suljettava Office-sovellus ja avattava sen jälkeen uudelleen sen valintanauha-välilehdet.
Käytä mustaa ja valkoista kahdelle ensimmäiselle värille ja sitten vuorotellen vaaleita ja tummia värejä kolmannelle ja neljännelle värille Luo teemavärit -valintaikkunassa. Kontrastivärejä tulee käyttää, jotta näkövammaiset voivat erottaa tekstin taustasta. Läheisten värisävyjen käyttäminen tekstissä ja taustassa voi olla trendikästä, mutta se on lukukelvoton monille ihmisille. Samanlaisten väriarvojen käyttäminen punaiselle ja vihreälle tai siniselle ja keltaiselle on myös huono idea, koska värisokeat eivät voi havaita eroja näiden väriparien välillä.
Teeman värit tallennetaan XML-tiedostoina tähän hakemistoon:
Kiintolevy/Käyttäjät/Käyttäjänimi/Kirjasto/Sovellustuki/Microsoft/Office/Käyttäjämallit/Omat teemat/Teeman värit