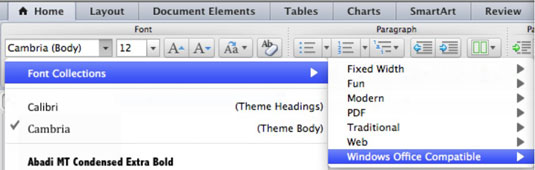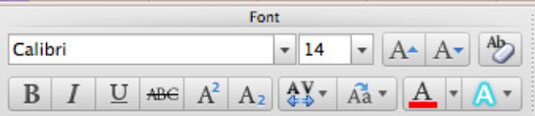Office 2011 for Macissa valintanauhan Koti-välilehti näyttää tekstin muotoilussa useimmin käytetyt komennot. Siirry nauhan Aloitus-välilehden Fontti-ryhmään, kun haluat muotoilla tekstin, jonka olet valinnut korostamalla. Vaikka useimmat näistä säätimistä saattavat tuntua tutuilta, osa niistä toimii hieman eri tavalla Office 2011 for Macissa.
Voit nauttia tekstin kanssa työskentelystä hieman enemmän, kun olet käynyt läpi Nauhan kirjasinryhmän selitykset:
-
Fontin nimi: Valitse fontti napsauttamalla. Huomaa luettelon ensimmäinen kohde, Fonttikokoelmat, joka tulee näkyviin, kun napsautat tätä ohjausobjektia:
-
Kiinteä leveys: Luetteloi kirjasimet, joissa jokainen merkki on täsmälleen sama leveys sen sijaan, että käyttäisi suhteellista määrää tilaa. Tämä on aivan kuten vanhat kirjoituskoneet, joissa merkit i ja w veivät saman verran tilaa.
-
Hauskaa: Fontit, jotka voivat lisätä piristystä. Et ehkä halua käyttää mitään näistä yritysasiakirjoissa, ellet ole viihdealalla.
-
Moderni: Moderni ehkä 1960-luvun näkökulmasta. Kaikki fontit ovat kuitenkin puhtaita ja pystyssä.
-
PDF: Fontit, jotka näyttävät hyvältä PDF-muotoon tallennettaessa.
-
Klassikko : Ei tylsää Times New Romania, kuten etiketti antaa ymmärtää. Täällä on paljon klassisia fontteja.
-
Web: Fontit, jotka toimivat hienosti verkkoselaimissa. Käytä näitä, jos aiot käyttää Tallenna nimellä Web-sivua.
-
Windows Office -yhteensopiva: Pidä nämä kirjasimet, jos aiot jakaa ne Windows-käyttäjien kanssa. Voit välttää useimmat kirjasinten korvausongelmat. Office 2010 for Windows sisältää nämä kirjasimet.
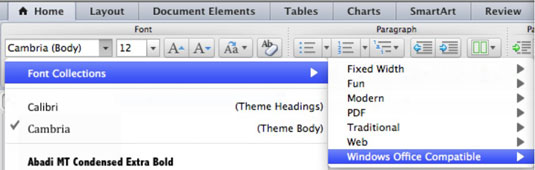
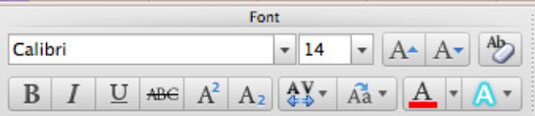
-
Fontin koko: Kirjoita koko ruutuun tai valitse koko ponnahdusvalikosta napsauttamalla nuolta.
-
Suurempi: Jokainen napsautus lisää kokoa pykälän verran.
-
Pienempi: Jokainen napsautus pienentää kokoa pykälän verran.
-
Muuta kirjainkokoa : (vain Word ja PowerPoint) Tarjoaa viisi vaihtoehtoa, jotka on muotoiltu täsmälleen sellaiselta kuin ne näyttävät: Lauseen isot kirjaimet, pienet kirjaimet, SUURI kirjaimet, otsikon kirjainkoko, KIRJOITUS.
-
Tyhjennä muotoilu: Palauttaa valinnan oletusominaisuudet.
-
Lihavoitu: Lihavoi kirjasimesta.
-
Kursivoitu: Tekee kirjasimesta kursivoitu.
-
Alleviivaus: Alleviivaa fontin. Vain Wordissa tämän painikkeen vieressä on pieni alaspäin osoittava nuoli, joka tuo esiin ponnahdusvalikon, jossa on useita alleviivausvaihtoehtoja.
-
Yliviivaus: sijoittaa vaakaviivan suoraan tekstin läpi.
-
Yläindeksi: Saa kirjasimen kasvamaan ja pienentymään, kuten 2 in 32 = 9.
-
Alaindeksi: Pienentää fonttia ja pienentää, kuten 2 H2O:ssa.
-
Merkkivälit (vain PowerPoint): Tarjoaa useita vaihtoehtoja yksittäisten merkkien välisten välien muokkaamiseen.
-
Fonttiväri: Näyttää fontin väripaletin.
-
Tekstin korostusväri (vain sana, ei kuvitettu): Lisää, muuta tai poista korostusväri napsauttamalla.
-
Tekstitehosteet: Napsauta näyttääksesi tekstitehosteiden alivalikon Wordissa ja PowerPointissa.